
Sadržaj:
- Korak 1: Ono što će vam trebati
- Korak 2: Pokrenite Visuino i odaberite vrstu ploče M5 Stack Stick C ploče
- Korak 3: U Visuinu dodajte komponente
- Korak 4: U Visuino skup komponenti
- Korak 5: U komponentama Visuino Connect
- Korak 6: Generirajte, kompajlirajte i prenesite Arduino kôd
- Korak 7: Igrajte se
- Korak 8: U sljedećem vodiču
- Autor John Day [email protected].
- Public 2024-01-30 09:32.
- Zadnja promjena 2025-01-23 14:47.
U ovom ćemo vodiču naučiti kako programirati ESP32 M5Stack StickC s Arduino IDE -om i Visuinom za prikaz vremena na LCD -u te također postaviti vrijeme pomoću tipki StickC.
Korak 1: Ono što će vam trebati
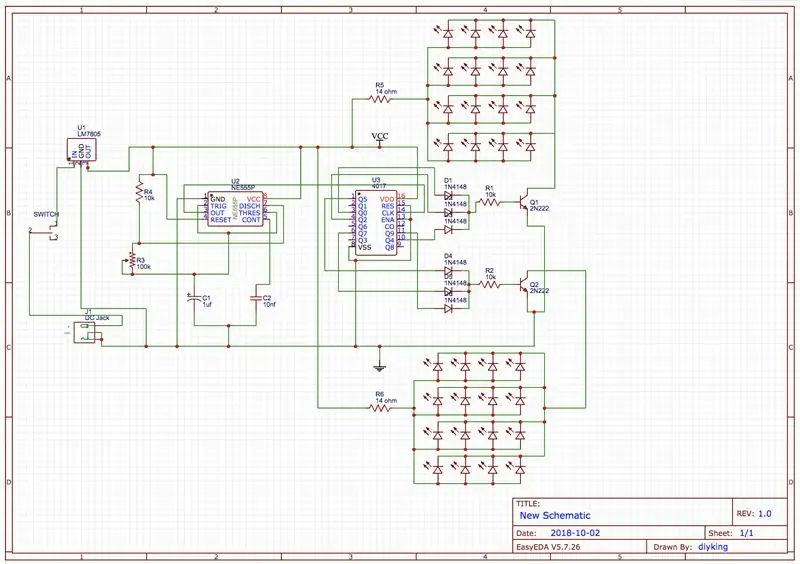

M5StickC ESP32: možete ga nabaviti ovdje
Visuino program: Preuzmite Visuino
Napomena: Ovdje pročitajte ovaj vodič o tome kako instalirati StickC ESP32 ploču
Korak 2: Pokrenite Visuino i odaberite vrstu ploče M5 Stack Stick C ploče


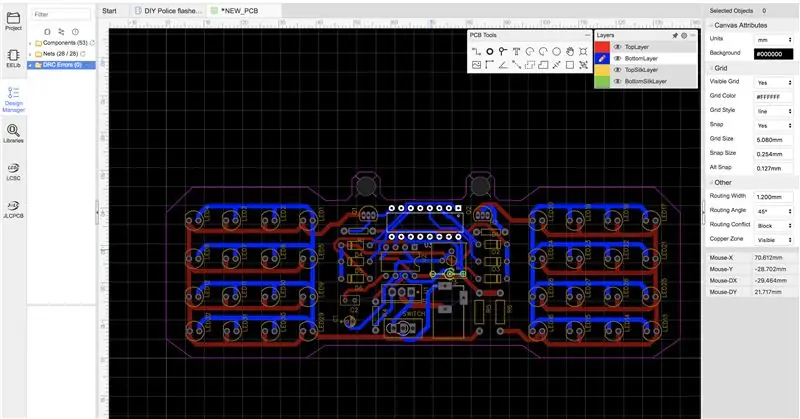
Pokrenite Visuino kao što je prikazano na prvoj slici Pritisnite gumb "Alati" na Arduino komponenti (Slika 1) u Visuinu Kad se pojavi dijaloški okvir, odaberite "M5 Stack Stick C" kao što je prikazano na slici 2
Korak 3: U Visuinu dodajte komponente
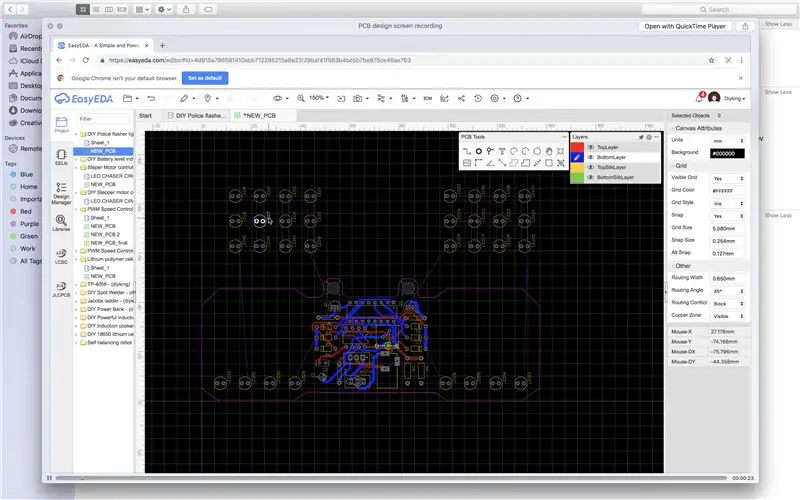
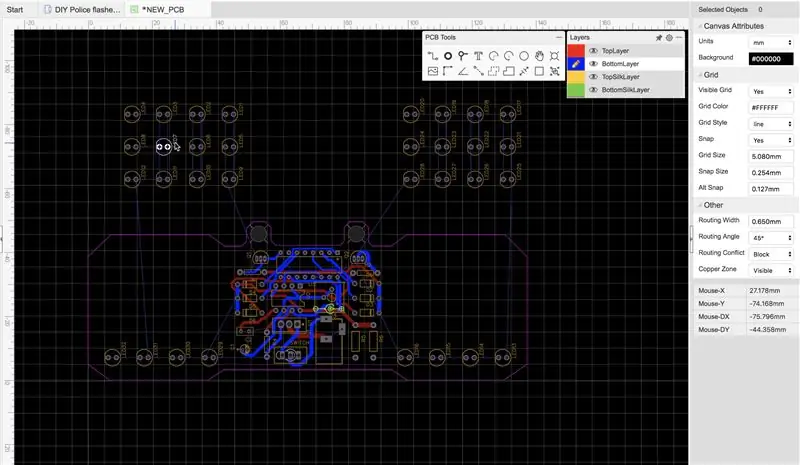

- Kliknite na ploču "M5 Stack Stick C" da biste je odabrali
- U prozoru "Svojstva" odaberite "Moduli" i kliknite "+" za proširenje,
- Odaberite "Display ST7735" i kliknite "+" da biste ga proširili,
- Postavite "Orijentacija" na "goRight"
- Postavite "Boja pozadine" na "ClBlack"
- Odaberite "Elementi" i kliknite plavi gumb s 3 točke…
- Prikazat će se dijaloški okvir elemenata
- U dijalogu Elementi povucite "Polje za tekst" s desne strane na lijevu stranu
-
Kliknite na "Polje za tekst1" s lijeve strane da biste ga odabrali, a zatim u prozoru "Svojstva" kliknite na "Boja" i postavite ga na "aclWhite", a zatim na "Boja ispune" i postavite ga na "aclBlack" (Vi možete se igrati bojama ako želite)
-Također u prozorima svojstava postavljeni su X: 10 i Y: 20, ovdje želite prikazati vrijeme na LCD -u -veličina skupa: 3 (ovo je veličina fonta vremena) Zatvorite prozor elemenata
- Dodajte komponentu "Decode (Split) Date/Time"
- Dodajte komponentu "Formatirani tekst"
Korak 4: U Visuino skup komponenti



- Odaberite komponentu "FormattedTxt1" i u prozoru "Svojstva" postavite "Tekst" na:%0:%1:%2
- Dvaput kliknite na komponentu "FormattedText1" i u dijalogu Elementi povucite 3x "Tekstualni element" ulijevo
- Odaberite ploču "M5 Stack Stick C" i u prozoru "Svojstva" odaberite "Moduli"> "Budilica u stvarnom vremenu (RTC)"> "Elementi"
- Pritisnite plavi gumb s 3 točke i u dijaloškom okviru Elementi povucite "Postavi sat", "Postavi minutu" i "Postavi drugo" na lijevu stranu
- Odaberite lijevo element "Postavi sat1", a zatim u prozoru "Svojstva" postavite "Dodaj vrijednost" na "Istina" i "Vrijednost" na "1"
- Odaberite lijevo element "Postavi minutu1", a u prozoru "Svojstva" postavite "Dodaj vrijednost" na "Istina", a "Vrijednost" na "1"
- Odaberite lijevo element "Postavi drugo1", a zatim u prozoru "Svojstva" postavite "Dodaj vrijednost" na "Istina" i "Vrijednost" na "1"
Obrazloženje:
"Vrijednost" znači koliko želimo dodati svakim pritiskom gumba na postojeće vrijeme (bilo sate, minute ili sekunde) "Dodaj vrijednost" znači da želimo dodati vrijednost postojećem vremenu
Korak 5: U komponentama Visuino Connect


- Spojite "M5 Stack Stick C"> Budilicu u stvarnom vremenu (RTC)> Pin [Out] na pin komponente "DecodeDateTime1" [In]
- Spojite pin komponente "DecodeDateTime1" [Sat] na komponentu "TextElement1" komponente "FormattedText1" [In]
- Spojite pin komponente "DecodeDateTime1" [Minute] na "FormattedText1" komponentu "TextElement2" pin [In]
- Spojite pin komponente "DecodeDateTime1" [drugi] na pin "TextElement3" komponente "FormattedText1" [In]
- Spojite iglu komponente "FormattedText1" [Out] na ploču "M5 Stack Stick C" ploču "Display ST7735"> "Text Text1" pin [In]
- Spojite "M5 Stack Stick C"> Gumbi "A (M5)" na "M5 Stack Stick C"> Budilica u stvarnom vremenu (RTC)> "Set Hour1" Pin [Sat]
- Spojite "M5 Stack Stick C"> Gumbi "B" na "M5 Stack Stick C"> Budilica u stvarnom vremenu (RTC)> "Pin Minute1" Pin [Sat]
Korak 6: Generirajte, kompajlirajte i prenesite Arduino kôd

-
U Visuinu pri dnu kliknite karticu "Build", provjerite je li odabran ispravan port, a zatim kliknite gumb "Compile/Build and Upload".
Korak 7: Igrajte se
Ako napajate modul M5Sticks, zaslon bi trebao početi pokazivati vrijeme. Vrijeme možete promijeniti pomoću gumba "M5" za sate i "B" za minute
Čestitamo! Završili ste svoj projekt M5Sticks s Visuinom. U prilogu je i projekt Visuino koji sam stvorio za ovaj Instructable, možete ga preuzeti ovdje.
Možete ga preuzeti i otvoriti u Visuinu:
Korak 8: U sljedećem vodiču
U sljedećem vodiču pokazat ću vam kako izraditi sat Cool Looking gdje možete namjestiti vrijeme (sate, minute i sekunde) pomoću tipki StickC i stvoriti jednostavan izbornik! Ostanite uz nas i pogledajte moje ostale vodiče ovdje.
Preporučeni:
Uradi sam -- Kako napraviti Spider robota kojim se može upravljati pomoću pametnog telefona pomoću Arduino Uno: 6 koraka

Uradi sam || Kako napraviti Spider robota koji se može kontrolirati pomoću pametnog telefona pomoću Arduino Uno: Dok izrađujete Spider robota, možete naučiti toliko stvari o robotici. Kao što je izrada robota zabavna, ali i izazovna. U ovom videu pokazat ćemo vam kako napraviti Spider robota, kojim možemo upravljati pomoću našeg pametnog telefona (Androi
(Uradi sam) Kako napraviti ESP8266 Ultra mini i jednostavnu relejnu ploču za kućnu automatizaciju: 17 koraka

(DIY) Kako napraviti ESP8266 Ultra mini i jednostavnu relejnu ploču za kućnu automatizaciju: Pozdrav svima, danas ću vas obavijestiti, kako napraviti mini esp 12 Wifi relejnu ploču dimenzija samo 3,9 cm x 3,9 cm! Ova ploča ima neke jako cool značajke koje bi svaki ljubitelj tehnike volio imati. Uključio sam sve datoteke u sljedeće korake. Ova ploča
Kako napraviti lijepo USB 3-portno čvorište od stare plastične kutije: 6 koraka

Kako napraviti lijepo USB 3-portno čvorište od stare plastične kutije: Pozdrav :) U ovom projektu napravit ćemo lijepi USB priključak od starih i jeftinih stvari u prvom mi je žao jer fotografija možda nije baš dobra jer sam snimio to s moga mobitelaAko nešto nije jasno samo me pitajte u komentaru
Kako napraviti vlastiti USB auto punjač za bilo koji IPod ili druge uređaje koji se pune putem USB -a: 10 koraka (sa slikama)

Kako napraviti vlastiti USB auto punjač za bilo koji IPod ili druge uređaje koji se pune putem USB -a: Izradite USB auto punjač za bilo koji iPod ili drugi uređaj koji se puni putem USB -a spajanjem automobilskog adaptera koji izlazi 5v i USB ženski utikač. Najvažniji dio ovog projekta je provjeriti je li izlaz vašeg odabranog adaptera za automobil oklada
Lijepo izgleda, jeftina LED svjetiljka za trgovine: 5 koraka

Lijepo izgleda, jeftina LED svjetiljka u trgovini: Pa, ako je netko od vas poput mene, većina LED svjetiljki jednostavno je preskupa. Htio sam jeftino LED svjetlo koje je lijepo izgledalo. Dakle, kupio sam RCA svjetiljku od 1 USD od Food Cityja, a glava mi je imala slomljeno LED svjetlo. Pa sam odlučila spojiti to dvoje. Ple
