
Sadržaj:
- Pribor
- Korak 1: Prototipirajte izgled ploče
- Korak 2: Lemite izgled
- Korak 3: Postavljanje IFTTT -a
- Korak 4: Programiranje NodeMCU -a
- Korak 5: Preuzmite telefonske obavijesti
- Korak 6: 3D ispis kućišta i staklenog okvira
- Korak 7: Sastavite kućište
- Korak 8: Završetak izrade
- Korak 9: Što se događa
- Korak 10: Sve je gotovo
- Autor John Day [email protected].
- Public 2024-01-30 09:32.
- Zadnja promjena 2025-01-23 14:47.

Neki dan sam polagao komad ITO stakla po trgovini i razmišljao da ga dobro iskoristim. ITO, indijski kalaj -oksid, staklo se obično nalazi u zaslonima s tekućim kristalima, solarnim ćelijama, prozorima u kabini aviona itd. Razlika između ITO stakla i običnog stakla je u tome što je ITO staklo vodljivo zbog tanke matrice ITO -a koja se taloži na površinu stakla. Za ovaj projekt koristit ćemo staklo ITO kao gumb za aktiviranje IoT ploče za slanje obavijesti putem IFTTT -a (ako ovo onda ono) na telefon. U osnovi, želio sam ponovno stvoriti gumb "To je bilo lako" od strane Staplesa, ali upotrijebio sam staklo kao gumb za pritiskanje.
Pribor
- NodeMCU (varijanta ESP 8266)
- Kompresijska opruga (1/4 "x 13/32")
- Adafruit kapacitivna ploča na dodir
- PCB ploča (2,75 "x 1,25" dvostrano)
- ITO staklo (2 "x 2")
- 4 žice različite boje (puna žica 2 "22AWG)
- 1 žuta žica (čvrsta žica od 5 "22AWG)
Alati:
- Skidači žica
- Rezač žice
- 3D pisač (PLA - 1,75 mm)
- Električna traka
- Vruće ljepilo
- Kliješta
- Lemilica
- Sisač za lemljenje
- Lemljenje (bez olova)
- Lemljiva spužva
Korak 1: Prototipirajte izgled ploče


Koristeći gornji izgled, SDI i SCL pinove treba spojiti na SDA i SCL pinove NodeMCU -a (D2 i D1). Lemite žutu žicu na pin 1 na kapacitivnoj ploči Adafruit. Uklonite malo (0,5 ) plastičnog omotača s drugog kraja žute žice.
Nakon što su ploče na matičnoj ploči, otvorite svoj Arduino IDE. Idite na> Sketch> Manage Libraries i potražite Adafruit_MPR121. Instalirajte biblioteku Adafruit MPR121 by Adafruit. Za detaljno objašnjenje o povezivanju vašeg MPR 121 (kapacitivna ploča za probijanje) pogledajte Adafruitov vodič.
Idite na> Datoteka> Primjeri> Adafruit_MPR121> MPR121test.ino. MPR121test.ino pomoći će provjeriti je li razvodna ploča ispravno spojena na NodeMCU. Ako sve radi dobro, kada dodirnete metal na žutoj žici, serijski monitor trebao bi pokazati "1 je dodirnut i otpušten". Ako dodirnete jastučiće 0-11, izlaz serijskog monitora trebao bi izgledati kao treća gornja slika.
Korak 2: Lemite izgled


Kao što slike pokazuju, povežite kapacitivnu ploču s NodeMCU -om pomoću 4 žice. Jednostavno pravilo, koristite crvene i crne žice za veze ViN 3.3V i GND GND. Ako su igle SDA/SCL pogrešno lemljene, morat će ih se ispravno lemiti. Zbog knjižnica Adafruit i zadanih SDA i SCL pinova, gotovo je nemoguće kasnije dodijeliti pinove u kodirajućim koracima ovog Instructable -a.
Korak 3: Postavljanje IFTTT -a




Duboko udahnite. Postavljanje neće trajati predugo.
- Idite na web stranicu IFTTT.
- Pritisnite +Ovo za pristup traci za pretraživanje ponuđenih usluga.
-
U traku za pretraživanje upišite "webhooks".
- Unutar kutije trebali biste vidjeti trokut sa zaobljenim uglovima
- To je logotip Webhooks
- Pritisnite okvir, a zatim okvir "Primite web zahtjev" na sljedećoj stranici.
Za naziv događaja upišite "ITO_touch" kao što je prikazano na gornjoj trećoj slici. Zapamtite ovo za vaš Arduino program kao naziv okidača.
- Kliknite gumb "Kreiraj okidač".
- Bit ćete preusmjereni na drugi prozor gdje se +Ovo zamjenjuje logotipom Webhooks.
- Pritisnite +To i unesite u traku za pretraživanje "Obavijesti".
- Trebalo bi se pojaviti zvono u kutiji. Kliknite na "Pošalji bogatu obavijest iz aplikacije IFTTT".
- Zamijenite tekst u okviru za poruku pozitivnom porukom poput "Hej, shvatio si! Idi!"
- Za url slike koristite ovu sliku nasmijanog lica
- Završite klikom na gumb "Napravi radnju" i "Završi" na sljedećoj stranici.
Dobivanje okidača Webhooks
Trebali biste biti na istom ekranu kao slika #5 (koja prikazuje ikonu web -dojavnika i obavijesti) s tekstom "If Maker Event" ITO_touch ", zatim pošaljite bogatu obavijest iz aplikacije IFTTT." Ako ne, kliknite na karticu Početna, a zatim kliknite na okvir s gore spomenutim tekstom.
- Kliknite na logotip Webhooks.
- Logotip će vas odvesti na stranicu Webhooks (prikazano na gornjim slikama)
- Kliknite gumb dokumentacije u gornjem desnom kutu stranice Webhooks
- Bit ćete preusmjereni na drugu stranicu koja će prikazati vaš ključ za Webhooks
- Kopirajte i zalijepite taj ključ na sigurno mjesto jer je to potrebno za program Arduino
U redu! Osim vašeg Wi -Fi -ja i lozinke, Arduino program u sljedećem koraku spreman je za rad.
Korak 4: Programiranje NodeMCU -a

U redu, potražite ova četiri polja:
- const char* ssid
- const char* lozinka
- izrađivač znakovaIFTTT_Ključ
- izrađivač znakovaIFTTT_Event
Ključ Webhooks treba dodijeliti ključu MakerIFTTT_Key, a naziv okidača Webhooks ("ITO_touch") treba dodijeliti MakerIFTTT_Event. SSID i lozinka su za Wifi usmjerivač na koji će se IoT povezati.
Spojite ploču na računalo i učitajte kôd. Ako je sve u redu, sljedeće poruke prikazane na gornjoj slici trebale bi se pojaviti na serijskom monitoru.
Korak 5: Preuzmite telefonske obavijesti

Preuzmite aplikaciju IFTTT iz aplikacije za iOS ili Android trgovine. Nakon što ste prijavljeni, trebali biste vidjeti aplikaciju koju smo upravo napravili na početnom zaslonu. Za testiranje isprobajte sve softverski, ako se dodirne žuta žica, na telefonu bi se trebala pojaviti obavijest, kao što je prikazano.
Korak 6: 3D ispis kućišta i staklenog okvira
Korak 7: Sastavite kućište


Sklapanje kućišta
Stavite elektroniku u utor i pričvrstite je vrućim ljepilom. Prije pričvršćivanja ploče na kućište, provjerite je li žuta žica provedena kroz rupu. Sa izbočenom žicom (trenutno prikazanom omotanom na prvoj slici) uklonite plastični omotač žute žice, otkrivajući metal. Sada je dobro vrijeme da kompresiju postavite u pravokutni utor kućišta.
** MicroUSB bi trebao biti vidljiv iz bočnog otvora!
Montaža okvira
- Pričvrstite gornju tračnicu na lijevu i desnu tračnicu (gornja i donja tračnica imaju zareze prema van sa strane, dok desna i lijeva trebaju imati unutra).
- Sada bi bilo dobro vrijeme da vidite koja je strana stakla vodljiva. Slijedio sam ovaj vodič kako bih provjerio kontinuitet pomoću multimetra
- Gurnite staklo na tračnice.
- Krajnju tračnicu stavite na okvir. Vrućim ljepilom na spojevima pričvrstite sve.
Korak 8: Završetak izrade

Dok je ploča spojena na računalo, postavite okvir tako da vodljivo staklo dođe u dodir s izloženom žicom, a polukrug obuhvaća oprugu. Zalijepite zidnu ploču na kućište. Sada ste gotovi! Ako je sve ispravno sastavljeno, kada pritisnete opružnu stranu razine, trebali biste dobiti telefonsku obavijest. U protivnom provjerite ne dodiruje li neoplašteni metal staklo. Žica bi obično trebala dodirivati staklo osim ako ne pritisnete okvir.
Korak 9: Što se događa
Guranjem prema dolje na opružnoj strani staklenog okvira, okvir se lagano okreće kako bi odvojio staklo ITO od žice. Ploča za probijanje šalje te podatke IoT -u radi utvrđivanja logike. IoT prepoznaje da staklo više ne dodiruje žicu i šalje web zahtjev putem Webhooksa. Logika IFTTT tada prihvaća zahtjev i, ako je poslana ispravno, izvršava radnju obavijesti. To govori aplikaciji IFTTT na telefonu da stvori push obavijest.
Korak 10: Sve je gotovo
Potapšajte si leđa, jer ste uspjeli do kraja! Komentirajte u nastavku ako vam je potrebna pomoć u bilo kojem od prikazanih koraka
Preporučeni:
Stakleni zvučnici: 19 koraka (sa slikama)

Stakleni zvučnici: Ovaj set zvučnika rezonira staklo za stvaranje zvuka. Iako se ovo može činiti kompliciranim, tehničko objašnjenje zapravo je prilično jednostavno. Svaki zvučnik ima taktilni pretvarač pričvršćen na sredinu, koji je uređaj koji vibrira staklom
Stakleni šesterokutni LED pikseli: 8 koraka (sa slikama)

Stakleni šesterokutni LED pikseli: LED umjetnička djela zasnovana na pikselima osmišljena da demonstriraju potencijal NLED kontrolera i softvera. Izgrađen oko iskrčenog rasvjetnog tijela od lemljene bronce i stakla, vjerojatno datira iz 70 -ih. U kombinaciji sa standardnom trakom piksela APA102, cus
Stakleni robot u 4 sata ujutro: 8 koraka (sa slikama)
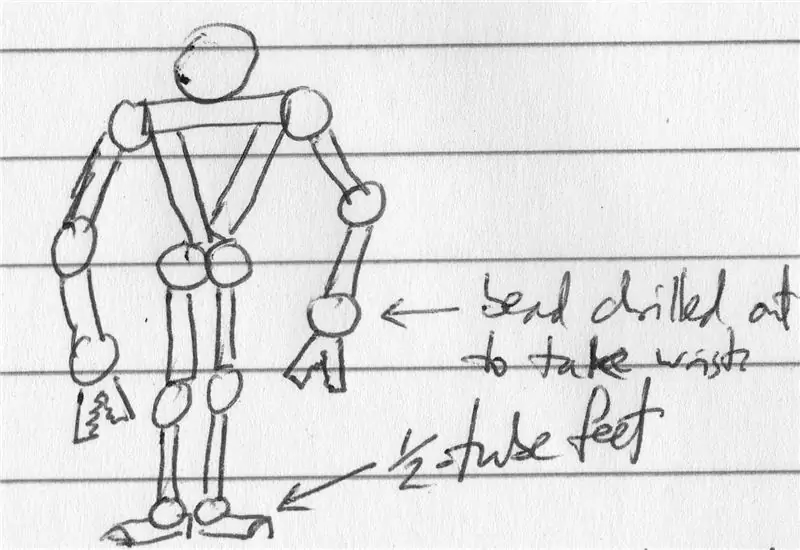
Stakleni robot u 4 sata ujutro: Neki su me ljudi pitali odakle mi ideje. Nisam siguran, ali znam kad ih dobijem. Ne znam zašto, ali čini mi se da mnoge svoje ideje dobivam u nezgodno vrijeme - na pola puta, leteći kući po mraku ili, često, Probudim se u
Photoshop: Izradite stakleni tekst: 3 koraka

Photoshop: Napravite stakleni tekst: ** Ja sam Nizozemac pa vas molim ako trebate nešto ispraviti ** Napravit ćemo staklasti tekst u Photoshopu CS2.Dodao sam neke snimke zaslona, oni su nizozemski, ali mislim da ste možete vidjeti na što mislim. Ovo je moj prvi Instructable, nadam se da vam se sviđa
Kako zamijeniti Macbook Unibody stakleni LCD: 7 koraka (sa slikama)

Kako zamijeniti Macbook Unibody stakleni LCD: Nekada je bilo tako da ste, ako vam zaslon napukne na prijenosnom računalu, samo zamijenili LCD i završili s tim. To nažalost više nije slučaj. Uvođenjem Unibody Macbook i Macbook pro modela, Apple je promijenio dizajn
