
Sadržaj:
- Korak 1: Popis stavki
- Korak 2: Pripremite svoj Raspberry Pi
- Korak 3: Sastavite poslužitelj
- Korak 4: Postavljanje mreže
- Korak 5: Postavljanje statičke IP adrese
- Korak 6: Instalirajte LIRC
- Korak 7: Konfigurirajte LIRC
- Korak 8: Testiranje prijemnika
- Korak 9: Dodajte daljinske upravljače - 1. metoda
- Korak 10: Dodajte daljinske upravljače - 2. metoda
- Korak 11: Instalirajte AndyMOTE poslužiteljski program
- Korak 12: I na kraju …
- Autor John Day [email protected].
- Public 2024-01-30 09:32.
- Zadnja promjena 2025-01-23 14:47.
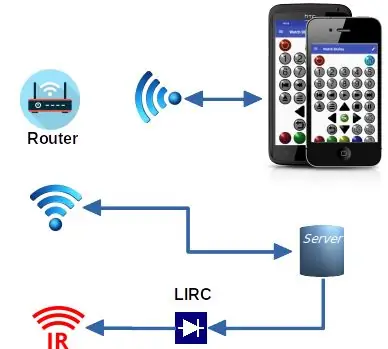
Htio sam univerzalni daljinski upravljač za svoju mankavu i zaključio sam da bih to mogao učiniti s aplikacijom na svom mobilnom telefonu (za pružanje korisničkog sučelja) i Raspberry PI za pružanje infracrvenog 'Blastera'. Nakon kraćeg istraživanja otkrio sam projekt LIRC koji je izgledao idealno za 'Blaster'. Napisao sam vlastitu aplikaciju za Android (AndyMOTE) i mali program 'Server' za pružanje sučelja između njih dvije.
Ova instrukcija vam pokazuje kako izgraditi poslužitelj
Ovdje navedene upute trebale bi djelovati s Raspian Jessie, ne rade s Raspian Buster i, u ovom trenutku, razumijem da je Raspian sada zamijenjen Raspberry Pi OS -om, na mojoj web stranici imam ažurirani skup uputa (vidi vezu ispod) koji rade s Raspian Stretch-Lite ili Raspian Buster-Lite
Korak 1: Popis stavki
- RaspberryPi Zero WH
- Infra crveni regulator Energenie ENER314-IR
- Micro SD kartica (klasa 10) (16 GB)
- Napajanje Raspberry Pi
- (Opcionalno) Kućište (npr.: Pibow Zero W)
- (Opcijski) Infracrveni daljinski upravljač* (1 prijemnik; 4 odašiljača)
Trebat će vam i monitor, tipkovnica i kablovi koji mogu spojiti te stavke na vaš Raspberry Pi
Korak 2: Pripremite svoj Raspberry Pi
Ovdje preuzmite Raspian Lite, a zatim ga instalirajte na svoju SD karticu (upute ovdje).
Nakon što je Raspian Lite instaliran na vašu SD karticu i prije nego što premjestite karticu na svoj Raspberry Pi; postavite karticu na računalo. Napravite praznu datoteku /boot /ssh (ovo omogućuje SHH na poslužitelju) i izvršite sljedeće izmjene u datoteci /boot/config.txt
# Postavite HDMI na normalni izlaz hdmi_drive = 2# Postavite HDMI na DMT način (prikladno za monitore) hdmi_group = 2# Postavite rezoluciju na 800x600 @ 60hzhdmi_mode = 9dtoverlay = lirc-rpi, gpio_in_pin = 18, gpio_out_pin = 17
(Ovdje pogledajte upute o postavkama videozapisa)
Korak 3: Sastavite poslužitelj

Prvo umetnite unaprijed pripremljenu SD karticu u Raspberry Pi. Stavite Raspberry Pi u kutiju. Imao sam problem da je infracrveni regulator ENER314-IR ometao kućište Pibow pa nisam upotrijebio dva komada.
Zatim priključite Infra crveni kontroler Energenie ENER314-IR u Raspberry Pi (vidi sliku).
Zatim povežite Raspberry Pi s tipkovnicom (pomoću USB priključka) i monitorom (pomoću HDMI priključka … Možda će biti potrebni adapteri).
Na kraju, uključite napajanje i pričekajte da se uređaj pokrene.
Korak 4: Postavljanje mreže
Prvo otvorite konfiguracijsku datoteku wpa-supplicant koristeći svoj omiljeni uređivač (npr. Nano).
$ sudo nano /etc/wpa_supplicant/wpa_supplicant.conf
Idite na kraj datoteke i dodajte svoju mrežu (npr.).
network = {ssid = "YOUR_SSID" psk = "YOUR_KEY" prioritet = "1" id_str = "YOUR_SSID_NAME"}
Zamijenite YOUR_SSID, YOUR_KEY i YOUR_SSID_NAME prema vašoj mreži.
Spremite datoteku, ponovno pokrenite WPA podnositelj zahtjeva i ponovno pokrenite sustav.
$ wpa_cli -i wlan0 ponovno konfigurira $ sudo ponovno podizanje sustava
Korak 5: Postavljanje statičke IP adrese
Preporučuje se da vaš poslužitelj ima fiksnu IP adresu. Možda ćete to moći postići odgovarajućim konfiguriranjem vašeg DHCP poslužitelja ili, postavljanjem sučelja wlan0 na statičku adresu na Raspberry Pi, uredite datoteku /etc/dhcpcd.conf i uključite retke.
# Primjer statičke IP konfiguracije: sučelje wlan0static ip_address = 192.168.1.116/24statički usmjerivači = 192.168.1.1statički_ime_servera_domena = 192.168.1.1 8.8.8.8
Promijenite 192.168.1.1 na stvarnu adresu vašeg usmjerivača, a 192.168.1.116 na stvarnu statičku adresu koju trebate za svoju aplikaciju.
* Možda ćete htjeti pokrenuti pomoćni program raspi-config i izvršiti bilo kakve promjene konfiguracije u ovom trenutku.
Ponovno pokrenite kad završite.
Korak 6: Instalirajte LIRC
Instalirajte LIRC pomoću naredbe.
$ sudo apt-get install lirc
Uredite datoteku /etc /modules; npr:
$ sudo nano /etc /moduli
i dodaj redove:
lirc_devlirc_rpi gpio_in_pin = 18 gpio_out_pin = 17
Spremite datoteku i ponovno pokrenite sustav.
$ sudo ponovno podizanje sustava
Korak 7: Konfigurirajte LIRC
Uredite /etc/lirc/hardware.conf datoteku, npr.:
$ sudo nano /etc/lirc/hardware.conf
i neka izgleda ovako:
################################################# ####### /etc/lirc/hardware.conf## Argumenti koji će se koristiti pri pokretanju lircdLIRCD_ARGS = "-uinput --listen" ## Nemojte pokretati lircmd čak i ako se čini da postoji dobra konfiguracija file# START_LIRCMD = false ## Nemojte pokretati irexec, čak i ako se čini da postoji dobra konfiguracijska datoteka.# START_IREXEC = false ## Pokušajte učitati odgovarajuće module jezgreLOAD_MODULES = true ## Pokrenite "lircd --driver = help" za popis podržanih upravljačkih programa. DRIVER = "default" ## obično/dev/lirc0 ispravna je postavka za sustave koji koriste udevDEVICE = "/dev/lirc0" MODULES = "lirc_rpi" ## Zadane konfiguracijske datoteke za vaš hardver ako ih imaLIRCD_CONF = "" LIRCMD_CONF = "" Uredite datoteku /etc/lirc/lirc_options.conf i izmijenite retke kako slijedi: driver = defaultdevice =/dev/lirc0
Spremite datoteku i ponovo pokrenite lircd.
$ sudo systemctl ponovno pokrenite lircd
Korak 8: Testiranje prijemnika
Unesite sljedeći slijed naredbi za zaustavljanje LIRC Daemona i testiranje prijemnika.
$ sudo systemctl stop lircd $ sudo mode2
Program mode2 emitirat će omjer označenog prostora IC signala na konzolu. Usmjerite daljinski upravljač prema IC prijemniku i pritisnite neke tipke. Trebali biste vidjeti ovako nešto:
svemir 16300puls 95prostor 28794puls 80prostor 19395puls 83prostor 402351
kada završite pritisnite ctl-c i ponovno pokrenite LIRC Daemon pomoću sljedeće naredbe.
$ sudo systemctl start lircd
Korak 9: Dodajte daljinske upravljače - 1. metoda
LIRC koristi konfiguracijske datoteke koje sadrže podatke o svakom daljinskom upravljaču koje LIRC može emulirati. Morate generirati ili na neki drugi način osigurati ove konfiguracijske datoteke kako bi podsustav LIRC radio po želji.
Važno
Morate navesti pojedinačnu konfiguracijsku datoteku za svaki daljinski upravljač za emulaciju. Konfiguracijske datoteke moraju biti pohranjene u direktoriju /etc/lirc/lircd.conf.d. Odabir naziva ključa važan je za najbolje iskustvo AndyMOTE -a. Prilikom odabira naziva ključeva slijedite ovdje navedene smjernice. Odavde se mogu preuzeti i datoteke za konfiguraciju, ali pazite da, ako ih koristite, moraju sadržavati samo jednu udaljenu konfiguraciju. (Datoteke za konfiguriranje jednostavne su tekstualne datoteke i mogu se lako urediti ako je potrebno.
Metoda 1 zahtijeva izvorni daljinski upravljač pomoću sljedećih naredbi:
$ sudo systemctl stop lircd $ sudo unrecord -n ~/FILENAME.conf
$ sudo unrecord -f -n ~/FILENAME.conf
Zamijenite FILENAME nekim opisnim imenom za daljinski upravljač koji konfigurirate. Potonja naredba stvara 'sirovu' datoteku i to je ponekad potrebno ovisno o karakteristikama daljinskog upravljača koji koristite. Prekidač -n omogućuje vam da koristite bilo koji naziv ključa koji vam se sviđa (umjesto da bude ograničen na popis imena prostora LIRC).
Ne zaboravite ponovno pokrenuti lircd i ponovno pokrenuti kad završite.
$ sudo systemctl start lircd $ sudo ponovno podizanje sustava
Korak 10: Dodajte daljinske upravljače - 2. metoda
Metoda 2 ne zahtijeva da izvorni remoteGlobal-cache održava bazu podataka u oblaku s više od 200 000 IR kodova. Svatko se može registrirati i preuzeti do 5 skupova kodova dnevno. Ovi skupovi kodova mogu se pretvoriti u LIRC conf datoteke, na AndyMOTE prijateljski način, pomoću ovdje opisane aplikacije gcConvert.
Korak 11: Instalirajte AndyMOTE poslužiteljski program
Instalirajte Libraries liblirc i libboost kako je dolje opisano:
$ sudo apt-get update $ sudo apt-get install liblirc-dev libboost-all-dev
Zatim instalirajte git, idite na svoj kućni direktorij i klonirajte spremište andymoteservera
$ sudo apt install git $ cd ~ $ git clone
zatim sastavi izvor
$ cd andymoteserver $ make
Premjestite rezultirajuću datoteku na prikladno mjesto; npr:
$ sudo mkdir -p/opt/andymoteserver $ sudo mv dist/Debug/GNU -Linux/andymote/opt/andymoteserver/
Pospremiti
$ cd ~ $ rm -Rf andymoteserver
Na kraju, da biste pokrenuli AndyMOTE Server kao uslugu, stvorite datoteku /lib/systemd/system/andymote.service sa sadržajem kao što je prikazano u nastavku:
[Jedinica] Opis = Pokreni AndyMOTE poslužitelj kao uslugu [Usluga] Vrsta = simpleRemainAfterExit = falseRestart = alwaysRestartSec = 30ExecStop =/bin/trueExecStart =/opt/andymoteserver/andymote [Instaliraj] TraženBy = višekorisnički cilj
Omogućite i pokrenite uslugu
$ sudo systemctl enable andymote $ sudo systemctl pokreće andymote
Korak 12: I na kraju …
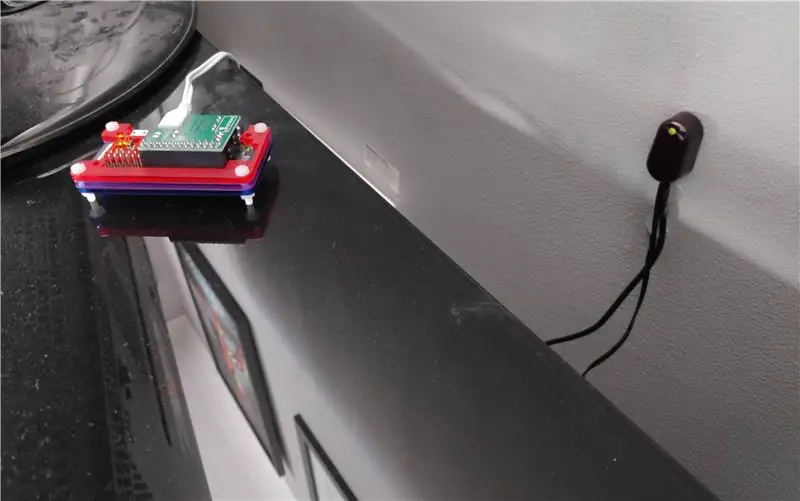
Gornja slika prikazuje moj poslužitelj u konačnom položaju (lijevo). Uređaj s desne strane fotografije je infracrveni daljinski upravljač koji prima IC signale od poslužitelja i ponovno ih prenosi putem 4 IC odašiljača (nije prikazano); montiraju se na moje medijske uređaje (TV, pojačalo itd.).
Nadam se da uživaš!
Preporučeni:
Lokalni poslužitelj datoteka Raspberry Pi Samba: 5 koraka

Lokalni poslužitelj datoteka Raspberry Pi Samba: Korak po korak postupak instaliranja lokalnog poslužitelja datoteka
Raspberry Pi NFS i Samba datotečni poslužitelj: 11 koraka (sa slikama)

Raspberry Pi NFS i Samba File Server: Ovaj je projekt posljednja faza ishoda koja integrira dva prethodno napravljena i objavljena kola. *** 1. Pokazatelj temperature procesora Raspberry Pi-objavljen 20. studenog 2020. https://www.instructables.com/Raspberry-Pi-CPU-Tem…2. Malina Pi
Minecraft Spigot poslužitelj: 8 koraka

Minecraft Spigot poslužitelj: Minecraft poslužni poslužitelj idealan je ako želite dodati dodatke na svoj poslužitelj. Spigot zajednica je vrlo velika i nudi mnogo besplatnih dodataka. Pokretanje Minecraft poslužitelja je besplatno ako sami poslužitelja poslužitelja. Ako ga odlučite ugostiti na svom uređaju
Ugostite svoj vlastiti Minecraft poslužitelj (prozori): 6 koraka

Ugostite svoj Minecraft poslužitelj (Windows): Da biste stvorili Minecraft poslužitelj, trebali biste znati neke važne stvari.1: Da bi poslužitelj uvijek bio otvoren, računalo na kojem poslužitelj radi mora biti uvijek uključeno. 2: Minecraft poslužitelj koristit će dio RAM -a i dio procesora
Uvod - Pretvorite Raspberry Pi u poslužitelj za GPS praćenje: 12 koraka

Uvod - Pretvorite Raspberry Pi u poslužitelj za GPS praćenje: U ovom vodiču pokazat ću vam kako instalirati Traccar GPS softver za praćenje na Raspberry Pi koji će primati podatke s kompatibilnih uređaja putem interneta, bilježeći njihove pozicije na kartu u stvarnom vremenu praćenje, kao i praćenje reprodukcije
