
Sadržaj:
- Autor John Day [email protected].
- Public 2024-01-30 09:33.
- Zadnja promjena 2025-01-23 14:47.

Dakle, mali uvod zašto sam to učinio.
Jedan od mojih šefova pravi je majstor koji doslovno može zavariti što god poželi. A kad radi voli slušati svoju omiljenu radio stanicu. Da bi to učinio, koristi stari stereo sustav s FM prijamnikom koji mu je dao Mojsije kad je ažurirao svoju postavku. Ovo nije bio problem jer će stara elektronika trajati cijeli život ili 900, ali prošle zime je izolirao svoju trgovinu i stavio novu vanjsku ljusku. budući da je nova polica čelične ploče FM prijem je loš. Ne želeći izbaciti Mojsijev stari radio zbog sjajnog zvuka koji sam proizveo, pokrpao sam hrpe stare elektronike. kako bi mu izgradili jeftin internetski radijski prijemnik s jednom postajom.
što sam pronašao;
Raspberry Pi 1 (ali možete koristiti bilo koje pi koje želite.) TP-LINK TL-WN725N USB WiFi adapter (jer ga pi nema na ploči) SD kartica (8 GB zašto koristiti više:)) audio kabel stari telefon punjač (ako namjeravate koristiti noviji radio ili skup zvučnika za računalo s USB priključkom, mogli biste uključiti Pi tog)
Ono što sam na to učinio;
Pušta samo jednu radio stanicu. Ništa više, ništa manje.
ovo je moje prvo uputstvo, ako ima poboljšanja, javite mi. također engleski mi nije prvi jezik pa mi javite gdje sam zeznuo da mogu ispraviti! zabavi se!
Pribor
Raspberry Pi 1 (ali možete koristiti bilo koji pi koji želite.) TP-LINK TL-WN725N USB WiFi adapter (jer ga pi nema na ploči) SD kartica (8 GB zašto koristiti više:)) audio kabel stari punjač za telefon (ako namjeravate koristiti noviji radio ili skup zvučnika za računalo s USB priključkom, mogli biste uključiti Pi tog)
samo tijekom postavljanja:
UTP kabelHDMI kabelska TV tipkovnica
Korak 1: Priprema Pi
Dakle, da bismo vas natjerali da učinite bilo što, potreban nam je OS. Volim Raspberry Pi OS lite jer je malen i ne radi ništa posebno. pa preuzimam sliku ovdje, a možete koristiti i jednu od drugih distribucija ako vam se sviđa grafičko sučelje prilikom postavljanja. međutim volim raditi bezglavo na tim stvarima pa se nisam trudio.
Prije nego što snimljenu sliku snimite na SD karticu, morate je temeljito očistiti, stoga nabavite uređaj za oblikovanje SD kartice i očistite tu staru karticu od svih starih grešaka koje ste učinili da nosite sa sobom.
Sada snimite sliku na karticu. Za to koristim Etcher. Ovo inače odlično funkcionira. međutim, šefovi Applea (da, koristim Mac) odlučili su da sav softver više ne može pristupiti dijelu vašeg računala. ako imate isti problem (etches počinje> vidite svoju SD karticu> učitavate svoju sliku> pokrećete ….. pogreška) pokrenite etcher pomoću ove naredbe u terminalu.;
sudo /Applications/balenaEtcher.app/Contents/MacOS/balenaEtcher
to će raditi sasvim u redu na taj način.
Nakon što je vaša slika snimljena na SD kartice, memorija koja nikada ne blijedi uklonite je na siguran način. i smjestite ga u vas PI.
Pripremite se za dizanje ovog šteneta.
Korak 2: Prvo podizanje sustava



Stoga je prvo podizanje sustava pi ažuriranje i olakšavanje našeg života za ostatak projekta. neki od koraka koje ću uskoro slijediti su zbog činjenice da moj pi nema unutarnju WiFi antenu. ako to učini vaš, bit ćete spremni puno brže.
Za ovaj dio putovanja potrebne su nam sve dodatne stvari koje nećemo koristiti nakon što stroj bude spreman. pa priključi svaku cjelinu koju ovo pi ima. (za tipkovnicu volim koristiti Logitech k400+ ne, nisam plaćen da to kažem (ali prihvatit ću to;)) Jednostavno mi se sviđa.
pa sada imamo PI spojen na nekakav televizor ili monitor, usb wifi stvar se stavlja na mjesto, utp kabel je spojen na mrežu i tipkovnica je spojena. vrijeme za napajanje šteneta.
nakon pokretanja morat ćete se prijaviti. Vaše korisničko ime je pia, a lozinka malina
Sada želimo ažurirati pi typesudo apt-get updatei pritisnuti enter.
Sljedeći korak je olakšati nam život. uključujemo SSH.
vrsta: sudo raspi-confighit enter
učitava se izbornik u kojem možete konfigurirati svoj pi.navigate na opciju 5, a hit unutar interna sljedećeg izbornika odaberite opciju P2 (postavke ssh -a) i recite da omogućavanju. ako imate bilo kakvih zabrinutosti da ljudi provale na vaš pi zbog ssh -a, vrijeme je da promijenite i svoje korisničko ime i lozinku.
tako da nakon što to učinimo, možemo ući u naš pi i koristiti jedan stroj za čitanje ovog uputstva, googlati sranja o stvarima koje ne znamo ili ne razumijemo i konfigurirati ostatak našeg pi. Kao što sam rekao, ja sam na MacBook -u pa koristim Terminal za SSH, ali možete koristiti bilo koji klijent koji želite (za većinu korisnika Windowsa koji će biti kit) za korištenje SSH -a u vrsti terminala;
ssh @ i pritisnite enter
ako je iz nekog razloga IP adresa vašeg pi -a zagonetka, upotrijebite tipkovnicu spojenu na pi i upišite
ifconfig
pritisnite enter i u većem dijelu teksta iza eth0 pronaći ćete svoju IP adresu.
pa od sada možemo birati ssh ili raditi izravno na pi.
neka taj wifi radi:)
Korak 3: WIFI


pa ako koristite neki drugi usb wifi adapter od mog, mogli biste biti toliko sretni da je podržan. Hajde da vidimo.
vrsta;
sudo raspi-config
i pritisnite enter.u izborniku idite na opciju 2, a zatim na opciju N2 za unos vašeg SSID -a i lozinke. ako vaš WiFi adapter, poput mog, nije podržan, slijedite ove korake.
prvo želimo znati koju verziju OS -a pokrećemo pa upisujemo;
ime -a
i pritisnite enter. rezultat bi trebao biti sljedeći redak teksta: Linux yourPiName 4.19.118+ #1311 Mon Apr 27 14:16:15 BST 2020 armv6l GNU/Linux
sada želimo znati koji čipset ima naš Wifi adapter pa tipkamo;
lsusb
i pritisnite enter u ishodu postoji nekoliko redaka koji opisuju sve povezane uređaje. jedna linija zahtijeva našu pažnju i izgleda otprilike ovako: Bus 001 Device 004: ID 0bda: 8179 Realtek Semiconductor Corp. RTL8188EUS 802.11n Wireless Network Adapter
zabilježite dva dijela teksta podebljanim slovima. to su informacije koje smo tražili poslije. sada idite na ovo mjesto, to je mjesto mrEngmana i on ugošćuje upravljačke programe za većinu wifi adaptera. prvo idite na mapu nazvanu po vašem čipsetu, u mom slučaju 8188EU. Sljedeće potražite datoteku s vašom verzijom pi OS -a. u mom slučaju 4.19.118-1311 kopirajte URL u datoteku. i idite na svoju ssh sesiju i upišite;
sudo wget i pritisnite enter. trebalo bi započeti preuzimanje. nakon što ovo završi, moramo raspakirati paket. tip:
tar -xvzf
u mom slučaju ovo rezultira tar -xvzf 8188eu-4.19.118-v8-1311.tar.gz
nakon dovršetka raspakiranja bit će 3 datoteke. sada ih morate instalirati. upišite: sudo./install.shand pritisnite enter. sada će se instalirati upravljački programi. nakon dovršetka instalacije upravljačkog programa trebali biste moći umetnuti svoje vjerodajnice za WiFi kako je napisano na vrhu ovog koraka. nakon toga ponovno pokrenite svoj pi (sudo ponovno pokrenite sada) s isključenim UTP -om i prikazom spojen. nakon ponovnog pokretanja pi bi sada trebao biti povezan putem wifija i imati novi IP. upotrijebite ovaj IP za povratak na PI kako bismo od njega napravili radio!
Korak 4: Igrajte za mene

pa da bi ova stvar koju smo stvorili svirala glazbu, koristit ćemo MPD s MPC -om (deamon glazbenog playera) sada prvo moramo instalirati ove pa upisujemo:
sudo apt-get install mpc mpd
i pritisnite enter. mpd će biti instaliran. sada dodajemo stanicu pa upišite
mpc dodaj u mom slučaju ovo rezultira:
mpc dodati
i pritisnite enter. ova će se adresa sada dodati na popis za reprodukciju.
da provjerite radi li unesite:
mpc reprodukcija
i pritisnite enter. vaš bi se stream trebao početi reproducirati. ako je na vaš HDMI priključen televizor, TV će reproducirati glazbu, ako su zvučnici bilo koje vrste spojeni na izlaz 3, 5 ", tamo će se čuti zvuk. ako ništa ne čujete, upotrijebite" mpc current " vidjeti svira li se nešto i koliki je izlazni volumen.
kako biste bili sigurni da mpc ne zaboravlja našu radio stanicu, spremamo je na popis za reprodukciju
mpc spremi i pritisni enter tvoja lista za reprodukciju je sada spremljena.
kako bismo bili sigurni da se glazba reproducira sa željenog izlaza (u mom slučaju utičnice de 3, 5 ) postavili smo to kao primarnu postavku. type: sudo raspi-confighit enter en navigate to 7 advanced options, go to A4 and force the audio to izlaz po izboru.
sada je vrijeme da ga pokrenete pri pokretanju!
Korak 5: Probudite se i igrajte

kako bi pi učinio zadatke pri/ nakon pokretanja postoji datoteka koju moramo urediti ovu datoteku nazivamo rc.local. za uređivanje ove datoteke koristimo nano, uređivač teksta vašeg pi. tip:
sudo nano /etc/rc.local
i pritisnite enter. otvorit će se datoteka sa sljedećim sadržajem;
==================================
#!/bin/sh -e ## rc.local ## Ova se skripta izvršava na kraju svake višekorisničke razine izvođenja.# Provjerite hoće li skripta "izaći 0" u slučaju uspjeha ili bilo koje druge# vrijednosti u slučaju pogreške. ## U kako biste omogućili ili onemogućili ovu skriptu, samo promijenite izvršavanje# bita. ## Prema zadanim postavkama ova skripta ne radi ništa.# Ispišite IP adresu_IP = $ (ime hosta -I) || trueif ["$ _IP"]; zatim printf "Moja IP adresa je %s / n" "$ _IP" fiexit 0
==================================
sav tekst nakon # ne radi ništa pa u osnovi ova datoteka sluša samo ako postoji IP adresa i kada se to dogodi, ispisuje je i izlazi. (izlaz 0)
sada želimo dodati redak koda prije nego što izađe. na ovaj način možemo ga natjerati da upravlja našom radio stanicom. pa prije naredbe exit dodaj. mpc play &
Vaša datoteka bi trebala izgledati ovako:
==================================
#!/bin/sh -e ## rc.local ## Ova se skripta izvršava na kraju svake višekorisničke razine izvođenja.# Uvjerite se da će skripta "izaći 0" u slučaju uspjeha ili bilo koje druge# vrijednosti u slučaju pogreške. ## Da biste omogućili ili onemogućili ovu skriptu, samo promijenite izvršenje# bita. ## Prema zadanim postavkama ova skripta ne radi ništa.# Ispišite IP adresu_IP = $ (ime hosta -I) || trueif ["$ _IP"]; zatim printf "Moja IP adresa je %s / n" "$ _IP" fi#play MPCsudo mpc play & exit 0
========================
izađite iz datoteke pritiskom na ctrl+x i pritisnite y za spremanje.
nou ako biste naredili pi "sudo reboot now" vaš bi se pi trebao ponovno pokrenuti i početi reproducirati glazbu kad završi. JAY!
Korak 6: Dodatni koraci
dobro, završili ste, imate radio s jednom stanicom. No kako biste olakšali održavanje stvari u budućnosti, slijedite ove dodatne korake.
Postavite statički IP;
za to uređujemo dhcpcld.conf. tip:
sudo nano /etc/dhcpcd.conf
i pritisnete enter, datoteka će se otvoriti u nano s hrpom teksta koji postaje pasivan postavljanjem # ispred njega. pročitajte datoteku i pronađite redove gdje piše;
#primjer statičke ip konfiguracije.
U redovima koji slijede ovaj redak možete postaviti adresu usmjerivača IP adrese i postavke DNS-a. uklonite # ispred retka koji želite aktivirati en ispunite potrebne podatke. Ako niste sigurni koje ćete adrese koristiti close nano (ctrl+x) i pokrenite ifconfig, sada možete vidjeti koje sučelje koristite (wlan0 ili eth0) i koji su trenutačni LAN, IP usmjerivača i DNS. za svoj LAN ip morate odabrati adresu koja je izvan opsega DHCP -a vaših usmjerivača. ovo možete pronaći u postavkama usmjerivača. ako vam je ovo teško, mogli biste pokrenuti naredbu arp da vidite koje su adrese date i uzeti onu koja je ispod toga. na primjer većinu vremena vaša arp tablica će postaviti vaš usmjerivač na xxx.xxx.xxx.1 i druge uređaje na xxx.xxx.xxx.50 do xxx.xxx.xxx.150 pa ako biste svom pi dali ip adresu xxx.
sada s ovim informacijama dovršite izlaz i spremite datoteku (ctrl+x) en ponovno pokrenite svoj pi. sada ćete ga moći ssh upotrijebiti koristeći ssh @xxx.xxx.xxx.25 naravno x označavaju druge brojeve koji će biti specifični za vašu mrežnu postavku.
Koristiti telefon;
Sada uvijek možete pronaći svoj pi na istoj adresi što možete iskoristiti koristeći svoj telefon za upravljanje mpd -om. u većini Appstorea možete pronaći program koji se zove MPD remote ili nešto slično. uzeti jedan od vaših ukusa. instalirajte na telefonu i u postavkama poslužitelja povežite se s IP -om koji ste upravo postavili za svoj PI. sada možete dodati streamove, početi preskakati i pauzirati ih sve sa svog telefona sve dok su vaš telefon i pi na istoj mreži.
Nadam se da ćete uživati u jednostavnom radiju.
Preporučeni:
3D rekonstrukcija s jedne fotografije: 8 koraka
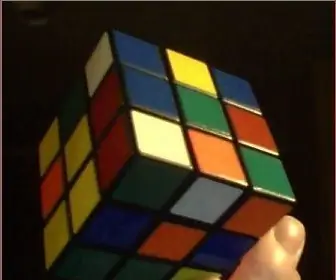
3D rekonstrukcija s jedne fotografije: Zadatak 3D rekonstrukcije obično je povezan s binokularnim vidom. Alternativno, možete pomaknuti jednu kameru oko objekta. U međuvremenu, ako je oblik objekta poznat, zadatak se može riješiti iz jedne fotografije. To imate na
Napravite sam senzor temperature pomoću jedne diode: 3 koraka
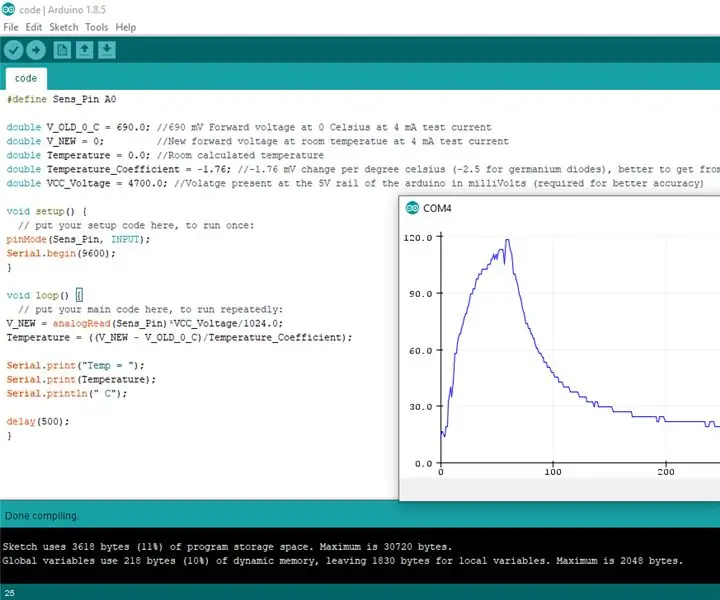
DIY temperaturni osjetnik pomoću jedne diode: Dakle, kao što je jedna od činjenica o PN-spojevima to što se njihov pad napona prema naprijed mijenja ovisno o prolaznoj struji, a također i prema temperaturi spoja, upotrijebit ćemo ovo za izradu jednostavnog jeftinog osjetnika temperature .Ova se postavka obično koristi
Pomicanje jedne LCD linije: 4 koraka (sa slikama)

Pomicanje jedne LCD linije: Knjižnica s tekućim kristalima ima dvije korisne funkcije scrollDisplayLeft () i scrollDisplayRight (). Ove funkcije pomiču cijeli zaslon. Odnosno, pomiču obje linije na LCD -u 1602 i sve četiri linije na LCD -u iz 2004. godine. Ono što nam često treba je abi
Dvoznamenkasti zaslon pomoću jedne 8x8 LED matrice: 3 koraka

Dvoznamenkasti zaslon koji koristi jednu 8x8 LED matricu: Ovdje bih želio izgraditi pokazatelj temperature i vlažnosti za svoju sobu. Koristio sam jednu 8x8 LED matricu za prikaz dvoznamenkastih brojeva i mislim da je taj dio projekta postao korisniji. Boksao sam finale izgrađeno od kartonske kutije, bol
Izvoz više tijela kao jedne STL datoteke u Fusion 360: 5 koraka

Izvoz više tijela kao jedne STL datoteke u Fusion 360: Kada sam tek počeo koristiti Fusion 360, jedna od mojih omiljenih značajki bila je jednostavnost prelaska s 3D modela na 3D ispis. Niti jedan drugi softver nije omogućio lakši tijek rada. To je vrlo jednostavno učiniti ako vaš model sadrži samo jedno tijelo. Međutim
