
Sadržaj:
- Autor John Day [email protected].
- Public 2024-01-30 09:34.
- Zadnja promjena 2025-01-23 14:47.


U ovom ćemo vodiču naučiti kako kontrolirati svjetlinu LED diode pomoću potenciometra i prikazati vrijednost na OLED zaslonu.
Pogledajte demonstracijski video.
Korak 1: Ono što će vam trebati

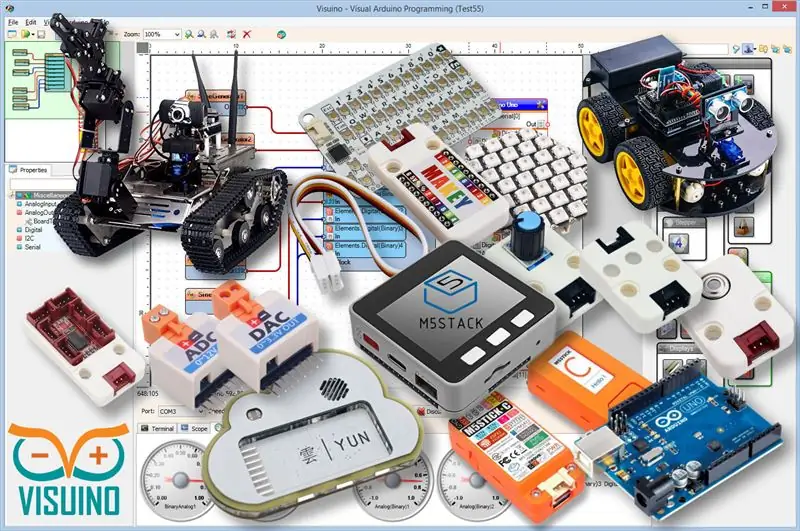
- Arduino UNO (ili bilo koji drugi Arduino)
- LED
- Potenciometar
- Kratkospojne žice
- OLED zaslon
- Visuino program: Preuzmite Visuino
Korak 2: Krug
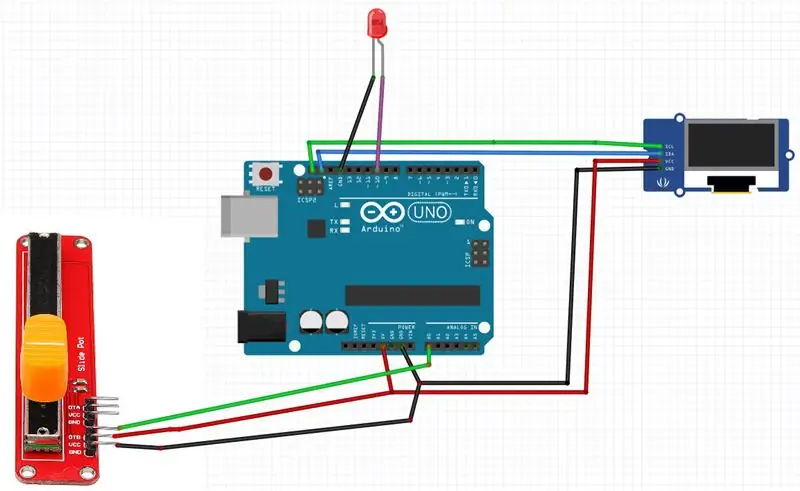
- Spojite pin potenciometra [DTB] na arduino analogni pin [A0]
- Spojite pin potenciometra [VCC] na arduino pin [5V]
- Spojite pin potenciometra [GND] na arduino pin [GND]
- Spojite LED pozitivni pin na Arduino digitalni pin [10]
- Spojite LED pozitivni pin na Arduino pin [GND]
- Priključite pin OLED zaslona [VCC] na arduino pin [5V]
- Priključite pin OLED zaslona [GND] na arduino pin [GND]
- Priključite pin OLED zaslona [SDA] na arduino pin [SDA]
- Spojite OLED zaslon [SCL] na arduino pin [SCL]
Korak 3: Pokrenite Visuino i odaberite vrstu ploče Arduino UNO
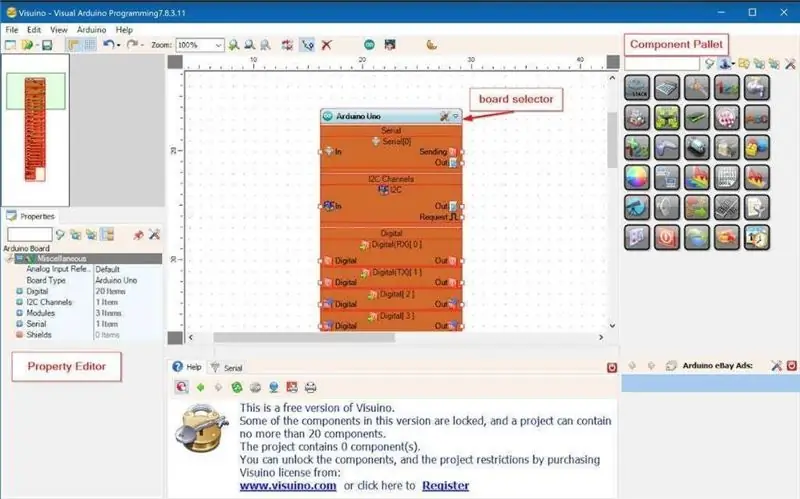
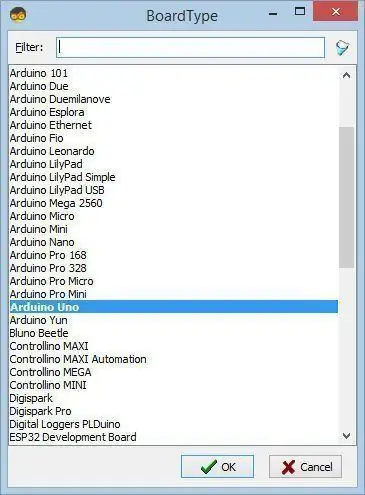
Za početak programiranja Arduina morat ćete instalirati Arduino IDE odavde:
Imajte na umu da postoje neke kritične pogreške u Arduino IDE 1.6.6. Obavezno instalirajte 1.6.7 ili noviju verziju, u protivnom ovaj Instructable neće raditi! Ako niste učinili, slijedite korake u ovom Uputu za postavljanje Arduino IDE -a za programiranje Arduino UNO! Visuino: https://www.visuino.eu također je potrebno instalirati. Pokrenite Visuino kao što je prikazano na prvoj slici Pritisnite gumb "Alati" na komponenti Arduino (Slika 1) u Visuinu Kad se pojavi dijaloški okvir, odaberite "Arduino UNO" kao što je prikazano na slici 2
Korak 4: U komponentama Visuino ADD & Connect
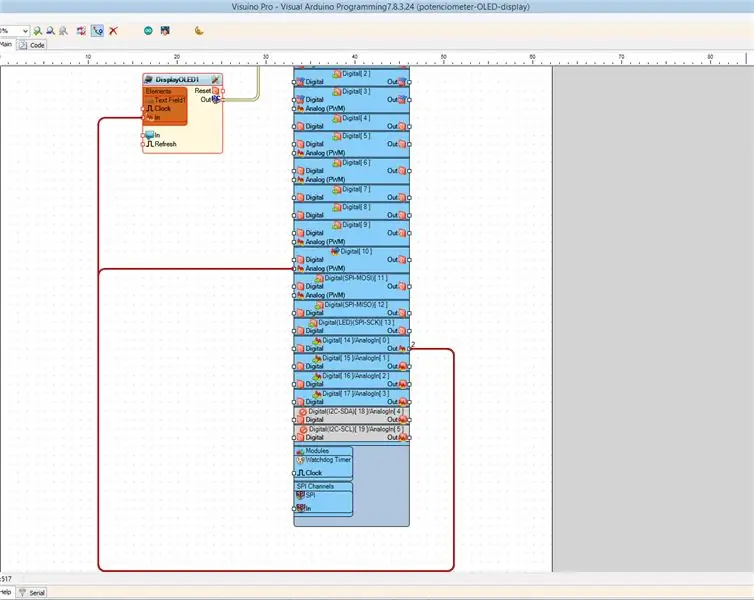
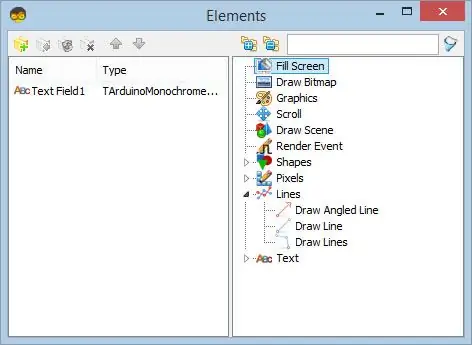
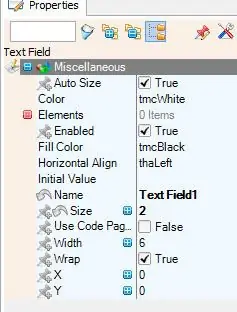
- Spojite Arduino AnalogIn pin [Out] na Arduino Digital [10] pin - Analogni (PWM)
- Dodajte OLED zaslon I2C
- Dvaput kliknite na komponentu DisplayOLED1
- U prozoru elementa proširite "Text" i povucite "Text Field" na lijevu stranu
- Odaberite "Text Field1" na lijevoj strani iu prozoru svojstava postavite veličinu na: 2
- Zatvorite prozor elemenata
- Spojite Arduino AnalogIn [0] na DisplayOLED1> Tekstualno polje1> ukopčajte
- Spojite DisplayOLED1 pin I2C Out na Arduino I2C In
Korak 5: Generirajte, kompajlirajte i prenesite Arduino kôd
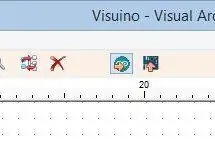
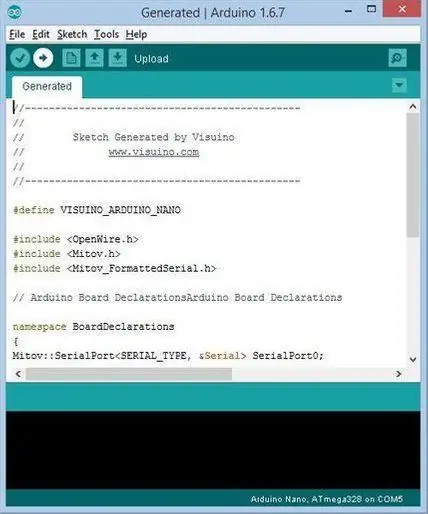
U Visuinu pritisnite F9 ili kliknite gumb prikazan na slici 1 za generiranje Arduino koda i otvorite Arduino IDE
U Arduino IDE -u kliknite gumb Upload za sastavljanje i prijenos koda (Slika 2)
Korak 6: Igrajte se
Ako napajate Arduino UNO modul i promijenite položaj potenciometra, LED će promijeniti svjetlinu i vrijednost potenciometra bit će prikazana na OLED zaslonu.
Čestitamo! Završili ste svoj projekt s Visuinom. U prilogu je i projekt Visuino koji sam stvorio za ovaj Instructable, možete ga preuzeti ovdje i otvoriti u Visuinu:
Preporučeni:
Arduino kontrola brzine i smjera istosmjernog motora pomoću potenciometra, OLED zaslona i tipki: 6 koraka

Arduino kontrola brzine i smjera istosmjernog motora pomoću potenciometra, OLED zaslona i gumba: U ovom ćemo vodiču naučiti kako koristiti upravljački program L298N DC MOTOR CONTROL i potenciometar za kontrolu brzine i smjera istosmjernog motora s dva gumba i prikazati vrijednost potenciometra na OLED zaslonu.Gledajte demonstracijski video
Lagani start, brzina i smjer istosmjernog motora pomoću potenciometra, OLED zaslona i tipki: 6 koraka

Glatko pokretanje, brzina i smjer istosmjernog motora pomoću potenciometra, OLED zaslona i gumba: U ovom ćemo vodiču naučiti kako koristiti upravljački program L298N DC MOTOR CONTROL i potenciometar za upravljanje glatkim pokretanjem, brzinom i smjerom istosmjernog motora s dva gumba i prikazati vrijednost potenciometra na OLED zaslonu. Pogledajte demonstracijski video
Feding/Upravljanje LED/svjetlinom pomoću potenciometra (promjenjivi otpornik) i Arduino Uno: 3 koraka
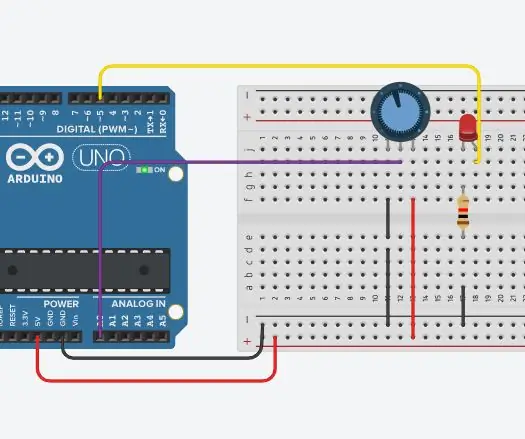
Fading/Upravljanje LED/svjetlinom pomoću potenciometra (promjenjivi otpornik) i Arduino Uno: analogni ulazni pin Arduino spojen je na izlaz potenciometra. Dakle, analogni pin Arduino ADC (analogno -digitalni pretvarač) očitava izlazni napon pomoću potenciometra. Rotiranje gumba potenciometra mijenja izlazni napon i Arduino re
Upravljanje svjetlinom LED -a pomoću potenciometra i Arduina: 6 koraka

Upravljanje svjetlinom LED -a pomoću potenciometra i Arduina: U ovom ćemo vodiču naučiti kako kontrolirati svjetlinu LED -a pomoću potenciometra i Arduina. Pogledajte demonstracijski video
Upravljanje svjetlinom LED-a pomoću Arduina i Bluetooth modula (HC-05): 4 koraka

Upravljanje svjetlinom LED-a pomoću Arduino i Bluetooth modula (HC-05): Uvod U ovom ćemo vodiču kontrolirati svjetlinu LED-a pomoću Arduino UNO, Bluetooth modula (HC-05) i Android aplikacije za Bluetooth (Bluetooth terminal)
