
Sadržaj:
2025 Autor: John Day | [email protected]. Zadnja promjena: 2025-01-23 14:47

Uvod
U početku sam želio koristiti svoj stvarni Windows 10 Phone i Windows Virtual Shield za postavljanje video i audio veze sa svojim računalom sa sustavom Windows 10. No to je početnicima poput mene bilo teško shvatiti jer bih trebao napisati barem neke aplikacije za Windows 10 mobitel i računalo od početka. Stoga sam odlučio koristiti svoj stari Android mobitel i pronašao sam sve aplikacije koje su mi potrebne za moj projekt u Playstoreu, a za svaku vrstu postoji više od jedne. Jedini zadatak koji sam trebao razviti bio je izumiti daljinski upravljač za svoj uređaj i zaslon za prikaz vlastite slike na vratima. (Trebam ovaj zaslon jer moj stari mobitel nema prednju kameru, a ja sam odabrao korištenje sigurnosne kamere / aplikacije za bebe telefon koja u svakom slučaju ne pruža video stream na mobitel.)
Korak 1: Video domofon na djelu
Molim vas pogledajte kako to funkcionira:
Video portafon
Korišteni materijali i gdje ih nabaviti
Arduino / Genuino MKR1000 (osvojio kao nagradu za natjecanje) Arduino UNO R3 ploča
UNO R3 2.8 TFT zaslon osjetljiv na dodir s utičnicom za SD karticu za modul Arduino ploče
Oglasna ploča
Relejni modul, 5V, 10A, optički izoliran
Reciklirajte posuđe: (upotrijebite ono što imate ili potražite rabljeno osoblje na internetu)
Android mobitel od Samsung GT-S5830i
Tri napajanja za mobitele (5V)
USB produžni kabel
Priključak koji odgovara priključku za napajanje 5V s mobilnog telefona Windows 5
Utikač za napajanje za Arduino Uno
Korak 2: Upute za projekt

Postavite ploču s MKR1000 i spojite sve gore navedene dijelove kao što je prikazano na slikama:
Pregled:
3. korak:

Uno R3 ima šifru potrebnu za prikaz moje slike pohranjene na SD kartici koja sjedi u čitaču SD kartica koji je dio ekrana priključenog na vrh Unoa. Priključio sam napajanje za Uno na desni relejni modul kao što je prikazano ovdje:
Korak 4:

Katodna linija na utikač za napajanje Arduino Uno prebacuje se relejem, dok je anodna linija priključena na 5V konektor s Arduino ploče. Drugi relejni modul prebacit će napajanje na Android mobitel na sljedeći način:
5. korak:

Djelomično sam prekinuo ovaj produžni USB kabel kako bih relej prebacio anodnu liniju (budući da se napajanje mobitela napaja putem općeg USB kabela).
Korak 6:
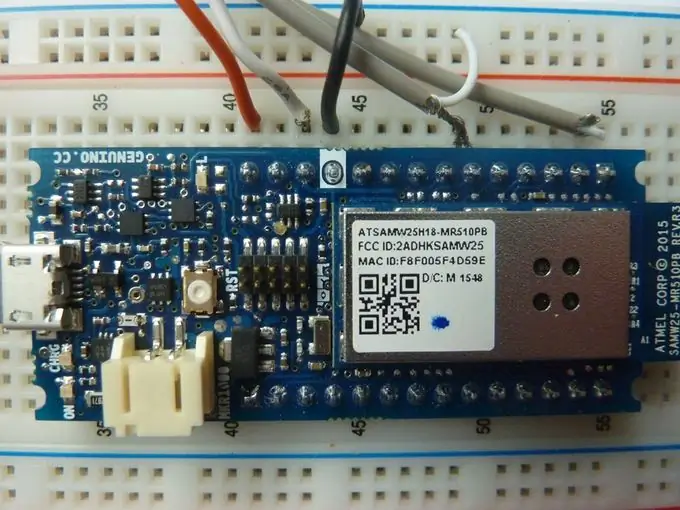
Konačno, MKR1000 je označen odgovarajućim kodom za prebacivanje relejnih modula i sastavljen kako je prikazano:
Korak 7:

Kao što vidite, koristim samo 5 konektora iz MKR1000: gornji desni koji je port 6, onaj na broju 49 koji je port 11 i tri priključka za napajanje: 5V na broju 41, 3.3V na broju 43 (VCC) i konektor za uzemljenje (na 44). Ove su linije spojene na relejne module kako je ovdje prikazano:
Slijeva na desno: 5V, 3.3V na lijevom priključku i masi, priključak 6 (IN1), priključak 11 (IN2) na desnom priključku.
Korak 8:
Ako ste zadovoljni korištenjem Windows Remote Arduino, za MKR1000 uopće ne morate pisati nikakav kôd. Samo prebacite primjer StandardFirmata iz Arduino IDE -a za prebacivanje putem USB -a ili primjer StandardFirmataWiFi za prebacivanje po mreži! Koristeći StandardFirmata, svi mogući izlazi iz MKR1000 mogu se koristiti za promjenu nečega, dok se pomoću StandardFirmataWiFi priključci 5, 7, 8, 9 i 10 neće raditi. Stoga sam odabrao korištenje portova 6 i 11. Mnogo je ugodnije i ljepše koristiti web poslužitelj za prebacivanje. Uredio sam primjer IDE -a WiFiWebServer iz mape WiFi101. Promijenjeni kôd možete preuzeti ovdje: https://github.com/kds678/Video-Doorphone/tree/master. Na ovoj sam adresi također dao kôd za prikaz vaše slike na UNO -u s TFT štitom. Samo spremite vlastitu sliku s 320 x 240 piksela i 24 bita u korijen SD kartice kao webcam.bmp i promijenite red 85 u doorpic2.ino prema vašim potrebama (npr. Postavio sam svoju sliku kao što sam učinio na skici da je prikažem centrirano jer je bilo 24 piksela manje od zaslona).
Korak 9: Razgovor između portafona i vašeg računala/mobitela/tableta
Postoji mnogo mogućnosti za odabir. Samo odaberite sigurnosnu kameru ili aplikaciju za bebe telefon iz Android Playstorea koja vam se najviše sviđa. Obično će vaš mobitel posluživati video i audio u vašoj mreži, a možete ih nabaviti putem web -preglednika/preglednika koji radi na odabranom uređaju. Ako koristite i web poslužitelj za daljinski upravljač, preporučujem korištenje dva različita preglednika. U gornjem videu pokazao sam jedno rješenje.
Korak 10: Daljnja poboljšanja
Izvrsna ideja bila bi instalirati mobitel na vrata koji može pokrenuti Whatsapp ili Skype. Korištenje, na primjer, Nokia Lumia 625 sa sustavom Windows 10 imalo bi prednost što se automatski uključuje kada je priključeno napajanje. Tako bi se opisani daljinski upravljač mogao daljinski uključiti. Također će se automatski isključiti kada se baterija skoro isprazni. Dakle, ne bi mi bile potrebne dodatne aplikacije za obavljanje ovih zadataka, primjerice kada koristim domofon na Androidu. Također bi bilo vrijedno primijeniti obavijest na vaš stvarni mobitel koju nosite sa sobom (npr. Od strane Blynka, kako je pokazao drugi sudionik natječaja) kako biste mogli nazvati svoj kućni telefon i razgovarati s osobom koja vam samo zvoni, čak i videopozivom. Kako biste spriječili krađu instaliranog pametnog telefona na vratima, mogli biste upotrijebiti Azure IOT Hub za trajnu evidenciju slika sa sigurnosnih kamera s kamere za vrata.
Korak 11: SHEMATIKA
Ovdje možete preuzeti:
github.com/kds678/Video-Doorphone/find/mas…
Korak 12: Zaključak
Bilo bi bolje instalirati mobitel na vrata koji može pokrenuti Whatsapp ili Skype. Budući da se opisanim daljinskim upravljačem mogao daljinski uključiti. Također će se automatski isključiti kada se baterija skoro isprazni.
Hvala na recenziji Klaus-Detlef Siegmund.
Evo veza proizvoda na ICStation -u:
CStation ATMEGA328 UNO V3.0 R3 Kompatibilna ploča Arduino UNO R3:
Ispitna ploča za kruh od PCB-a za lemljenje 830 točaka MB-102 Test DIY:
www.icstation.com/point-solderless-bread-bo…
Nadam se da će vam se svidjeti ovi zanimljivi i korisni projekti!
Ako imate bilo kakvih problema, slobodno nas kontaktirajte putem e -pošte: [email protected]
Preporučeni:
Vodič koji sam želio imati o izgradnji Arduino drona: 9 koraka

Vodič koji sam želio imati o izgradnji Arduino bespilotne letjelice: Ovaj dokument je svojevrsna dokumentacija s kosom crtom "Kako voditi" koja prolazi kroz proces koji mi je trebao za razumijevanje koncepata za postizanje cilja izgradnje jednostavnog četvorokontrolera kojim bih mogao upravljati sa svog mobilnog telefona. Da bih napravio ovaj projekt želio sam
Najjednostavnija igra sa žičanim zvukom ikada !: 6 koraka

Najjednostavnija igrica sa zvučnikom od žica ikad !: Igra žica sa žicom stara je omiljena. Koliko je vaša ruka mirna, možete li završiti tečaj bez dodirivanja žice? Ideja: Multimetar je svestran uređaj za testiranje koji bi svaki eksperiment s elektroničkom opremom trebao napraviti u svom alatu. To je
Kako imati mini kartu u Minecraftu 1.12.2: 6 koraka
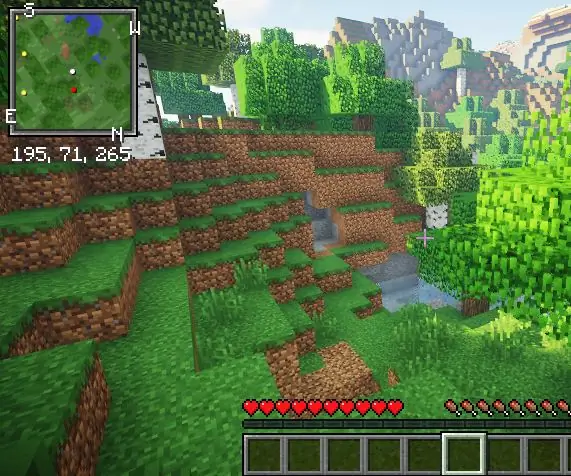
Kako imati Minimap u Minecraftu 1.12.2: Bok, danas ću vas naučiti kako instalirati Minimap u svoj Minecraft. Minimalna karta velika je prednost za vas koji uživate u avanturi za jednog igrača u Minecraftu
Više od 8 milja prvi ikada univerzalni magnetski prijenosni igle!: 5 koraka

Više od 8 milja prvi ikada univerzalni magnetski prijenosni igle!: Hej! Moje ime je Georgina Yeboah i nedavno sam stvorila ove magnetske igle temeljene na likovima s moje web komike Over 8 Miles! Link do glavne stranice webcomic -a možete pronaći ispod ovog uvoda i vezu Tapas. Ove pinove sam napravio kao
Kako vaš Visual Studio Editor imati obojenu pozadinu: 3 koraka

Kako vaš uređivač Visual Studija imati obojenu pozadinu: Promijenite boju pozadine uređivača koda tako da bolje vidite, manje opterećujete oči ili se bolje fokusirate
