
Sadržaj:
- Korak 1: Raspon boja 0 do 100*F
- Korak 2: Bljeskanje RaspberriPi tvrdog diska / instaliranje potrebnog softvera (pomoću Ubuntu Linuxa)
- Korak 3: Potrebne zalihe
- Korak 4: Izgradnja WeatherJara
- Korak 5: Izgradite svijeću
- Korak 6: Stvaranje API -ja za temperaturu
- Korak 7: Postavite RPi Cronjob za rad svijeće
- Korak 8: Završeno
- Autor John Day [email protected].
- Public 2024-01-30 09:36.
- Zadnja promjena 2025-01-23 14:47.

Pomoću ove čarobne svijeće možete odmah reći trenutnu temperaturu i stanje vani
Korak 1: Raspon boja 0 do 100*F



Korak 2: Bljeskanje RaspberriPi tvrdog diska / instaliranje potrebnog softvera (pomoću Ubuntu Linuxa)
Preuzmite "RASPBIAN JESSIE LITE"
Izradite svoj novi tvrdi disk za DashboardPI
Umetnite microSD u računalo putem USB adaptera i stvorite sliku diska pomoću naredbe dd
Pronađite umetnutu microSD karticu pomoću naredbe df -h, isključite je i stvorite sliku diska pomoću naredbe za kopiranje diska dd
$ df -h/dev/sdb1 7,4G 32K 7,4G 1%/mediji/XXX/1234-5678
$ umount /dev /sdb1
Oprez: provjerite je li naredba potpuno točna, ovom naredbom možete oštetiti druge diskove
if = lokacija slikovne datoteke RASPBIAN JESSIE LITE = mjesto vaše microSD kartice
$ sudo dd bs = 4M if =/path/to/raspbian-jessie-lite.img of =/dev/sdb (napomena: u ovom slučaju to je/dev/sdb,/dev/sdb1 je bila postojeća tvornička particija na microSD)
Postavljanje vašeg RaspberriPi -ja
Umetnite svoju novu microSD karticu u raspberrypi i uključite je s monitorom spojenim na HDMI priključak
Prijaviti se
korisnik: pi
prolaz: malina
Iz sigurnosnih razloga promijenite lozinku računa
sudo passwd pi
Omogućite RaspberriPi
Napredne opcije
sudo raspi-config
Odaberite: 1 Proširite datotečni sustav
9 Napredne opcije
A2 naziv hosta promijenite u "WeatherJar"
A4 SSH Omogući SSH poslužitelj
A7 I2C Omogući i2c sučelje
Omogućite englesku/američku tipkovnicu
sudo nano/etc/default/keyboard
Promijenite sljedeći redak: XKBLAYOUT = "mi"
Ponovno pokrenite PI za promjene izgleda tipkovnice / promjenu veličine datotečnog sustava kako bi stupile na snagu
$ sudo shutdown -r sada
Automatsko povezivanje na WiFi
sudo nano /etc/wpa_supplicant/wpa_supplicant.conf
Dodajte sljedeće retke kako bi se vaš raspberrypi automatski povezao s kućnom WiFi mrežom (ako je vaša bežična mreža nazvana "linksys", na primjer, u sljedećem primjeru)
network = {ssid = "linksys" psk = "BEŽIČNA LOZINKA OVDJE"}
Ponovo pokrenite PI za povezivanje s WiFi mrežom
$ sudo shutdown -r sada
Sada kada je vaš PI konačno na lokalnoj mreži, možete se daljinski prijaviti na njega putem SSH -a. Ali prvo morate dobiti IP adresu koju trenutno ima.
$ ifconfig Potražite "inet addr: 192.168. XXX. XXX" u ispisu sljedeće naredbe za IP adresu vašeg PI -ja
Idite na drugi stroj i prijavite se na svoj raspberrypi putem ssh -a
$ ssh [email protected]. XXX. XXX
Počnite instalirati potrebne pakete
$ sudo apt-get ažuriranje
$ sudo apt-get nadogradnja
$ sudo apt-get install memcached vim git python-smbus i2c-tools python-imaging python-smbus build-essential python-dev rpi.gpio python3 python3-pip python-memcache
** Ažurirajte postavke lokalne vremenske zone
$ sudo dpkg-ponovno konfigurirajte tzdata
odaberite svoju vremensku zonu pomoću sučelja
Postavite jednostavnu naredbu l direktorija [izborno]
vi ~/.bashrc
dodajte sljedeći redak:
alias l = 'ls -lh'
izvor ~/.bashrc
Popravite isticanje zadane sintakse VIM -a [nije obavezno]
sudo vi/etc/vim/vimrc
raskomentirajte sljedeći redak:
sintaksa uključena
Instalirajte i2c Python upravljačke programe
Instalirajte NeoPixel Driver na sljedeći način
sudo apt-get install build-essential python-dev git scons swig
sudo pip3 install --upgrade setuptools
sudo pip3 instalirajte rpi_ws281x
cd rpi_ws281x
scons
cd python
sudo python setup.py install
cd primjeri/
sudo python strandtest.py
Korak 3: Potrebne zalihe



RaspberryPi Zero
USB WIFI (ako nije PiZero W)
NeoPixel prsten
Zaštitna lampa
Korak 4: Izgradnja WeatherJara

Lemite elektrode za spajanje NeoPixel prstena na Pi, potrebno je spojiti 5V, GND i GPIO pin 18
*Napomena: budući da koristimo samo jedan prsten koji nikada ne prikazuje punu svjetlinu / svijetle bijele boje, možemo se osloniti na izvor napajanja samog RPi -ja. Obično preporučuju takve 5050 RGB piksele da imaju vlastiti izvor napajanja.
Ožičenje komponenti Spojite NeoPixel na 5v i GND na RPi, spojite "in" pin na NeoPixel prstenu na GPIO Pin #18
Ispis kućišta U 3D ispisu/ mapi ovog projekta ispišite poklopac i podnožje svijeće kako biste sadržali uređaj.
Korak 5: Izgradite svijeću




Pištoljem za vruće ljepilo zalijepite pi nulu na dno svijećnjaka
Izbušite rupu kako biste omogućili ulazak USB kabela za napajanje.
Koristio sam jednostavnu traku da držim NeoPixel prsten na gumbu svijeće, gurnuvši žice kako bih osigurao da svjetlo blokiraju bilo kakve čudne sjene iznutra.
Korak 6: Stvaranje API -ja za temperaturu

Python Flash API za prikaz temperatura kao upute za instalaciju gradijenta boja
InstalacijaKlonirajte mapu web poslužitelja projekta lokalno na svom web poslužitelju iz ovog projekta [/var/www]
Izradite Apache konfiguraciju koja će usmjeriti na ovaj projekt (Python Flask API)
Potrebni paketi za Python Flash na Apacheu
$> sudo apt-get install libapache2-mod-wsgi python-dev python-pip python-pil
$> sudo a2enmod wsgi
$> ponovno pokretanje sudo servisa apache2
$> pip install flask
mytempuratureapi.com/neopixel?temperature=7…
Korak 7: Postavite RPi Cronjob za rad svijeće
Postavite pi korisnika crontab
Unesite sljedeći redak za minutu po minutu crontab
$ crontab -e
*/1 * * * * python /home/pi/WeatherJar/weather.py
Postavite root korisnika crontab (ova knjižnica zahtijeva root pristup) Postavite "pri ponovnom pokretanju" za zauvijek pokretanje skripte python za svijeće
$ sudo su
$ crontab -e
@reboot python /home/pi/WeatherJar/candle.py
Korak 8: Završeno

Ovaj novi URL koji ste generirali obavezno postavite u postavke projekta kako biste sada mogli prilagoditi vremensku posudu vašim trenutnim vanjskim temperaturama.
Preporučeni:
LED svijeća za papirnate svjetiljke: 3 koraka
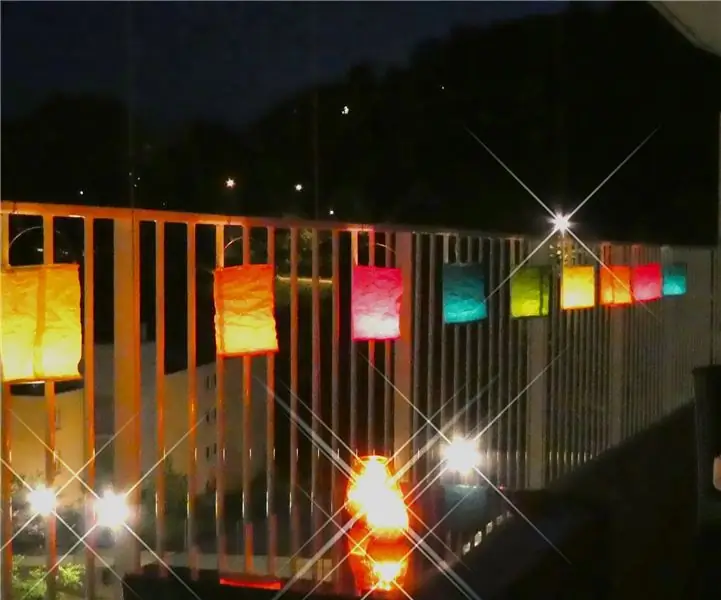
LED svijeće za papirnate svjetiljke: Ovaj projekt pokazuje kako napraviti efekt svijeće realističnog izgleda za upotrebu, na primjer unutar papirnatih svjetiljki. Koristi NodeMCU ploču (ESP8266) za pogon NeoPixela, također poznatih kao WS2812 LED diode. Pogledajte videozapise u odjeljcima rezultata kako biste vidjeli usporedbu
Električna svijeća sa svijećom: 8 koraka (sa slikama)

Električna svijeća na svjećice: Nakon što sam vidjela vijesti o uraganu Sandy i čula muku kroz koju su prošli cijela moja obitelj i prijatelji u New Yorku i New Jerseyju, pomislila sam na svoju pripravnost za hitne slučajeve. San Francisco - uostalom - sjedi na vrhu nekih vrlo
Laka LED svijeća za promjenu boje: 5 koraka (sa slikama)

"Svijeća" za jednostavno mijenjanje boje LED -a: Ovo je jednostavno svjetlo za promjenu boje koje je izvrsno za djecu i odrasle. Izgleda lijepo u slabo osvijetljenoj prostoriji, izvrsno za blagdane i čini prilično hladno noćno svjetlo
Dan u tjednu, kalendar, vrijeme, vlažnost/temperatura s uštedom baterije: 10 koraka (sa slikama)

Dan u tjednu, kalendar, vrijeme, vlažnost/temperatura s Uštedom baterije: Ovdje je način uštede energije ono što ovaj Instructable izdvaja od drugih primjera koji prikazuju dan u tjednu, mjesec, dan u mjesecu, vrijeme, vlažnost i temperaturu. Ta mogućnost omogućuje da se ovaj projekt pokreće iz baterije, bez
Vrijeme i temperatura s LCD -om i Arduinom (FIKSNO): 4 koraka

Vrijeme i temperatura s LCD -om i Arduinom (FIXED): Pozdrav svima! Zovem se Samuele, imam 14 godina i dolazim sa Sicilije … Novi sam ulazak u Arduino svijet! Imam iskustva s elektronikom i DIY projektima , ali počeo sam pisati neke programe na Arduinu kako bih pojednostavio svoja djela. Ovo je moj prvi Ins
