
Sadržaj:
- Korak 1: Dizajnirajte i postavite
- Korak 2: Pokrenite SpeechRecognizer
- Korak 3: Stvaranje stabla odluka
- Korak 4: Test za podudaranje
- Korak 5: Dajte usmene povratne informacije
- Korak 6: Postavite boju platna
- Korak 7: Hvatanje pogrešaka bez podudaranja
- Korak 8: Ručno pokretanje prepoznavanja glasa
- Korak 9: Kako izgleda cijeli program
- Korak 10: Proširenje i proširenje
- Korak 11: Slučajevi i pokrivači
- Autor John Day [email protected].
- Public 2024-01-30 09:37.
- Zadnja promjena 2025-01-23 14:47.


Morao sam stvoriti razred za našu lokalnu grupu proizvođača. Nešto što je čak i prvim posjetiteljima jamčilo definitivan dobitak i veliku nagradu bez muke, buke i specijaliziranih alata ili materijala. Učenici su trebali ponijeti kući nešto funkcionalno i zabavno što su mogli pokazati svojim prijateljima, učiniti to u jedno popodne - i to je moralo biti besplatno. (I nadam se da ćete ih vratiti za više ili za srodni razred) Tako sam stvorio ovaj projekt.
Pretvorite svoj stari telefon ili tablet u glasovno kontrolirano svjetlo raspoloženja i statusnu ploču. BESPLATNO!!! Lako se radi u jedno popodne - NIJE POTREBNO ISKUSTVO (nedjelja, nedjelja nedjelja)
Svatko s Android uređajem i pristupom računalu može programirati glasovnu aplikaciju za sat ili dva. Koristi besplatni MIT App Inventor, pa nema troškova. Lako ga mogu prilagoditi, a zatim dodati vlastitu lukavost pokrivaču ili kućištu. I oni mogu vratiti istu stvar u razred i nastaviti širiti i poboljšavati svoje projekte nekoliko mjeseci.
Projekt pruža dobro početno mjesto za programiranje, ali nije sasvim dovoljan da ga zaista zadovolji - osmišljen je da vrati ljude na sljedeći tečaj. Zlo, znam. No, to vodi ljude do Arduina, koji vodi do Raspberry Pi, što vodi do elektronike i lemljenja. Ako su zadovoljni s osnovnom aplikacijom i ne žele više programirati, pa za nju mogu izraditi prilagođenu kutiju kada se vrate u Maker Group na tečajeve o tkaninama i šivanju, papiru i crtanju, stolariji i okvirima- izradu ili čak 3d dizajn i tisak.
Osnovni zahtjevi
- Stari Android telefon ili tablet (trenutno 2.3 ili noviji)
- Pristup internetu
- Račun izumitelja aplikacije (besplatno)
- Po mogućnosti, računalo s instaliranim preglednikom Chrome
Priprema
Morate biti upoznati s MIT -ovim programom App Inventor. Postoji mnogo Instructablesa o tome (neki su prilično napredni). No, najbolje mjesto za učenje App Inventora je na njihovoj web stranici i izvrsnim nizovima vodiča. Većina ljudi nauči osnovne pojmove u nekoliko minuta. Uostalom, ovo je ista trgovina koja je stvorila programsko okruženje Scratch i izvorna aplikacija za programiranje LEGO Mindstorms. Ako ste prestari da biste znali o njima, zamolite svoje školsko dijete da vam pomogne.
Ako predajete razredu, vjerojatno biste trebali biti upoznati s većinom komponenti i naredbi. Gotovo je zagarantirano da će netko u razredu zatražiti da učini nešto drugačije od onoga što je prikazano u ovom vodiču. Možete se držati skripte i raditi samo ono što je ovdje prikazano. No primijetio sam da imamo mnogo veću stopu povratnika kada možemo pomoći svima u stvaranju jedinstvene verzije s "naprednim" značajkama koje mogu pokazati svojim prijateljima.
Upoznajte se s osnovama, a zatim se vratite po korak po korak.
Korak 1: Dizajnirajte i postavite



Napravite platno
- U načinu "Dizajner" idite na paletu "Crtanje i animacija".
- Povucite "Platno" na zaslon.
- Postavite širinu i visinu platna na "Popuni roditelja"
- Kôd ćemo izmijeniti za promjenu boje platna u kasnijim koracima.
Izradite prepoznavanje glasa
- Iz palete "Mediji" povucite "SpeechRecognizer" na zaslon.
- Ovo je komponenta koja će slušati naše glasovne naredbe.
- Ovu stavku ćemo konfigurirati kasnije.
Stvorite govornu sposobnost
- Također iz palete "Mediji" povucite objekt "TextToSpeech" na zaslon.
- Ovu ćemo komponentu koristiti za stvaranje govornih upita za korisnika.
- Ova će se stavka također konfigurirati kasnije u vodiču.
Upravo smo instalirali osnovne komponente za našu aplikaciju - sve u nekoliko sekundi. Sada prelazimo na njihovo konfiguriranje i kodiranje. Za to se moramo prebaciti u način rada "Blokovi". Pogledajte u gornjem desnom kutu zaslona i kliknite gumb Blokovi. Ako se trebate vratiti u Designer način rada, samo kliknite gumb Designer.
Korak 2: Pokrenite SpeechRecognizer

ZAPAMTITE: Prebacite se u način rada "BLOKOVI": Svakako prijeđite u način blokiranja klikom na gumb u gornjem desnom kutu zaslona. Pojavit će se novi skup paleta. Ove palete i blokove koristit ćemo za programiranje svjetla raspoloženja.
Želimo početi slušati naredbe čim se aplikacija otvori. Da bismo to učinili, "pozvat ćemo" objekt SpeechRecognizer kada se prvi zaslon "inicijalizira". AppInventor je automatski stvorio "zaslon" za nas. Svaka aplikacija ima barem jedan zaslon, neke imaju nekoliko. Treba nam samo zadana.
Inicijalizirajte zaslon
- Pritisnite objekt Screen u izborniku s lijeve strane.
- S izbornika koji se otisnuo povucite objekt "Kad je zaslon inicijaliziran do" na pozornicu.
Pokrenite program za prepoznavanje govora
- Kliknite objekt "SpeechRecognizer" u izborniku slijeva
- Povucite objekt "call SpeechRecognizer getText" na pozornicu
- Uključite ovu naredbu unutar bloka Screen Initialized
Sada program automatski počinje slušati glasovne naredbe (getText) čim se prvi zaslon učita (inicijalizira). Zatim govorimo računalu što učiniti kada čuje naredbe.
Korak 3: Stvaranje stabla odluka



Računalo sada osluškuje glasovne naredbe, pa sljedeće moramo odrediti što učiniti nakon što čuje određene riječi. U ovom projektu uglavnom ćemo koristiti nazive boja poput plave, zelene i žute. Kad računalo čuje te riječi, promijenit će boju objekta Canvas.
To činimo testiranjem kako bismo provjerili odgovara li glasovna naredba bilo kojoj riječi koju smo naveli. Ako se glasovna naredba podudara s unaprijed definiranom riječju, želimo da računalo poduzme određene radnje - poput promjene boje platna i da usmene povratne informacije. Ako se ne pronađe podudaranje, moramo reći korisniku da je nešto pošlo po zlu.
Počinjemo stvaranjem praznog okvira za sve testove i radnje.
Što učiniti nakon dobivanja glasovne naredbe
- Kliknite na SpeechRecognizer u izborniku slijeva
- Povucite blok "Nakon dobivanja teksta" na pozornicu
- (Postavite blok izravno na pozornicu, NE unutar prethodnog bloka)
Izradite probna mjesta
- Pritisnite Upravljanje u odjeljku Ugrađeno na lijevom izborniku
- Povucite naredbeni blok Ako-onda na pozornicu
- Uključite blok If-then unutar bloka afterGettingText
- Kliknite na plavu ikonu zupčanika u bloku Ako-tada
- Iz skočnog prozora koji se pojavi povucite nekoliko podblokova Ostalo-Ako u glavni blok ako-tada
- Također povucite jedan podblok Ostalo do kraja popisa
U sljedećem koraku počet ćemo ispunjavati ta prazna mjesta testovima i radnjama - srcem programa.
Korak 4: Test za podudaranje




Aplikacija osluškuje izgovorene naredbe, a postoji i okvir za ispunjavanje testova na tim glasovnim naredbama. Dakle, definirajmo testove. Prvo kažemo računalu da provjeri jesu li dva objekta jednaka, zatim definiramo prvi objekt kao glasovnu naredbu, a drugi objekt kao dio teksta. Ovdje ćemo stvoriti samo jedan test, ali se ista tehnika koristi za stvaranje šest ili deset ili stotinu testova. Ako se prvi test podudara, program poduzima radnju, inače prelazi na sljedeći test i tako dalje.
Napravite test jednakosti
- Kliknite na Logika u odjeljku Ugrađeno na lijevom izborniku
- Povucite an = (jednako) test na pozornicu
Postavite prvu stavku na glasovni rezultat
- Kliknite na SpeechRecognizer u izborniku slijeva
- Povucite blok rezultata na pozornicu
- Uključite SpeechRecognizer. Result u lijevi utor testnog bloka Equality
Postavite drugu stavku na tekstualni blok
- Pritisnite Tekst u odjeljku Ugrađeno na lijevom izborniku
- Povucite osnovni blok tekstualnog polja na pozornicu
- U taj tekstualni blok upišite riječ koju želite testirati
- Priključite tekstualni blok u desni utor testnog bloka jednakosti
Stavite test na pravo mjesto
- Sada, uključite cijeli blok Equals-Test u IF utor stabla odlučivanja
- U sljedećim koracima dodijelit ćemo neke radnje koje treba poduzeti kada je test istinit
PRIMJER: Ako korisnik kaže "plavo", program će uhvatiti tu riječ u korpu za "rezultat". Zatim će provjeriti da li se ta rezultat-riječ (plava) podudara s riječju koju ste unijeli unutar tekstualnog bloka. Ako se podudara, program će tada izvršiti radnje u dijelu "tada" bloka (definirat ćemo radnje u sljedećim koracima). Ako se glasovna naredba ne podudara s tekstom, program prelazi na sljedeći test sve dok ne pronađe podudarnost ili ne dođe do konačne naredbe else "nešto nije u redu".
NAPOMENA: Glasovna naredba ne mora biti u boji. U primjeru koda koristimo riječi "tamno" i "svjetlo" za pokretanje crno -bijelog. Jednako bismo lako mogli koristiti riječi poput:
- Mama/tata/Billy/Suzy
- Sretna/Tužna/Ljuta/Gladna
- Spavanje/Studiranje/Emitiranje/Zabava
Korak 5: Dajte usmene povratne informacije


Sada moramo stvoriti neke radnje za to da se glasovna naredba podudara s testom. Prvo ćemo reći korisniku za koju boju program smatra da se podudara.
Govorite Block Do Your Thing
- Pritisnite objekt TextTo Speech u lijevom izborniku
- Povucite blok Speak. Message na pozornicu
Upišite što želite da kažete
- Kliknite na blok Text u ugrađenom odjeljku lijevog izbornika
- Povucite osnovni prazan tekstualni blok na pozornicu
- Upišite izraz koji želite izgovoriti
Sastavite dijelove
- Uključite ispunjeni tekstualni blok u blok Speak. Message
- Priključite sastavljeni Speak. Messageblock u utor Then
Sada, kada program otkrije podudaranje s glasovnom naredbom, program će izgovoriti izraz koji ste upravo naveli
otkucano. Budite kreativni ako želite:
- U pravu je Fred, crveno je
- Boo hoo hoo, plavo je
- Zeleno, stvarno? To nije tvoja boja.
Korak 6: Postavite boju platna



Sada ćemo konačno promijeniti boju platna tako da odgovara izgovorenoj naredbi.
Postavi boju pozadine platna
- Pritisnite objekt Canvas u lijevom izborniku
- Povucite blok SetCanvasBackgroundColorTo na pozornicu
Odaberite uzorak boje
- Kliknite objekt Boja u odjeljku Ugrađeno na lijevom izborniku
- Povucite uzorak boje na pozornicu
Sastavite dijelove
- Uključite uzorak boje u blok SetBackgroundColor
- Uključite sastavljeni blok u utor Then naredbe If-then (ispod govornog bloka)
Operite, isperite, ponovite
Ovo je vjerojatno dobro vrijeme za testiranje rada programa. Učitajte ga na svoj Android uređaj i testirajte ga prije nego što 10 puta duplicirate naredbe.
Sada kada znate da osnovni kôd radi, duplicirajte testove i radnje za svaku boju koju želite moći odabrati.
Upravo ste stvorili osnovni okvir za program. Kada program otkrije podudaranje glasovne naredbe, izgovorit će označenu frazu, a zatim promijeniti boju platna u određenu boju. Također možete odrediti pojedinačne RGB i alfa vrijednosti, tako da možete stvoriti naredbu poput, više plave i manje crvene. Također možete stvoriti naredbu za postavljanje nasumične boje, da boje pulsiraju i blijede ili da se kreću kroz dugu.
Korak 7: Hvatanje pogrešaka bez podudaranja

Ali što ako glasovna naredba ne pronađe podudarnost - pogriješili ste ili ste umjesto toga kihnuli? Za to služi konačna izjava Else. Kad svi ostali testovi ne uspiju, program izvršava radnju u ovoj naredbi else. Ovu izjavu stvarate isto kao i prethodne izjave (osim što test nije potreban).
- Uključite tekstualno polje u blok SpeakMessage i uključite ga u posljednji slot.
- Recite korisniku da: "Ups, ne znam što pokušavate reći - pokušajte ponovo."
Skoro ste gotovi. Sada je potrebno poduzeti još samo nekoliko koraka.
Korak 8: Ručno pokretanje prepoznavanja glasa

Nakon testiranja glasovne naredbe i poduzimanja odgovarajućih radnji, program prestaje slušati dodatne naredbe. Postoji mnogo načina za to, ali većina je komplicirana za početnike. Zato ćemo se držati nečeg jednostavnog - dodirnite zaslon kako bi program ponovno počeo slušati.
- Kliknite objekt Canvas na lijevom izborniku
- Povucite blok whenCanvasTouchDown na pozornicu (kao zaseban objekt, a ne unutar bilo kojeg drugog bloka)
- Kliknite objekt SpeechRecognizer u lijevom izborniku
- Povucite blok callSpeechRecognizer. GetText na pozornicu i uključite ga u blok whenCanvasTouchDown
Sada, kad god dodirnete zaslon, program će početi slušati glasovnu naredbu.
Korak 9: Kako izgleda cijeli program

Gotovi ste - upravo ste stvorili glasovnu Andoid aplikaciju koja vaš stari telefon ili tablet pretvara u svjetlo raspoloženja. Ako imate poteškoća s pokretanjem, preuzmite verziju slike u punoj veličini u ovom koraku. Ta slika prikazuje cijeli program plus nekoliko dodataka.
No, kao što vidite, cijeli je program doista pravedan
- početni poziv
- niz testova i radnji
- zatim ponovno pokretanje.
Ovaj program samo grebe površinu onoga što možete učiniti s MIT App Inventor. Postoji još mnogo naredbi, pa čak i naredbe koje smo koristili u ovom projektu imaju opcije koje nismo istraživali. Uzmite ovaj osnovni program i nadogradite ga kako biste napravili vlastito prilagođeno svjetlo raspoloženja, statusnu ploču ili ploču zaslona.
Korak 10: Proširenje i proširenje




U redu, učinimo još jednu stvar, samo iz zabave. Umjesto da samo promijenimo boju ekrana, pokažimo fotografiju. Također možete prikazati videozapise, web stranice ili tekstualne poruke. Igrajte se i zabavite.
- Vratite se u dizajnerski način klikom na gumb u gornjem desnom kutu zaslona
- Kliknite na Canvas u izborniku s lijeve strane
- Također kliknite na Canvas u izborniku Components (druga ploča s desne strane)
- Ovo će otvoriti ploču Svojstva za platno
- Na ploči Svojstva (krajnje desno) kliknite Pozadinska slika
- Učitajte fotografiju pomoću skočnog dijaloškog okvira
- Vratite se u način blokova
- Dodajte dodatni izraz if-then
- Dodajte test za naredbu slika
- Dodajte setBackgroundImageTo blok u stablo odlučivanja - upotrijebite naziv fotografije
- Također dodajte setBackgroundImageTo restart Touchdown block - postavite naziv na "none"
I bum, sada možete učitavati fotografije, kao i mijenjati boju. Možda biste se htjeli poigrati s veličinom slike. Ili pokušajte učitati u video objekt. Možete nacrtati oblike na platnu ili stvoriti animacije. Možete prikazati brojeve, riječi, grafikone - ili napraviti nekoliko platna za više stavki.
Također možete stvoriti programe za pristup ugrađenim senzorima telefona. Možete se povezati s drugim aplikacijama na telefonu, povezati se s internetom i s njih izvući podatke te se povezati s drugim uređajima putem Bluetootha ili WiFi -ja.
Ili upotrijebite nevjerojatno zgodan IFTT da naterate Alexa ili drugog pomoćnika da vam postavi ploču za raspoloženje ili da kontrolirate sve svoje stare uređaje.
Tek ste počeli s MIT App Inventor -om, ali možete vidjeti koliko je jednostavan i moćan za korištenje. Zato krenite u istraživanje i stvorite vlastitu ploču za prikaz.
Korak 11: Slučajevi i pokrivači



Dakle, bilo je jako zabavno programirati glasovnu aplikaciju. Ali i dalje izgleda kao isti stari telefon ili tablet - nekako dosadno. Zašto uređaju ne biste dodali prekrivač ili kućište kako bi izgledalo zaista po mjeri. Postoji samo nekoliko stvari koje treba uzeti u obzir:
Ako pokrivate zaslon, materijal mora:
- Imajte dovoljno rupa kako biste prstom mogli dodirnuti zaslon
- Ili biti dovoljno provodljiv da prenese vaš dodir na površinu tableta
Dobre opcije su mrežasta tkanina ili čipka. Oboje mijenjaju izgled telefona, ali dopuštaju koži da dođe u dodir s ekranom. Neki tanki papiri i plastika tipa Mylar propuštaju dovoljno električne energije da se registriraju kao dodir.
- Stavite li okvir oko njega, ostavite dovoljno mjesta za kabel za napajanje.
- Provjerite je li uređaj dobro postavljen ako ga postavite na zid. Možda je star i zastario, ali i dalje radi - pa nemojte ga slomiti sada kad ga znate programirati.
Ali ovo je potpuno druga tema, vrijedna i cjelovita klasa i sama po sebi poučna. I to je sjajan način da vratite nove posjetitelje u svoj makerspace. Zato im svakako svima recite "Vratite se na drugi dio sata".
Sretno u stvaranju i budite međusobno izvrsni.
Preporučeni:
Zvučnik raspoloženja- snažan zvučnik za reprodukciju glazbe raspoloženja na temelju temperature okoline: 9 koraka

Mood Speaker- snažan zvučnik za reprodukciju glazbe raspoloženja na temelju temperature okoline: Zdravo! Za moj školski projekt u MCT Howest Kortrijk, napravio sam Mood Speaker, ovo je pametni Bluetooth zvučnik s različitim senzorima, LCD-om i WS2812b LED traka uključena. Zvučnik pušta glazbu u pozadini ovisno o temperaturi, ali može
Glazbeno reaktivno svjetlo raspoloženja: 5 koraka (sa slikama)

Glazbeno reaktivno svjetlo raspoloženja: uvod i pozadina. Još na prvoj godini (proljeće 2019.) htio sam uljepšati svoju spavaonicu. Došao sam na ideju izgraditi vlastita svjetla za raspoloženje koja bi reagirala na glazbu koju sam slušala u slušalicama. Iskreno, nisam imao posebno nadahnuće
WIFI kontrolirano svjetlo raspoloženja: 4 koraka (sa slikama)
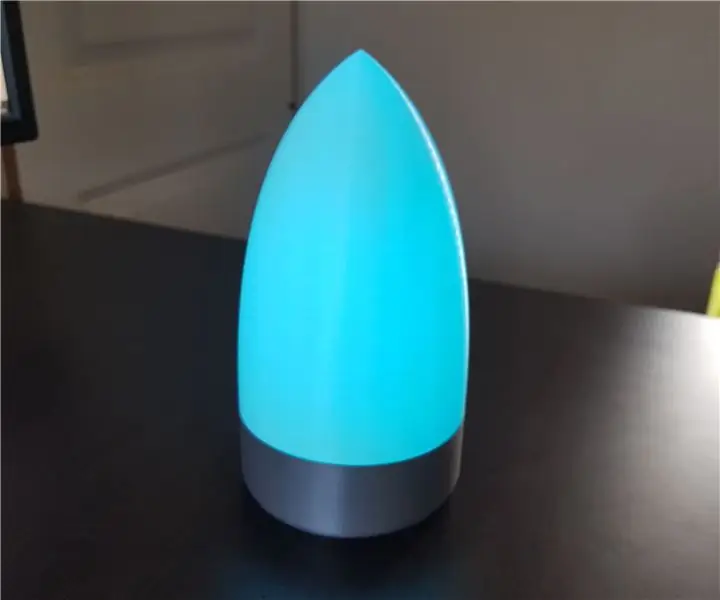
WIFI kontrolirano svjetlo raspoloženja: Ovo je WIFI kontrolirano svjetlo raspoloženja koje sam dizajnirao i napravio! Promjer je 10 cm, a visina 19 cm. Dizajnirao sam ga za " LED STRIP speed challenge ". Ovo svjetlo raspoloženja može se kontrolirati putem interneta na bilo kojem uređaju u vašoj lokalnoj mreži! I
Animirano svjetlo raspoloženja i noćno svjetlo: 6 koraka (sa slikama)

Animirano svjetlo raspoloženja i noćno svjetlo: Imajući fascinaciju koja graniči s opsjednutošću svjetlošću, odlučio sam stvoriti izbor malih modularnih PCB -a koji bi se mogli koristiti za stvaranje RGB svjetlosnih prikaza bilo koje veličine. Nakon što sam izradio modularnu PCB ploču, došao sam na ideju da ih uredim u
Projektor raspoloženja (Hakirano Philips Hue svjetlo s GSR -om) TfCD: 7 koraka (sa slikama)

Projektor raspoloženja (Hakirano svjetlo Hue Philips s GSR -om) TfCD: Laura Ahsmann & Maaike Weber Svrha: Loše raspoloženje i stres veliki su dio modernog brzog života. To je također nešto što je izvana nevidljivo. Što ako bismo mogli vizualno i akustički projicirati razinu stresa s
