
Sadržaj:
- Korak 1: Što je Odoroid?
- Korak 2: Pripremite hardver i instalirajte ODROID GameStation Turbo sliku
- Korak 3: Instalirajte ExaGear Emulator (probni period) na Odroid
- Korak 4: Instalirajte PlayOnLinux unutar ExaGear -a
- Korak 5: Konfigurirajte Wine i PlayOnLinux
- Korak 6: Kako instalirati igre putem PlaOnLinux -a
- Korak 7: Igrajte 38+ poznatih vjetrovitih igara na Odroidu
2025 Autor: John Day | [email protected]. Zadnja promjena: 2025-01-23 14:47

Postoje različiti načini igranja omiljenih starih (kao i NIJE TAKO starih) igara. Svi se sjećamo ovog sjajnog osjećaja s prvih konzola: Sega, SNES, Deny, Nintendo ili čak arkadni strojevi u nekom tematskom parku.
Dakle, puno je napora uloženo od naše prve želje da se prisjetimo tih trenutaka stvaranjem emulatora konzole. Jedan od najekonomičnijih i najispravnijih načina za to danas je korištenje nekih razvojnih ploča poput Raspberry Pi i Retropie aplikacije na njima, za izradu sveobuhvatnog emulatora konzole za retrogaming. I sam imam nekoliko projekata na tu temu (ako pogledate moj profil)
No, iskreno govoreći, postoje i drugi načini da se to učini. U ovom postu želim otkriti još jedan način igranja sjajnih PC igara na drugoj razvojnoj ploči pod nazivom Odroid.
Dakle, krenimo od osnova.
Korak 1: Što je Odoroid?
Odroid je mala mini PC ploča koja se može koristiti kao razvojna ploča za izradu nekih pametnih, IoT ili drugih projekata takve vrste. Ukratko, gotovo je sličan Raspberry Pi, ali ga proizvodi druga tvrtka i ima malo širi izbor slika operativnih sustava [ponovno postavljenih za različite svrhe. Ako želite dublje zaroniti u to kako izgleda ovo mini računalo, posjetite njihovu službenu web stranicu (uopće nema partnersku vezu!)
Pa, govoreći o unaprijed postavljenim slikama OS -a koje imaju, ima ih puno, temeljenih na Ubuntuu od Debiana. Na primjer, Ubuntu 16.04, Debian Jessie, ODROID GameStation Turbo, DietPi i drugi.
Kao što ste već pretpostavili, koncentrirat ćemo se na značajku "GameStation" u ovom projektu! Ne samo da ova značajka privlači moju pozornost (prilično je postavljena i spremna za igranje igara), već i činjenica da su momci iz časopisa Odoroid Magazine uspjeli isprobati i odobriti 38 (!) Poznatih Windows računalnih igara za Odroid te su izdali odličnu tablicu -recenzija po tom pitanju.
Dakle, približimo se malo kako napraviti ovaj projekt.
Korak 2: Pripremite hardver i instalirajte ODROID GameStation Turbo sliku
Prvo bih želio napomenuti da je ODROID GameStation Turbo slika dostupna za sljedeće modele Odroida: X, X2, U2/U3, XU3/XU4, C1, C2. Dakle, pobrinite se da posjedujete jedan od ovih.
Čim dobijete odgovarajuću verziju Odroid uređaja, kontrolere (ili tipkovnicu i miš - što god želite) i zaslon (ili televizor), morate ih sve povezati, što je prilično lako.
Nakon toga možete preuzeti odgovarajuću sliku sa službene web stranice i postaviti je (omogućen je jednostavan postupak automatske instalacije)
Čim završite, uključite uređaj i prijeđite na sljedeći korak.
Korak 3: Instalirajte ExaGear Emulator (probni period) na Odroid
Kako je ExGear zapravo plaćena verzija emulatora, u ovom postu dajem primjer instalacije demo verzije da biste mogli isprobati sve. Ako imate drugu vrstu emulatora, možete koristiti što god želite.
Pa da biste dobili ExaGear Trial, jednostavno ispunite sljedeće naredbe:
1. Ažurirajte sustav: $ sudo apt-get update
2. Instalirajte probnu verziju: $ sudo apt-get install exagear-desktop
3. Uključite softver ExaGear: $ exagear
4. Unesite ime i adresu e-pošte u skočni prozor. ExaGear Odroid Trial aktivirat će se odmah nakon toga i radit će 3 dana.
Korak 4: Instalirajte PlayOnLinux unutar ExaGear -a
Instalacija se malo razlikuje ovisno o OS -u koji koristite, bilo Debianu ili Ubuntuu, pa evo koraka koji su vam potrebni za postavljanje sustava:
DEBIJANSKI
1. Aktivirajte sve repozicije OS $ sed -i “s/main/main contrib nonfree/” /etc/apt/sources.list
2. Ažurirajte sustav $ apt-get update && apt-get upgrade && apt-get dist-upgrade
3. Instalirajte MS Core Fontove $ apt-get install ttf-mscorefontsinstaller
4. Instalirajte PlayOnLinux (to će potrajati) $ apt-get install playonlinux netcat gettext wine
UBUNTU
1. Aktivirajte sve repozicije OS $ sed -i “s/main/main multiverse limited/”/etc/apt/sources. popis
2. Ažurirajte sustav $ apt-get update && apt-get upgrade && apt-get dist-upgrade
3. Instalirajte MS Core Fontove $ wget
$ dpkg -i ttf-mscorefonts-installer_3.6_all.deb
4. Instalirajte PlayOnLinux (to će potrajati) $ apt-get install playonlinux netcat gettext wine
Korak 5: Konfigurirajte Wine i PlayOnLinux


Da biste instalirali igru putem PlaOnLinux -a (uz pomoć unaprijed skripte), morate prilagoditi manje stvari poput verzije Wine na kojoj želite ovo pokrenuti jer su ove skripte napravljene s određenom verzijom Winea koja bi do sada mogla biti već zastarjela. Stoga morate samo odabrati drugu verziju vina i završiti nakon toga.
Da biste konfigurirali Wine, samo se prebacite na karticu Grafika i omogućite potvrdni okvir "Emuliraj virtualnu radnu površinu". Dobre opcije za početak su 800 × 600 ili 1024 × 768.
Zatim možete odabrati igru koju želite konfigurirati u glavnom prozoru PlayOnLinux i kliknite gumb "Konfiguriraj" pri vrhu prozora. S lijeve strane otvorit će se novi prozor u kojem možete vidjeti sve svoje virtualne pogone i prečace koje ste stvorili na njima.
Možete se prebacivati između njih jednostavnim pritiskom na igru ili naziv virtualnog pogona za konfiguriranje ovog pogona. Imajte na umu da se promjene konfiguracije uvijek rade za CIJELI virtualni pogon.
Korak 6: Kako instalirati igre putem PlaOnLinux -a

Pogledajmo ovaj proces na primjeru Age of Empires.
1. Pronađite.zip datoteke Age Of Empires s paketom za proširenje.
2. Izradite novi virtualni pogon klikom na “Konfiguriraj”, a zatim “Novo” u donjem lijevom kutu, stvorili ste novi pogon, dali mu ime “AoE1” i odabrali “Sustav” kao verziju Wine.
3. Raspakirajte.zip datoteku u $ HOME/. PlayOnLinux/wineprefix/AoE1/drive_c/
4. Zatim kliknite na novi pogon u konfiguraciji i odaberite "Napravi novi prečac s virtualnog pogona".
5. Odaberi EMPIRESX. EXE
6. Postavite naziv prečaca na radnoj površini "Age of Empires" (umjesto "EMPIRESX" - jednostavno prikladnije)
7. Pokrenite igru u ExaGear okruženju $ exagear Age of Empires
8. Nakon toga konfigurirajte Wine da koristi virtualnu radnu površinu veličine 1024 × 768.
Igra dolazi u tri rezolucije: 640 × 480, 800 × 600 i 1024 × 768. Iako je 1024 × 768 lijepa visoka rezolucija, prilično je mala na 1080p.
TV koji je vizualno stresan. Ako igru ne pokrećete na cijelom zaslonu na radnoj površini 1024 × 768, predlažem da igru pokrenete u 800 × 600 in na 720p radnoj površini. Slika će ispuniti veći dio zaslona i lakša je za oči te izgleda doista prekrasno.
Korak 7: Igrajte 38+ poznatih vjetrovitih igara na Odroidu
Postoji popis od 38+ igara koje su već isprobane i unaprijed odobrene za instaliranje i igranje na Odroidu putem ovog automata za igre koji smo upravo opisali u ovom projektu. Izvorni popis (koji se stalno ažurira) i potpuni video vodič o instalaciji možete pronaći OVDJE
Među recenziranim igrama pronaći ćete 7. legiju, Alien Nations, Diablo II, Dune 2000, Civilization III, Starcraft itd.
Preporučeni:
Kako pretvoriti staro/oštećeno računalo ili prijenosno računalo u medijsku kutiju: 9 koraka

Kako pretvoriti staro/oštećeno računalo ili prijenosno računalo u medijsku kutiju: U svijetu u kojem tehnologija napreduje najbrže od nas, naša voljena elektronika prebrzo zastarijeva. Možda su vam vaše zaljubljene mačke oborile laptop sa stola i ekran se slomio. Ili možda želite medijski okvir za pametni televizor
Ubrzajte prijenosno računalo / računalo: 8 koraka (sa slikama)

Ubrzajte prijenosno računalo/računalo: Pratite nas na našoj web stranici:- http://www.creativitybuzz.org/Zdravo prijatelji, Ovdje ću vam pokazati kako ubrzati prijenosno računalo ili računalo kod kuće. Brzina prijenosnog računala može se povećati instaliranjem SSD pogona HDD pogona
Kako nadograditi LAPTOP CPU (i druge cool stvari!) Kako biste polako/mrtvo prijenosno računalo pretvorili u BRZO prijenosno računalo!: 4 koraka

Kako nadograditi LAPTOP CPU (i druge kul stvari!) Kako biste prijenosno računalo SLOW/DEAD pretvorili u BRZO prijenosno računalo!: Zdravo, sve! Nedavno sam kupio prijenosno računalo Packard Bell Easynote TM89, koje je u osnovi bilo premalo specifikacija za moj ukus vrlo zastario … LCD je razbijen, a glavni tvrdi disk zaplijenjen pa je prijenosno računalo u biti mrtvo … Pogledajte fotografiju na
Jeftino postolje za prijenosno računalo / pretvarač prijenosnog računala u stolno računalo: 3 koraka

Jeftino postolje za prijenosno računalo / Pretvarač prijenosnog računala u stolno računalo: Zatekao sam se kako koristim prijenosno računalo duže vrijeme. Nakon nekog vremena postane neugodno. Idealno bi bilo da tipkovnica i zaslon budu odvojeni kako bi se smanjio naprezanje vrata tijekom dulje uporabe. Ako ste stalni korisnik prijenosnog računala, predlažem vam da izgradite
Zaslon za prijenosno računalo za super prijenosno računalo: 3 koraka
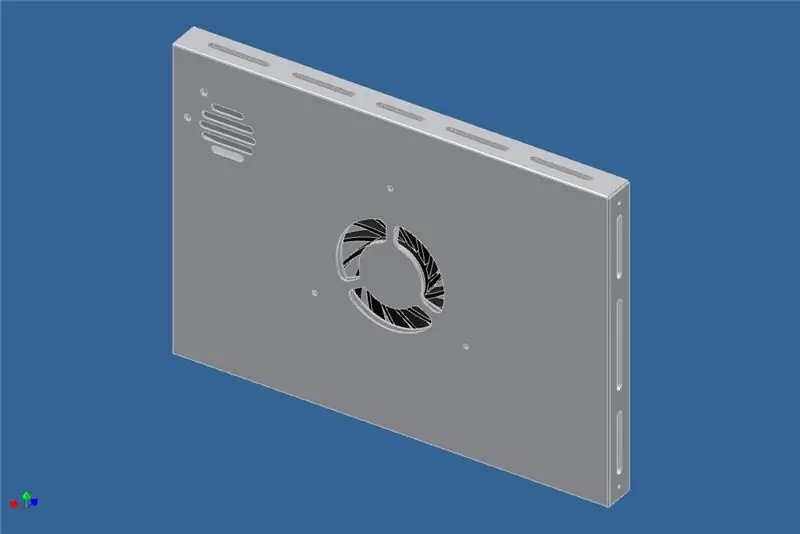
Super Laptop Chillpad: Korištenjem resursa koje imam i dijelova koje sam dobio. Izrađujem hladnjaku za prijenosna računala od 17 ". Srce i duša hladnjaka je ventilator za hlađenje iz PS3! Ovaj ventilator od 12V 2,65 Amp može povući malo zraka. Koristeći CAD program i neke s
