
Sadržaj:
- Autor John Day [email protected].
- Public 2024-01-30 09:37.
- Zadnja promjena 2025-01-23 14:47.

Ovaj Instructable pokazat će vam kako izgraditi božićno drvce za stolna računala od uredskog materijala, dodati mikro kontroler i pojedinačno adresirane LED diode, a zatim upotrijebiti Sphero Force Band (objavljen s drugom generacijom Sphero BB-8 droida) za uključivanje svjetla i isključeno. Iako ću ovdje sažeti temeljnu tehnologiju, većina pozadinskih informacija može se pronaći u mojoj prethodnoj Instructable, ESP8266 Glasovno upravljanje s Google pomoćnikom.
Materijali:
Potrebni materijali su:
- Sphero Force Band (obično 80 USD, ali potražite raspust za praznike!)
- Niz LED dioda WS2812B (Neopikseli rade, ali su identični i skuplji od ostalih)
- ESP8266 ploča za razbijanje.
- 3x žice kratkospojnika muško-žensko.
- Lemilica
- USB-A do USB-mikro kabel
- Nekoliko komada papira dimenzija 8,5 x 11 inča (NIJE karton)
- Samoljepljiva vrpca
- Škare
- Android ili iOS uređaj s Bluetoothom
- Računalo s web-preglednikom i Arduino IDE-om
Ako još niste, odvojite minutu da pregledate moj prethodni Instructable, pa ćemo početi!
Korak 1: Izgradite drvo
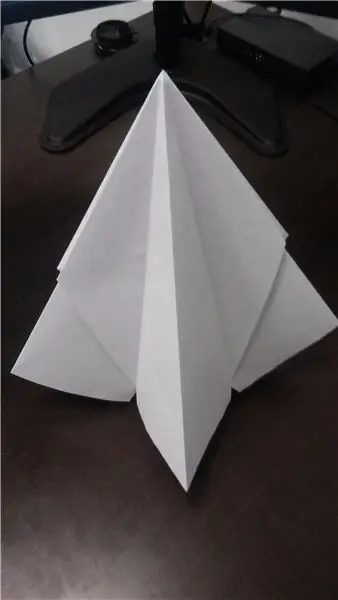

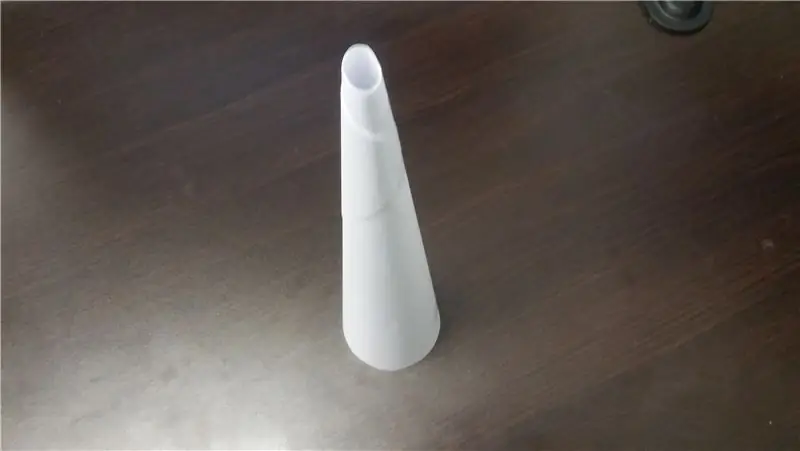
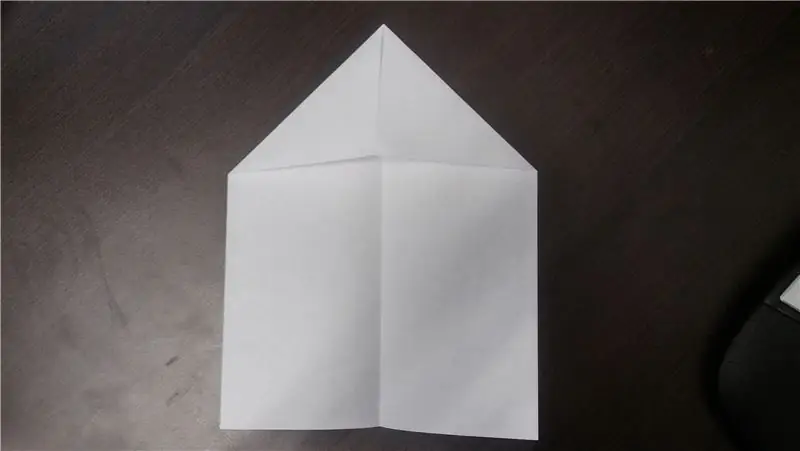
Ne morate nužno prvo napraviti ovaj korak, ali lijepo je imati cjelokupnu strukturu na koju se kasnije možete nadograđivati. Drvo možete zamijeniti u osnovi s bilo čim drugim - vijencem, svijećnjakom ili čak šeširom. Sviđa mi se stablo papira jer ga je jednostavno izgraditi, a papir dobro funkcionira za raspršivanje svjetla LED dioda.
U jezgri našeg stabla imat ćemo čvrsti konus papira. To se može učiniti tako da uzmete 4-5 komada papira, oblikujući ih u dugu cijev, a zatim nježno zakrenete krajeve u suprotnim smjerovima. Otkrio sam da je konus promjera baze od oko tri inča najbolje funkcionirao. Nakon što ga dobijete u željenom obliku, zalijepite konus za sebe na gornji i donji rub. Sada upotrijebite škare za ujednačavanje širokog kraja, tako da konus može samostalno stajati.
Za vanjsku stranu stabla trebat će vam 4 komada papira veličine 8,5 x 11 inča. Preklopite ih sve na pola po duljini, a zatim preklopite dva susjedna ugla prema sredini. Uzmite dva od ovih presavijenih komada papira, položite ih jedan na drugi tako da se trokutasti preklopi dodiruju i zalijepite zaliske. Zatim zalijepite jedan preklop na svaki od glavnih komada papira. Sada, ako nježno odvojite ravne krajeve svakog komada jedan od drugog i ponovno ga složite uz izvorni nabor, dobit ćete komad papira koji se preklapa u obliku slova V. Lagano gurnite dugačke krajeve ovog V zajedno, dopuštajući da središnji dio iskoči. Završni komad trebao bi imati poprečni presjek u obliku plusa, s dva kraka znatno duljim od druga dva. Ponovite ovaj postupak s ostalim komadima papira.
Sada biste trebali imati dva komada papira koji imaju neku vrstu zmaja ako se gledaju sa strane, a plus oblik ako se gledaju odozgo. Složite ih jednu na drugu tako da sve četiri noge budu iste duljine i zalijepite ih s unutarnje strane. Sada imate minijaturno, iako pomalo apstraktno, božićno drvce izrađeno u potpunosti od papira za pisač i ljepljive trake!
Kao što sam već rekao, ovo je samo opcija. Sve što možete staviti LED diode također će raditi!
Korak 2: Spojite svjetla



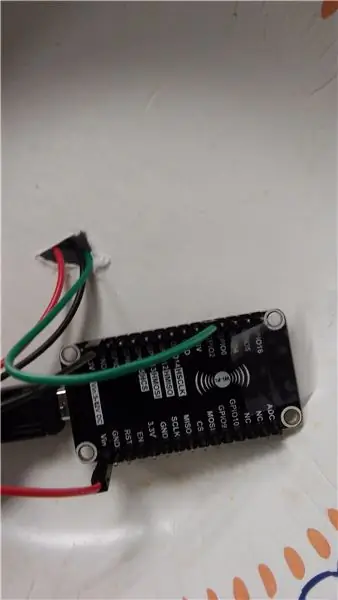
Sad kad imamo drvo, vrijeme je da dodamo svjetla. Koristio sam 40 RGB LED dioda jer se činilo kao dobra duljina za malo stablo radne površine. Možete koristiti više ili manje, ali imajte na umu da ako koristite previše, možda nećete moći isporučiti dovoljno energije za sve njih.
Počet ćemo s jednostavnim programom koji većinu svjetla uključuje u zeleno (kako bi ukupno drvo postalo zeleno), ali mijenja svaka druga svjetla u novu boju svake 3 sekunde. Kôd za ovo možete pronaći u prilogu ovog projekta.
ESP8266 nema podršku za knjižnicu Timer0/Timer3 koja bi se inače koristila za ovako nešto, ali ima vlastitu knjižnicu pod nazivom Ticker koja omogućuje ponavljanje zadataka u redovitim intervalima. Ovo i naredbu switch koristimo za nasumičan odabir između četiri boje svakih 5 sekundi.
Iako ne koristim svjetlosnu nit s markom NeoPixel, još uvijek mogu koristiti biblioteku Adafruit NeoPixel koja već ima podršku za ESP8266 i omogućuje ažuriranje svjetla. To se može instalirati iz upravitelja knjižnice u Arduino IDE -u.
Da bih spojio svjetla na svoj prekidač ESP8266, upotrijebio sam tri žice kratkospojnika muško-žensko, lemljenje muškog kraja izravno na žicu LED dioda, a drugi kraj priključio na pinove moje ploče za razbijanje. GND na žici spaja se na masu, DI (podaci ulaze) povezuje se s D4 (iako bi bilo koji izlazni pin na ESP8266 trebao raditi), a 5V se spaja na VIN, što omogućuje da žica crpi napajanje iz USB priključka bez potrebe da ide prvo preko MCU -a.
Kako bih svjetlosnu nit povezao s drvetom, zavitlao sam svjetla oko stošca i zalijepio ga na mjesto. Također sam montirao konus na dno papirnate zdjele kako bih dodao još malo potpore i mjesto za držanje mikrokontrolera. Sada je ostalo samo spojiti naše drvo sa Silama!
Korak 3: Povežite se s internetom


Sada moramo drvo povezati s internetom. Ovaj dio je gotovo identičan koracima 1 i 2 mog prethodnog Instructablea, koji se nalazi ovdje. Ako već niste, slijedite ove upute za postavljanje Adafruit IO računa i stvaranje "onoff" feeda za kontrolu vašeg stabla.
Ažuriranja koda su prilično minimalna. Većina koda za povezivanje na WiFi i na poslužitelje Adafruit IO dolazi iz primjera uključenih u njihove knjižnice. Kôd za rukovanje promjenama Adafruit IO dodan je glavnoj petlji, a dodana je i globalna varijabla za praćenje stanja svjetla. Izvorni kod za ovaj dio možete pronaći u prilogu ovog projekta.
Da biste testirali ovaj dio projekta, učitajte program i provjerite serijski monitor. Nakon što kaže da je MQTT spojen, pokušajte pomaknuti prekidač na upravljačkoj ploči Adafruit IO kako biste uključili i isključili svjetla. Nakon što to uspije, preostaje samo da povežete svoj band s Adafruit IO!
Morate biti sigurni da koristite softver ESP verzije 2.0.0. Neki su ljudi imali problema s mojim prethodnim vodičem, ali korisnik PabloA52 otkrio je da je to pomoglo u rješavanju problema.
Korak 4: Upotrijebite silu
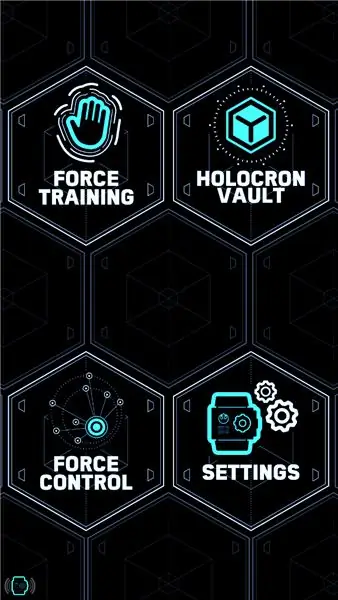
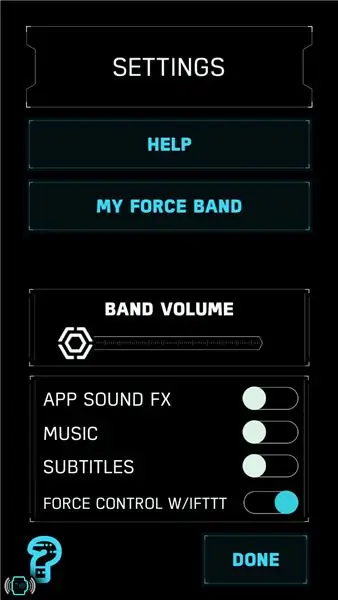
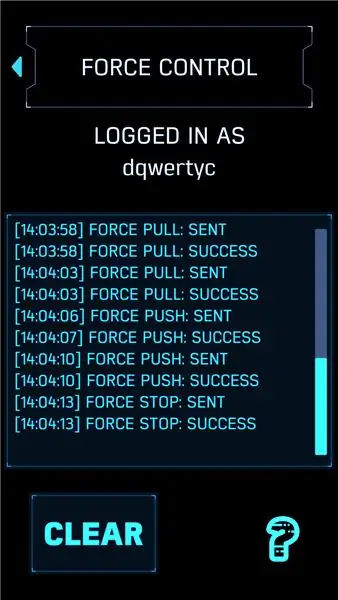
Force Band s cijenom od 80 USD malo je skuplji, ali ako ga nađete na rasprodaji za blagdane, to je zabavan mali gadget. Jedna od najljepših stvari u vezi s bendom je ta što je Sphero dodao mogućnost povezivanja s Internetom stvari putem IFTTT -a. Ovaj korak zahtijeva Force Band i besplatnu aplikaciju Star Wars Force Band od Sphera. Ako ih nemate, bez brige! Postoji mnogo drugih pokretača na IFTTT -u koji se također mogu koristiti, od Google Assistant -a ili Alexa glasovne kontrole, do integracije pametne kuće ili čak reagiranja na status vaše narudžbe pizza!
Ako još nemate IFTTT račun, stvorite ga koristeći istu e -poštu koju ste koristili za svoj Adafruit IO račun. Zatim idite na platform.ifttt.com da biste započeli izradu prilagođenog apleta.
Force Band ima tri okidača: Force Push, Force Pull i Force Stop. Odlučio sam upotrijebiti Force Push za uključivanje svjetla i Force Pull za njihovo isključivanje, ali možete koristiti bilo koju kombinaciju koju želite. Da biste izradili novi applet, idite na nadzornu ploču i kliknite gumb "New Applet". U odjeljku "Ako je ovo" počnite upisivati "Sphero" i s padajućeg izbornika odaberite "Star Wars Force Band by Sphero". Zatim odaberite odgovarajući okidač za radnju koju pokušavate napraviti.
U odjeljku "Zatim" odaberite Adafruit, a zatim odaberite "Pošalji podatke na Adafruit IO". Odatle možete odabrati naziv feeda koji želite ažurirati i vrijednost s kojom ga želite ažurirati ("ON" ili "OFF"). Dodajte ime i opis, a zatim spremite programčić. Ovaj će vam applet biti dostupan samo ako ga ne objavite, pa ga slobodno promijenite ili eksperimentirajte s njim.
Nakon što spremite aplet, vratite se na nadzornu ploču da biste ga omogućili. Ako već niste, IFTTT će od vas zatražiti da povežete svoje Adafruit IO i Force Band račune.
Posljednji korak je povezivanje Force Band -a s IFTTT -om putem aplikacije Force Band. Uključite Force Band i otvorite aplikaciju. Slijedite upute na zaslonu za povezivanje benda i upoznajte se s kontrolama. U glavnom izborniku odaberite postavke, a zatim uključite kontrolu sile pomoću IFTTT -a. Ovo će dodati novu stavku u glavni izbornik, pod nazivom Kontrola sile. U ovom novom izborniku provjerite jesu li vaši računi povezani, a zatim odaberite "Use The Force". Time će se početi pratiti geste, a zatim će se prikazati dijaloški okvir svih radnji poslanih IFTTT -u.
U ovom trenutku sve bi trebalo biti povezano. Ostaje samo testiranje sustava u cjelini!
Korak 5: Završno testiranje
Sustav u cjelini trebao bi sada funkcionirati. Bend će lagano vibrirati i stvarati buku kada prepozna gestu, a postoji prilično malo zaostajanja između ove vibracije i reakcije svjetla. Međutim, to nije tako loše s obzirom na to da signal mora prijeći putem Bluetootha od opsega do vašeg pametnog uređaja, odatle preko WiFi -a ili podataka do IFTTT poslužitelja, od IFTTT poslužitelja do Adafruit IO poslužitelja i na kraju odatle na ESP8266 putem WiFi -a. Drugi glavni nedostatak je što aplikacija Force Band mora biti pokrenuta u prvom planu na bilo kojem uređaju koji koristite. To je glavni razlog što još nemam video zapis završnog projekta, ali nadam se da će to uskoro biti ispravljeno.
Iako su nas božićni specijaliteti Ratova zvijezda naučili da SciFi i blagdani ne idu uvijek zajedno, nadamo se da ćete se ipak moći zabaviti šireći veselje na Yuletide i pokazujući se svojim prijateljima sa Silama! Hvala na čitanju i uživajte!
Preporučeni:
Upotrijebite silu i napravite vlastiti svjetlosni mač (oštrica): 9 koraka (sa slikama)

Upotrijebite silu i napravite svoj vlastiti svjetlosni mač (oštrica): Ovo uputstvo je posebno za izradu oštrice za svjetlosnu sablju Ben Solo Legacy, kupljenu od Disneyland's Galaxy's Edge u Anaheimu, CA, međutim mogu se poduzeti slični koraci za izradu vlastite oštrice za drugu svjetlosni mač. Pratite zajedno za
Kako napraviti Arduino mjerač vremena za pranje 30 sekundi, ZAUSTAVITE ŠIRENJE COVID -a: 8 koraka

Kako napraviti Arduino mjerač vremena za pranje 30 sekundi, ZAUSTAVITE ŠIRENJE COVID -a: zdravo
Koronavirus: Zaustavite širenje Micro: bit: 3 koraka

Koronavirus: Zaustavite širenje Micro: bit: U najtežim vremenima ljudska domišljatost najviše zasja. Od siječnja 2020. pandemija COVID-19 zahvatila je svijet. COVID-19 se prenosi kapljicama zraka i fomitima. Fomiti, jednostavno govoreći, nežive su stvari, poput namještaja, odjeće, kvaka na vratima
Ograničite gužvu kako biste spriječili širenje COVID-19: 5 koraka

Ograničite gužvu kako biste spriječili širenje COVID-19: Svjetska zdravstvena organizacija (WHO) savjetovala je ljude da se drže dalje od mjesta prepunih ljudi kako bi se zaštitili od širenja koronavirusne bolesti. Iako ljudi prakticiraju socijalno distanciranje, ono možda neće biti učinkovito kada su prisutni u Hrvatskoj
Mala zdjela koja prikazuje Lorentzovu silu: 4 koraka

Mala zdjela koja prikazuje Lorentzovu silu: Napravili smo jednostavan postav u kojem se Lorentzova sila može vizualizirati. Puštanjem struje kroz vodu sa smjesom sode bikarbone i stavljanjem magneta ispod te smjese, tekućina će se okretati oko elektroda
