
Sadržaj:
- Korak 1: Novi ste u programiranju Linuxa i terminala?
- Korak 2: Materijali
- Korak 3: Softverski programi
- Korak 4: Brzi početak
- Korak 5: Postavite Raspberry Pi
- Korak 6: Instalirajte Apache
- Korak 7: Instalirajte poslužiteljski softver
- Korak 8: Uredite DHCP konfiguracijsku datoteku
- Korak 9: Uredite zadanu datoteku DHCP poslužitelja
- Korak 10: Postavite statičku IP adresu
- 11. korak: Konfigurirajte detalje pristupne točke
- Korak 12: Konfigurirajte prijevod mrežne adrese ("NAT")
- Korak 13: Testirajte tu pristupnu točku
- Korak 14: Postavite Daemona
- Korak 15: Skoro smo stigli! Napravite HTML datoteku web poslužitelja
- Korak 16: Uredite HTML datoteku Pt. 1
- jenfoxbotov lokalni web poslužitelj
- Korak 17: Uredite HTML datoteku Pt. 2
- Korak 18: OMG Konačno! Gotovi smo:)
- Korak 19: Što je sljedeće?
- Autor John Day [email protected].
- Public 2024-01-30 09:37.
- Zadnja promjena 2025-01-23 14:47.

Spremite i pristupite dokumentima, fotografijama i glazbi na svom lokalnom poslužitelju Pi Cloud! Najbolji dio: možete ga koristiti ako ili kada internet padne (ili ako ste na udaljenom mjestu i želite pristup Wikipediji). O, hej, i ako vaš prijatelj dobije takvog i živi blizu (*ahem*80ft*ahem*), možete podijeliti stvari s njima i napraviti svoju osobnu liniju za chat!
To me navodi na razmišljanje.. ako bi dovoljno ljudi izgradilo Pi Cloud poslužitelje, mogli bismo okupiti internet! To bi bilo 11/10 na ljestvici veličine. S novim modelima računala Raspberry Pi to je moguće, a nije ni skupo! (Što! Reci mi više!)
Ovaj će vam vodič pokazati kako postaviti WiFi pristupnu točku kratkog dometa (~ 80 stopa) i osobni web poslužitelj ('vratite je HTML-ima). To možete postaviti samo kao (zatvorenu) lokalnu mrežu (tj. Svoj osobni sigurnosni uređaj u "oblaku") ili je emitirati u ostatku svijeta! (..ako to učinite, budite sigurni da poznajete sigurnost mreže.)
S obzirom na to da, pod pretpostavkom da imate osnovno znanje o Pi, evo slijeda:
Vrijeme čitanja: ~ 40 min
Vrijeme izrade: ~ 60 min (manje ako imate iskustva s Linuxom)
Cijena: ~ 35 USD (za Pi 3)
Ako ste zainteresirani za pomoć pri pokretanju Interneta ljudi, podijelite ga sa svojim prijateljima i obitelji i svima koje poznajete (ili ga izgradite za njih!). Ako gradite ovaj projekt, molimo vas da označite da ste ga izgradili kako bismo mogli osjetiti koliko ljudi ima infrastrukturu koja nam je potrebna za stvaranje punopravnog interneta za ljude. Na kraju, pratite me kako biste bili u toku (obraćam se nekim ljudima kako bih pokušao učiniti da ovo postane stvarnost, slobodno me kontaktirajte ako možete pomoći i/ili prihvatiti ovo, otvorenog je koda!).
Korak 1: Novi ste u programiranju Linuxa i terminala?

Morat ćemo moći daljinski pristupiti našem Pi (npr. Putem SSH -a). Ako vam se sviđa "wtf is that", pogledajte ovaj uvodni vodič za detaljniji pregled o tome kako postaviti Raspberry Pi 3 i neko brzo programiranje Linux terminala.
Ovaj pristup Pi pristupnoj točki* i web poslužitelju ** koristi Jessie Lite OS. Ako slijedite ovaj vodič, liniju po liniju, trebat će vam ova specifična verzija Linuxa
Na kraju, ovaj je vodič izgrađen na vodiču Adafruit Digital Free Library, pa provjerite taj vodič ako naiđete na bilo koji problem (ili ostavite komentar, a ja ili drugi korisni ljudi pokušat ćemo odgovoriti na vaše pitanje:))
(Također, ovo bi moglo izgledati malo dugo, pa sam po cijelom sadržaju uključio razne slatke fotografije štenaca kako biste bili motivirani: D)
*Pristupna točka je hardverski uređaj koji omogućuje WiFi uređaju (npr. Pametnom telefonu) povezivanje s ožičenom mrežom (npr. Usmjerivač).
** Web poslužitelj je računalo koje isporučuje web stranicu. Kad posjetite svoje omiljene web stranice, upišete "www.wikipedia.org" koja vas vodi do IP adrese web poslužitelja i prikazuje javne podatke.
Upozorenje: preporučuje se pokretanje vašeg Pi -a samo kao lokalne mreže (tj. Nemojte povezivati Pi na širi World Wide Web) jer protokol lozinke WPA2 možda nije siguran.
Korak 2: Materijali

Računalo s Ethernet priključkom i utorom za SD karticu
malina Pi 3
- SD kartica (8 GB ili veća, osobito ako je želite koristiti za pohranu)
Kabel za napajanje MicroUSB na USB
Ethernet kabel
- Preporučeno: Malina Pi slučaj
Korak 3: Softverski programi

1. PuTTY nam omogućuje daljinsko prijavljivanje na Raspberry Pi koristeći Pi -jevu IP adresu, korisničko ime i lozinku.
Preuzmite ovdje:
2. Etcher formatira i zapisuje Raspbian (ili drugi) operacijski sustav (“OS”) na SD karticu.
Preuzmite ovdje:
3. WinSCP omogućuje jednostavan prijenos datoteka između vašeg računala i Raspberry Pi.
Preuzmite ovdje (kliknite Instalacijski paket):
4. Windows računalima bit će potrebne usluge ispisa Bonjour za Windows (iz Applea) da bi koristili "raspberrypi.local" IP adresu.
Preuzmite ovdje:
Korak 4: Brzi početak

Ako ste već radili s Pi -om i ugodno vam je koristiti Linux terminal i slično, evo kratkog pregleda ovog procesa:
1. Učitajte Jessie Lite na SD karticu (8 GB ili više) i umetnite je u Pi.
Ovdje preuzmite Jessie Lite OS.
2. Daljinski se prijavite (npr. SSH) i unesite vjerodajnice.
3. Evo spremišta Github sa svim naredbama za pretvaranje vašeg Pi u web poslužitelj: D
Prođite kroz datoteku za postavljanje i unesite naredbe (redom). Ovaj će postupak instalirati HostAPD (provjera autentičnosti), DHCP (upravljanje IP -om), iptables (vatrozid) i Apache (softver web poslužitelja).
4. Izradite javnu web stranicu ili neka vaše datoteke/podaci budu privatni/s/prijateljima i obitelji
Primjer HTML web stranice prilagođene vodiču iz Adafruit Digital Free Library vodiča nalazi se u spremištu Github (ServerWebsiteHTML-Raw). Veću zip datoteku možete koristiti i za izgradnju:)
Upozorenje: preporučuje se pokretanje vašeg Pi -a samo kao lokalne mreže (tj. Nemojte povezivati Pi na širi World Wide Web) jer protokol lozinke WPA2 možda nije siguran.
Korak 5: Postavite Raspberry Pi




1. Flash karticu s Jessie Lite (Jessie Lite preuzmite ovdje). Omogućite SSH dodavanjem datoteke pod nazivom "SSH" u sadržaj datoteke SD kartice (bez proširenja - uklonite.txt ako se automatski dodaje). Umetnite u Pi.
2. Priključite Ethernet kabel između računala i Pi, zatim priključite Pi kabel za napajanje
3. Izradite mrežni most između računala i Pi -a
Idite na Postavke -> Mreža i Internet -> Promijeni postavke adaptera. Odaberite Ethernet vezu (trebala bi prikazati nepoznatu vezu ili nešto slično). Držite tipku "CTRL", a zatim odaberite WiFi vezu. Desnom tipkom miša kliknite i odaberite "Bridge Connections".
3. Otvorite PuTTY, upišite "raspberrypi.local" za naziv hosta i prijavite se na svoj Pi, woo
Ako se prijavljujete prvi put, upotrijebite zadano korisničko ime: pi i lozinku: malina. Promijenite lozinku pomoću naredbe passwd
4. Provjerite je li Pi spojen na Internet i ažurirajte ga
Pokrenite ovu naredbu da biste provjerili može li se Pi povezati s Googleom (ispisat će 5 redaka u kojima se kaže ako je primio informacije s google.com):
ping -c 5 google.com
Pokrenite ovu naredbu da biste ažurirali Pi (prvi preuzima pakete, drugi ih instalira):
sudo apt-get ažuriranje
sudo apt-get nadogradnja
Korak 6: Instalirajte Apache


Apache je naš softver web poslužitelja! (Omogućuje nam jednostavno hostiranje informacija i datoteka dostupnih putem web preglednika poput Chromea, Firefoxa, Explorera itd.)
Instalirajmo softver Apache, a zatim promijenimo dopuštenja za uređivanje mape HTML. Upišite i unesite sljedeće naredbe (redom):
sudo apt -get install apache2 -y
cd /var /www
sudo chown pi: pi/var/www/html
CD
Korak 7: Instalirajte poslužiteljski softver

1. Instalirajte softver HostAPDand DHCP.
HostAPD se koristi za provjeru autentičnosti informacija poslanih i primljenih sa povezanih uređaja, a DHCP je protokol koji se koristi za brzo, automatsko i središnje upravljanje distribucijom IP adresa unutar mreže.
Da biste instalirali oboje odjednom, upišite sljedeću naredbu, a zatim pritisnite "y" za nastavak:
sudo apt-get install hostapd isc-dhcp-server
2. Instalirajte iptables za vatrozid. (hvala za sigurnost!)
Pokrenite ovu naredbu i upišite "y" (da) na oba konfiguracijska zaslona koja se pojavljuju:
sudo apt-get install iptables-persistent
Korak 8: Uredite DHCP konfiguracijsku datoteku


Postavimo DHCP komunikacijski protokol tako da možemo slati i primati informacije (prilično važno ako razmišljate o izgradnji povezane mreže)! Idite na konfiguracijsku datoteku DHCP upisujući sljedeće:
sudo nano /etc/dhcp/dhcpd.conf
1. Dodajte komentar ("#") ispred sljedećih redaka (tako da izgleda kao datoteka na fotografiji 1):
opcija naziv domene “example.org”;
opcija poslužitelji imena domena ns1.example.org, ns2.example.org;
2. Uklonite komentar ("#" ') iz "mjerodavnog" retka (Fotografija 1 je također korisna ovdje):
#Ako je ovaj DHCP poslužitelj službeni DHCP poslužitelj za lokalnu mrežu, mjerodavnu direktivu ne treba komentirati.
#autoritativan;
3. Dodajte ovaj kôd na sam kraj datoteke (pogledajte fotografiju 2):
podmreža 192.168.42.0 maska mreže 255.255.255.0 {
raspon 192.168.42.10 192.168.42.50 opcija opcija odašiljanja-adresa 192.168.42.255; opcijski usmjerivači 192.168.42.1; default-lease-time 600; maksimalno vrijeme najma 7200; opcija naziv domene “lokalno”; opcija poslužitelji naziva domene 8.8.8.8, 8.8.4.4; }
Što ovo radi ?! Da (vrlo kratko) sažmemo, postavlja niz IP adresa za dodjeljivanje povezanim uređajima (od 192.168.42.10 do 192.168.42.50), baš kao i vaš kućni usmjerivač! On također govori Pi -u kako komunicirati s drugim uređajima (njegova adresa emitiranja, 192.168.42.255 i vlastita IP adresa, 192.168.42.1). Određuje vrijeme (u sekundama) za dijeljenje ove veze (vrijeme najma) i postavlja poslužitelje imena domena (poput traženja telefonskog broja u imeniku).
4. Spremite i izađite pritiskom na "Ctrl - X", a zatim "y" (a zatim i tipku enter)
Korak 9: Uredite zadanu datoteku DHCP poslužitelja


Uredimo datoteku DHCP poslužitelja kako bismo je mogli dodijeliti za emitiranje putem WiFi -a! Idite na zadanu datoteku poslužitelja DHCP upisujući sljedeće:
sudo nano/etc/default/isc-dhcp-server
1. Pomaknite se dolje do retka koji kaže INTERFACES =”” i promijenite ga u emitiranje putem wlan0 (to je nula, a ne O):
INTERFEJSI = "wlan0"
2. Spremite i izađite pritiskom na "Ctrl - X", a zatim na "y" (vjerojatno ste već shvatili ovu kombinaciju tipki pa ću je prestati spominjati:)).
Korak 10: Postavite statičku IP adresu


1. Dajmo našem Pi statičku (nepromjenjivu) IP adresu kako bismo je uvijek mogli pronaći, joj! Privremeno onemogućite mrežu bežičnog sučelja:
sudo ifdown wlan0
2. Pomoću programa za uređivanje nano teksta uredite datoteku mrežnih sučelja (što ste vjerojatno shvatili čitajući naredbu (:)
sudo nano/etc/network/sučelja
3. Uredite datoteku tako da izgleda točno ovako, a zatim izađite i spremite (pogledajte i fotografiju 1):
auto lo
iface lo inet loopback iface eth0 inet dhcp
allow-hotplug wlan0
iface wlan0 inet statički
adresa 192.168.42.1 maska mreže 255.255.255.0
#iface wlan0 inet priručnik
#wpa-roam /etc/wpa-supplicant/wpa_supplicant.conf #iface zadani inet dhcp
4. Dodijelite statički IP:
sudo ifconfig wlan0 192.168.42.1
11. korak: Konfigurirajte detalje pristupne točke



1. Izradite novu konfiguracijsku datoteku pod nazivom "hostapd":
sudo nano /etc/hostapd/hostapd.conf
2. U novu konfiguracijsku datoteku upišite sljedeće (točno onako kako jest) (zatim izađite i spremite) (Fotografija 1):
sučelje = wlan0
ssid = HelloWorld #Naziv vaše RPi WiFi veze country_code = SAD #Osim ako ste drugdje! hw_mode = g channel = 6 macaddr_acl = 0 auth_algs = 1 ignore_broadcast_ssid = 0 wpa = 2 #Ovo je protokol lozinke wpa_passphrase = malina #Promijenite lozinku! wpa_key_mgmt = WPA-PSK wpa_pairwise = CCMP wpa_group_rekey = 86400 ieee80211n = 1 wme_enabled = 1
3. Recite protokolu HostAPD gdje ćete pronaći ovu novu datoteku
Uredite zadanu datoteku HostAPD:
sudo nano/etc/default/hostapd
Pronađite redak koji kaže #DAEMON_CONF = "". Uklonite komentar i uredite ga tako da izgleda ovako (Slika 2):
DAEMON_CONF =”/etc/hostapd/hostapd.conf”
Uredite datoteku inicijalizacije HostAPD -a:
sudo nano /etc/init.d/hostapd
Pronađi redak koji kaže DAEMON_CONF =. Uredite ga tako da pokazuje na vašu novu konfiguracijsku datoteku! Ovako (Slika 3):
DAEMON_CONF =/etc/hostapd/hostapd.conf
Korak 12: Konfigurirajte prijevod mrežne adrese ("NAT")


Ovaj korak omogućuje više klijenata (kao i svi vaši prijatelji!) Da se odjednom povežu s WiFi -jem Pi (igrajte sve igre !!). Pomalo je tehnički, pa ću pregledati detalje (također nisam baš upoznat s ovim dijelom), ali to će vas provesti kroz proces.
1. Prvo, moramo pokrenuti IP prosljeđivanje svaki put kada se Pi uključi. Unesite sljedeću naredbu za uređivanje konfiguracijske datoteke sysctl*:
sudo nano /etc/sysctl.conf
- Pomaknite se do dna i upišite ovaj kôd u novi redak, a zatim izađite i spremite:
net.ipv4.ip_forward = 1
*btw to je L u sysctl -u, a ne 1, što sam toliko puta zeznuo -.-
2. Aktivirajte prosljeđivanje IP -a upisivanjem:
sudo sh -c "echo 1>/proc/sys/net/ipv4/ip_forward"
3. Napravite mrežni prijevod između Ethernet priključka eth0 i WiFI priključka wlan0 upisivanjem sljedećih naredbi (w/ - znakovi i velika slova i slično):
sudo iptables -t nat -A POSTROUTING -o eth0 -j MASQUERADE
sudo iptables -A NAPRIJED -i eth0 -o wlan0 -m stanje -stanje POVEZANO, USTANOVLJENO -j PRIHVATLJAVANJE
sudo iptables -A NAPRIJED -i wlan0 -o eth0 -j PRIHVATI
4. Da biste osigurali prijevod mreže pri ponovnom pokretanju Pi, pokrenite ovo:
sudo sh -c "iptables -save> /etc/iptables/rules.v4"
Korak 13: Testirajte tu pristupnu točku


1. Ručno pokrenite hostapd s našom konfiguracijskom datotekom pomoću ove naredbe:
sudo/usr/sbin/hostapd /etc/hostapd/hostapd.conf
2. Provjerite WiFi popis na svom računalu ili pametnom telefonu i pronađite svoju novu pristupnu točku SSID! Ako ništa niste promijenili, nazvat će se "HelloWorld" s lozinkom "Raspberry".
Ako se uspješno povežete, dobit ćete dio teksta na zaslonu Raspberry Pi. Nećemo još puno vidjeti, ali jako smo blizu!
3. Otkažite test upisivanjem “Ctrl+C” u konzolu Raspberry Pi
Možete provjeriti status AP poslužitelja domaćina i DHCP poslužitelja sljedećim naredbama:
sudo servis hostapd status
status usluge sudo isc-dhcp-poslužitelja
Korak 14: Postavite Daemona

Daemon je program koji se automatski pokreće svaki put kada se Pi uključi i radi u pozadini (ne baš poput serije "His Dark Materials"..).
1. Pokrenite hostapd i dhcp programe:
sudo usluga hostapd start
sudo usluga isc-dhcp-poslužitelj početak
2. Pokrenite sljedeće dvije naredbe kako biste omogućili da se hostapd i dhcp automatski pokreću kada se Pi uključi:
sudo update-rc.d hostapd omogućiti
sudo update-rc.d omogućuje isc-dhcp-poslužitelj
Korak 15: Skoro smo stigli! Napravite HTML datoteku web poslužitelja



1. Napišite HTML stranicu za hostiranje na svom web poslužitelju! Ili preuzmite onu koju sam prilagodio iz Digitalne besplatne biblioteke Adafruit:)
Preuzmite i spremite zip datoteku, a zatim izdvojite sadržaj. (Evo cijele stranice GitHub -a)
2. Otvorite WinSCP i unesite naziv hosta: raspberrypi.local
3. Prijavite se na Pi (upišite korisničko ime i lozinku)
4. Na Pi strani ekrana (desna strana) idite na početni direktorij
Dvaput kliknite mapu sa strelicom prema gore.
5. Idite na/var/www/html datoteku
Dvaput kliknite na mapu s oznakom "var", zatim "www" mapu "i na kraju mapu" html ".
6. Izbrišite postojeću datoteku index.html (ili ako želite napisati vlastitu, možete je samo otvoriti i urediti).
7. Kopirajte datoteke web poslužitelja u Pi html mapu
Na lijevoj strani zaslona (vaše računalo) idite u mapu u koju ste spremili datoteke. Označite i povucite sadržaj (dvije mape i datoteku pod nazivom "index.html") u Pi html mapu. To je to!
8. Otvorite preglednik i upišite "raspberrypi.local" u navigacijsku traku pri vrhu. Ako je upalilo, vidjet ćete stranicu web poslužitelja, što što!
Korak 16: Uredite HTML datoteku Pt. 1

Vjerojatno želite napraviti vlastitu web stranicu, pa dodajte vlastite dokumente/slike/što god i promijenite HTML datoteku tako da pokazuje na vaše datoteke!
1. Otvorite datoteku index.html na Pi
2. Uredite zaglavlja i deskriptore u datoteci index.html
- Promijenite naslov svog web poslužitelja uređivanjem teksta između naslovnih dijelova:
jenfoxbotov lokalni web poslužitelj!
- Promijenite naslov web poslužitelja uređivanjem teksta između h2 i središnjeg dijela (redak 51):
jenfoxbotov lokalni web poslužitelj
- Izborno: Promijenite opis web stranice (redak 55):
Ovisno o položaju Mjeseca i zvijezda*, ova žarišna točka može, ali i ne mora pružati internetsku vezu.
Ako postoji internetska veza, provjerite web stranicu jenfoxbot
i saznajte o drugim super stvarima koje radi!
*A pod položajem Mjeseca i zvijezda mislimo na trenutne hirove graditelja, jenfoxbot:)
3. Izborno: Izbrišite postojeće dokumente, slike i videozapise i dodajte svoje
Ova web stranica ima dva sloja: prednju stranicu koju stvara datoteka "index.html" i "internu" koja ima dvije stranice: "helpinfo.html" i "books.html". Ako želite dodati/izmijeniti sadržaj na naslovnici, uredite datoteku "index.html" i dodajte slike u mapu "slike" u istoj datoteci (možete dodati i više mapa za spremanje različitog ili više sadržaja).
Ako želite izmijeniti sadržaj na internim stranicama, uredite datoteke "helpfulinfo.html" i "books.html", dodajte slike u mapu "slike", a PDF -ove (ili druge dokumente) u mapu "Problemi" (opet, ovdje možete dodati još mapa).
Korak 17: Uredite HTML datoteku Pt. 2



1. Dodajte vlastite dokumente
- Odlučite što želite uključiti na svoj poslužitelj i preuzmite PDF-ove tih dokumenata. Također preuzmite slike za svaki od dokumenata pa ćete imati nešto zabavno kliknuti: D
- Pomoću WinSCP-a dodajte svoje dokumente u odgovarajuće mape (pogledajte prethodni korak i fotografiju 1).
- Uredite index.html ili drugu relevantnu html datoteku (npr. Ako želite dodati ili promijeniti knjigu na stranici s korisnim informacijama, uredite datoteku "helpinfo.html"). Prikažite i pristupite slikama i dokumentima promjenom naziva datoteka i proširenja te ažuriranjem opisa:
SVE VAŠE OMILJENE RIJEČI OVDJE
2. Za ljude koji tek počinju kodirati, možete dodati više dokumenata kopiranjem i lijepljenjem postojećeg koda te promjenom naziva datoteka i proširenja (vidi fotografiju 2)!
Evo korisnog pregleda HTML -a iz Khan Academy!
Korak 18: OMG Konačno! Gotovi smo:)



Isključite Ethernet kabel, povežite se s bežičnom pristupnom točkom, a zatim upišite IP adresu u adresnu traku svog omiljenog preglednika (192.168.42.1 ako ste točno slijedili ovaj vodič).
Ako sve radi, vidjet ćete svoju web stranicu (uključio sam i svoje snimke zaslona). Woohoo, upravo ste stvorili bežičnu pristupnu točku !! (Ako nije uspio, ponovno prođite kroz postavljanje i dvaput provjerite je li sav kôd terminala točno onakav kako je prikazan, uključujući razmake i slično).
Istražite svoju vlastitu lokalnu web lokaciju u oblaku i odlučite kako ćete je koristiti odavde!
Korak 19: Što je sljedeće?


Jedna je mogućnost da ga koristite kao lokalni bežični uređaj za pohranu. Priključite Pi, povežite se s WiFi pristupnom točkom koju ste postavili (ova se zove "HelloWorld") i spremite ili povucite datoteke s nje. Ovim datotekama možete pristupiti čak i ako niste povezani s internetom. Tako biste mogli spremiti svoj omiljeni film i dalje ga gledati kad nestane struje:) (er, pod pretpostavkom da imate napunjeno prijenosno računalo).
Dodajte još dokumenata (npr. Možete ga koristiti kao rezervnu pohranu), poigrajte se s HTML kodom kako bi vaša web stranica postala dopadljiva i zabavite se!
Druga je mogućnost konfigurirati ovu web stranicu kao javno mjesto i dodijeliti joj naziv domene kako bi drugi ljudi mogli pristupiti datotekama. Ovo je osobito korisno ako idete negdje bez WiFi -a ili kabelskog interneta - možete uzeti Wikipedia sa sobom! (ali možda im donirajte ako to učinite jer su super). Ako vam odgovara kod, ovo možete postaviti kao automatski poslužitelj za sigurnosno kopiranje, lokalni poslužitelj bežičnih igara za vas i vaše prijatelje itd. Budite kreativni!
Ako idete ovim putem, budite sigurni da znate nešto o mrežnoj sigurnosti jer je protokol lozinke WPA2 nedavno ugrožen (pogledajte dolje).
Konačno, kao što je spomenuto u uvodu, ovaj poslužitelj u oblaku možete upotrijebiti za pokretanje ljudskog interneta! Provedite dan izgradnje sa svojim prijateljima kako biste stvorili hrpu Cloud poslužitelja kako biste svi mogli "razgovarati" jedni s drugima! Ovaj pristup nije nužno * najbolji * (poznat i kao najučinkovitiji/najučinkovitiji) način izgradnje javnog interneta, ali je izvrsno polazište. Osim toga, što bolje razumijemo kako te tehnologije funkcioniraju, bolje ih koristimo za rješavanje ozbiljnih problema i zagovaranje za sebe i svoju zajednicu.:)
Više informacija o sigurnosnom riziku WPA2 od korisnog korisnika BillDauterive:
"[Napadaču je potreban uređaj u dometu ciljane WiFi mreže da prijeti, tj. Otvaranje porta na webu ne utječe na to. Ako je [pristupna točka] ugrožena, napadač bi tada mogao špijunirati/izmijeniti promet na Wifi mreži koja nije šifrirana putem TLS -a. Na ugroženom WLAN -u nešifrirani VNC prema Pi bio bi rizik čak i pri pristupu s WLAN -a."


Drugoplasirani na natjecanju Raspberry Pi 2017
Preporučeni:
Učinite svoj vlastiti niskobudžetni Bluetooth glazbeni sustav: 5 koraka (sa slikama)

Učinite svoj vlastiti niskobudžetni Bluetooth glazbeni sustav: U ovom projektu pokazat ću vam kako sam " stopio " prljavi jeftini bluetooth glazbeni prijemnik sa mojim starim zvučnikom. Glavni fokus bit će na projektiranju jeftinog sklopa audio pojačala oko LM386 i NE5534. Bluetooth prijemnik
Učinite svoj jednostavan i jeftin prijenosnim Bluetooth zvučnikom: 5 koraka (sa slikama)

Učinite svoj jednostavan i jeftin prijenosnim Bluetooth zvučnikom: U ovom projektu pokazat ću vam kako izgraditi jednostavan prijenosni Bluetooth zvučnik koji može neprekidno reproducirati melodije do 30 sati. Većina korištenih komponenti može se pronaći za samo 22 USD što čini ovaj projekt prilično niskim proračunom. Idemo
Zalijevanje sobnih biljaka s NodeMCU -om, lokalnim poslužiteljem Blynk i aplikacijom Blynk, podesiva zadana vrijednost: 3 koraka

Zalijevanje sobnih biljaka pomoću NodeMCU -a, lokalnog Blynk poslužitelja i Blynk Apk -a, podesive zadane vrijednosti: Ovaj projekt sam izgradio jer moje sobne biljke moraju biti zdrave čak i kad sam na odmoru duže vrijeme i sviđa mi se ideja da imam kontrolirati ili barem nadzirati sve moguće stvari koje se događaju u mom domu putem interneta
SMART LED animacijski sat povezan na web s upravljačkom pločom zasnovanom na webu, sinkronizirano vremenskim poslužiteljem: 11 koraka (sa slikama)

SMART LED animacijski sat povezan s internetom S upravljačkom pločom zasnovanom na webu, sinkroniziranim vremenskim poslužiteljem: Priča o ovom satu seže u prošlost-više od 30 godina. Moj je otac započeo ovu ideju kad sam imao samo 10 godina, mnogo prije LED revolucije - još kad su LED diode bile 1/1000 svjetline trenutnog zasljepljujućeg sjaja. Istina
Učinite sami Učinite svoju perilicu posuđa Maytag jeftino: 5 koraka
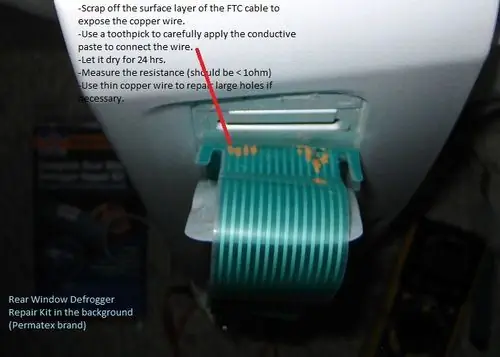
Napravite sami perilicu posuđa Maytag jeftino: nekada sam volio marku Maytag. Moja stara perilica posuđa trajala je više od 20 godina kad sam je prije godinu i pol zamijenio novom. Ne možete pogriješiti što ste odabrali Maytag, pomislio sam. Ali pogriješio sam. Prošli tjedan moj 1,5 -godišnjak
