
Sadržaj:
- Autor John Day [email protected].
- Public 2024-01-30 09:38.
- Zadnja promjena 2025-01-23 14:47.

U redu, ako ste upravo dobili tipkovnicu G15 i niste impresionirani osnovnim zaslonima koji ste dobili s njim, provest ću vas kroz osnove korištenja LCD Studija za izradu vlastitog. Ovaj primjer bit će izrada zaslona koji prikazuje samo osnovne Informacije o računalu. Međutim, kad shvatite kako to funkcionira, mogućnosti su beskrajne (koristim ga za prikaz svake temperature/napona na svom overklokiranom računalu s omogućenom Crossfire). Također ću na kraj vodiča staviti neke savjete o tome kako zaobići nekoliko grešaka u LCD studiju i ubrzati njegovo učitavanje. (Ovaj će vodič raditi i za većinu LCD panela kojima se može pristupiti putem LCD studija.) LCD studio u osnovi radi s nizom dodataka koji prikupljaju podatke iz drugih programa i omogućuju vam da ih prikažete na svom LCD zaslonu. Dolazi s većinom dodataka koji će vam ikada zatrebati, ali možda će vam trebati jedan ili dva programa za pokretanje kako biste od njega izvukli najviše. Glavni koje preporučujem i oni koji se koriste u ovom primjeru su: Fraps: https://www.fraps.com/download.phpKoristi se za dobivanje podataka o vašim okvirima u sekundiSpeedfan: https://www.almico.com/sfdownload.phpUsed kako biste dobili mnogo informacija o sustavu. Općenito, uvijek koristite više od jednog softvera za nadzor jer nisu svi 100% točni i dobivate bolju sliku usporedbom rezultata. Ima ih još puno i vjerojatno ćete otkriti da bilo koji softver za nadzor koji već koristite ima neke dodatne komponente.
Korak 1: Početak

Prvo što ćemo učiniti je napraviti svoju pozadinu. Najbolji program za to je … Microsoft Paint (ozbiljno).
Slika mora biti veličine 160X43 pa sam napravio novu (crnu) novu sliku ove veličine u Photoshopu, spremio je i otvorio u programu Paint. Ono što treba zapamtiti prilikom izrade slike je da će se bijela prikazati kao crna i obrnuto, pa je lakše započeti s crnom kutijom i upotrijebiti bijelu četku. ** Brzi savjet: Napravite novi dizajn u LCD studiju i umetnite praznu sliku (gornji gumb na kartici "Okvir s alatima"). Sada kada izrađujete svoj dizajn u programu Paint kliknite spremi za trenutni pregled na vašem G15 ili LCD ekranu. ** Napravio sam osnovni predložak pozadine za korištenje u ovom primjeru koji možete koristiti spremanjem donje slike. Nakon što postavite pozadinu u LCD studio, vrijeme je za početak dodavanja podataka. U ovom ćemo osnovnom primjeru dobiti samo sistemsko vrijeme, temp. Procesora, opterećenje procesora (kao grafikon), opterećenje memorije i FPS.
Korak 2: Umetanje temperature CPU -a
Prvo morate saznati koji je od temp u SpeedFanu vaš CPU. Ponekad, ako vaš CPU radi na istoj temperaturi kao i vaš HDD ili drugi uređaj, može biti teško reći, ali provjerite temp u drugom programu ili stavite CPU pod opterećenje na nekoliko minuta kako biste povećali temp.
Da biste provjerili temp, kliknite karticu "Prikaz podataka", idite na Speed Fan, a zatim Temps, prijeđite mišem i pogledajte koji vam je CPU i zabilježite ga. Na kartici "Toolbox" kliknite TTF Tool. Ovo će staviti tekstualni okvir na vaš dizajn s napisanim "Moj tekst". Postavite miša iznad okvira za tekst i dvaput kliknite na njega. Ovo će otvoriti karticu Svojstva. Pri dnu ove kartice izbrišite "Moj tekst" pored okvira za tekst. Pri vrhu (3. odjeljak prema dolje) kliknite stavku podataka, a zatim na … okvir koji se pojavljuje. Ovo otvara novi prozor, idite na speedfan, zatim tempirajte, a zatim dvaput kliknite na onu koja je bila vaša temp. Procesora. Povucite tekstualni okvir na mjesto i promijenite mu veličinu pazeći da ostavite dovoljno prostora za prikaz informacija.
Korak 3: Dodavanje grafikona upotrebe CPU -a

Ponovno kliknite karticu Toolbox i kliknite "Povijesni ploter podataka".
To će postaviti os grafikona na zaslon. Promijenite veličinu tako da stane u okvir s desne strane prikaza CPU Temp (linije osi mogu se preklapati s linijama pozadine). Dvaput kliknite na nju da biste otvorili svojstva. Ponovno idite na Stavka podataka i ovaj put idite na "Podaci o sustavu", zatim "Učitaj", a zatim dvaput kliknite "Prosjek". Pod opcijama "Razno" za DrawMode odaberite "LinesPlus". Stavite svoj CPU pod opterećenje da vidite kako radi i provjerite je li grafikon ispravno postavljen u okvir.
Korak 4: Dodavanje sata

Vratite se u Toolbox i ponovno kliknite TTF.
Dvaput kliknite okvir za tekst da biste otvorili svojstva. Izbrišite "Moj tekst" iz opcije Tekst (pri dnu ispod Razno). Ponovno kliknite stavku podataka i … Proširi datum i vrijeme Proširi vrijeme pa dvaput kliknite HMS. Promijenite veličinu okvira za tekst na istu veličinu kao središnji okvir u pozadini. U opcijama Poravnanje oboje postavite na Centar Proširite opcije fonta pod razno i promijenite veličinu fonta na oko 11.
Korak 5: Dodavanje monitora učitavanja memorije
Vratite se na Toolbox Kliknite TTF
Dvaput kliknite tekstni okvir, ponovo izbrišite bit Moj tekst. Idite na Podatkovna stavka i kliknite… Proširi podatke o sustavu i memoriju, dvaput kliknite Memorija u upotrebi (%) Morat ćete je vratiti na manji font pa proširite Opcije fonta pod Razno i postavite veličinu fonta na oko 8. Premjestite okvir za tekst i promijenite veličinu da se uklopi pored okvira MEM u pozadini.
Korak 6: Dodavanje kadrova po sekundi i dovršavanje

Vratite se na Toolbox i dodajte drugi tekstualni okvir klikom na TTF
Dvaput kliknite na nju da biste otvorili svojstva i ponovno izbrisali zadani tekst. Idite na opciju stavke podataka, a zatim Fraps i dvaput kliknite FPS. Premjestite okvir za tekst na mjesto i promijenite veličinu dopuštajući dovoljno mjesta za 3 figure. Vaš gotov zaslon trebao bi izgledati nešto poput donje slike. Ne zaboravite ga spremiti!
Korak 7: Trikovi i savjeti LCD studija
Ovo je samo najosnovniji prikaz informacija, ali istom tehnikom možete stvoriti stranice prikaza za sve što želite. Osobno imam 1 zaslon koji prikazuje sve glavne podatke o sustavu, zatim ostale na koje mogu prijeći prikazujući detaljne informacije za svaki dio sustava.
Da biste pokrenuli svoj dizajn kada se pokrenu prozori, morate napraviti novu listu za reprodukciju i dodati joj svoje dizajne. Zatim idite na "Alati", "opcije" Zatim kliknite na karticu "Općenito". Provjerite je li označeno "Load at start up". Provjerite je li postavljen za rad na ladici. Odaberite spremljeni popis za reprodukciju kao svoj popis za pokretanje. Poništite tri donja polja. Sada zatvorite ovo i napustite LCD studio POTPUNO. Napačen je i NEĆE spremiti vaše opcije ako ga sada ne zatvorite (ako se zatvori prozorima, neće spremiti nijednu opciju koju ste promijenili). Da biste se učitali malo brže, vratite se na "alati", "opcije", a zatim kliknite karticu "Dodaci". Odaberite svaki dodatak koji nećete koristiti i poništite odabir učitavanja pri pokretanju. Ponovo zatvorite ovo i zatvorite LCD studio POTPUNO da biste spremili svoje mogućnosti. Možete više nego voljeti izrezati MNOGO dodataka, a to štedi vrijeme pri pokretanju. Pa nadam se da je to nekome bilo od koristi. Zaslon G15 sjajan je alat za overklokere. S pristojnim postavkama zaslona više ne morate skenirati između 5 komada softvera kako biste provjerili statistiku sustava dok radite.
Preporučeni:
Kako učvrstiti model u ROBLOX Studiju: 5 koraka
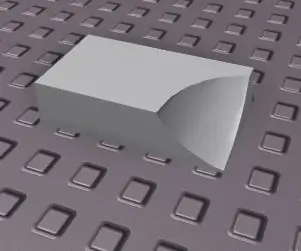
Kako učvrstiti čvrsti model u ROBLOX Studiju: Solidno modeliranje ima mnogo koristi u razvoju ROBLOX igara. Čvrsto modeliranje može se koristiti za smanjenje kašnjenja, stvaranje složenih oblika i kako bi vaša igra izgledala ljepše
Programiranje mikrokontrolera s USBasp programatorom u Atmel Studiju: 7 koraka

Programiranje mikrokontrolera s USBasp programatorom u Atmel Studiju: Zdravo, čitao sam i naučio kroz mnoge vodiče koji su poučavali kako se koristi USBasp programer s Arduino IDE -om, ali morao sam koristiti Atmel Studio za sveučilišne zadatke i nisam mogao pronaći nikakve vodiče. Nakon istraživanja i čitanja kroz mnoge r
I2C / IIC LCD zaslon - Upotrijebite SPI LCD za I2C LCD zaslon Korištenje SPI do IIC modula s Arduinom: 5 koraka

I2C / IIC LCD zaslon | Upotrijebite SPI LCD na I2C LCD zaslonu Korištenje SPI na IIC modula s Arduinom: Zdravo dečki, budući da normalni SPI LCD 1602 ima previše žica za povezivanje pa je vrlo teško povezati ga s arduinom, ali na tržištu postoji jedan modul koji može pretvoriti SPI zaslon u IIC zaslon pa morate spojiti samo 4 žice
I2C / IIC LCD zaslon - Pretvorite SPI LCD u I2C LCD zaslon: 5 koraka

I2C / IIC LCD zaslon | Pretvorite SPI LCD u I2C LCD zaslon: za korištenje spi lcd zaslona potrebno je previše povezivanja, što je zaista teško učiniti pa sam pronašao modul koji može pretvoriti i2c lcd u spi lcd pa krenimo
Stvaranje eksplozija u Pinnacle Studiju: 7 koraka

Stvaranje eksplozija u Pinnacle Studiju: Hej dečki. Vidio sam mnogo mjesta koja nude savjete o tome kako napraviti efekte u mnogim različitim programima za uređivanje videa, ali ne mnogo za Avidov Pinnacle Studios. Naravno, ne možete pobijediti After Effects za uređivanje efekata, ali softver je mnogo očekivaniji
