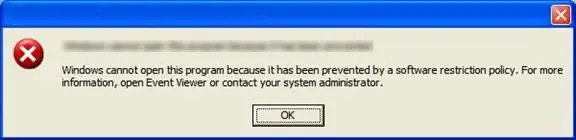
Sadržaj:
2025 Autor: John Day | [email protected]. Zadnja promjena: 2025-01-23 14:47
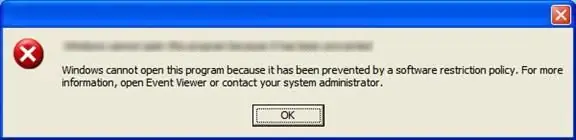
Škole s dobrim informatičkim znanjem (s FTP -om za učenike, npr.) Obično bi postavile Politiku ograničenja softvera na računalima kako bi ograničile učenike (u oblicima igara, zlonamjernog softvera ili hakiranja). Glavna stvar na koju se učenici nerviraju je nemogućnost igranja igara na školskim računalima. Naravno, kad biste trebali raditi, bolje je da to učinite. Postoji i frustracija zbog nemogućnosti pokretanja aplikacija za produktivnost (npr. Notepad ++). Zatim postoje i uredi koji ih imaju. Neću objašnjavati, jer sam samo student. Problemi su, međutim, još uvijek slični. Pokazat ću opću metodu za prelazak preko SRP -a, te neke kratke upute i savjete za poboljšanje brzine i učinkovitosti. NISAM ODGOVORAN ZA VAŠU UPOTREBU OVOG UPUTSTVA ZA UPOTREBU: Za brze savjete prijeđite na korak 4.
Korak 1: Provjerite vrstu ograničenja
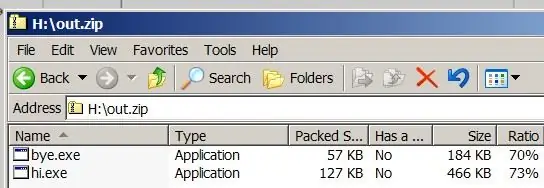
Prvo što trebate učiniti je provjeriti koliko ste ograničeni. Ako ste previše ograničeni, čak vam ni ove upute možda neće pomoći.
1) Ako ste u školi, a tamo ima informatičkog predmeta, provjerite uče li programski jezik koji uključuje izvršne datoteke (npr. C ++, Basic, Batch). Pitajte jednog od učenika da postoji određeni naziv datoteke koji im omogućuje pokretanje programa koji su sastavili i gdje radi poseban naziv datoteke (npr. Samo u računalnim laboratorijima). Imao sam sreću (~ što god ~ *zakoluta očima *) naučiti C ++, pa smo morali imenovati sastavljenu datoteku "cpp1.exe" (gdje 1 može biti još jedan jednoznamenkasti broj) da bismo je mogli pokrenuti. Nažalost, to je radilo samo u određenom računalnom laboratoriju i morao sam promijeniti naziv programa svaki put kad sam ga pokrenuo. Bilo je problematično … 2) Ako gore navedeno ne radi ili mislite da to nije najbolje rješenje poput mene, elementarna provjera je da li možete pokrenuti iz privremenog direktorija. Najjednostavniji način za to je nabaviti samostalni program (za koji nisu potrebni DLL -ovi ili binarne datoteke za pokretanje) i poslati ga u arhiviranu arhivu. Zatim ga pokušajte pokrenuti izravno iz.zip datoteke. Ako uspije, imate sreće i najvjerojatnije ste na putu da pokrenete potpune programe na računalima. 3) Ako svi testovi ne rade, nažalost, nisam stekao okolnosti da bih vam mogao pomoći. Ova instrukcija vam neće biti od pomoći. Oprosti. (Još bolje, pišite administratorima) Sada znate koju metodu koristiti. Ako je prvi, doviđenja. Neću ti pomoći. Ako je drugi, nastavite.
Korak 2: Inicijalizacija programskih datoteka


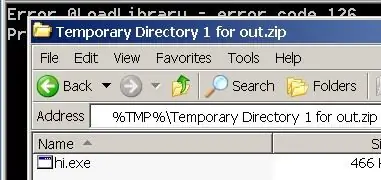
Sada znate da možete pokrenuti svoj program iz privremenog direktorija. Što dalje? Prvo provjerite jesu li vaše programske datoteke posvuda. Brzo vam trebaju. Ne brinite ako imate cijelu mapu sa svim datotekama. Govorim gore o onima koji imaju programe koji dijele neke datoteke, a vi ne želite kopirati dodatne stvari. S tim riješenim, morate učiniti još jednu stvar. Stisnite izvršnu datoteku kao za test i nemojte je zatvarati niti bilo koje poruke upozorenja koje se pojavljuju zbog nedostatka datoteka za vrijeme izvođenja. Ako nemate pri ruci, samo otvorite Notepad, upišite "PAUSE" i spremite ga kao paketnu datoteku (nastavak.bat) te ga zip. Nakon što se program pokrene, idite na Explorer, upišite % TMP % u adresnu traku i idite. Ovo je vaša privremena mapa. Ako ste u opcijama mape aktivirali "Pokaži skrivene datoteke i mape", vidjet ćete direktorij pod nazivom "Privremeni direktorij n za x" gdje je n samo broj (obično 1), a x naziv vašeg zip -a koji ste pokrenuli program iz. Ako ga ne vidite, samo ga upišite izravno u adresnu traku. Ovu ćemo mapu tako nazvati "tmpdir" Ok, za one koji stvarno trebaju vidjeti slike, evo ih. Zip je out.zip (iz prethodnog koraka).
Korak 3: Trčite! (ne, ne doslovno)
Da! Skoro ste stigli! Sada je gotovo gotovo. Sada kopirajte sve svoje DLL -ove, datoteke za vrijeme izvođenja itd. U tmpdir. Također morate provjeriti je li glavni program u izvornoj mapi programa jer neki programi imaju direktorij "Program" sa svim programima u njemu, pa stoga sve ostalo mora biti jedna mapa gore u hijerarhiji mapa (u ovom slučaju, kopirajte ga u direktorij % TMP %).
Sada, ili riskirajte i zatvorite pogrešku, brzo pokrenite program i molite se da sve dođe na svoje mjesto; ili pokrenite glavni exe u tmpdir -u i pričekajte da dovrši učitavanje, a zatim zatvorite pogrešku. Ako je sve navedeno dobro prošlo, svaka čast! Sada možete pokrenuti svoj omiljeni program (bilo aplikacije za produktivnost ili igre) u školi, uredu ili drugdje. Za još kraću metodu koju sam upravo saznao, nastavite.
Korak 4: Prečica
Zapravo, mogli ste sve kopirati u mapu % TMP %. Zašto se mučiti s tmpdir -om?
Pa, imao sam nekoliko razloga zašto sam toliko dugo koristio tmpdir i nisam eksperimentirao s njim. To je bilo zato što je tmpdir dobar za hitne utičnice: mapa se uništava kad se exe zatvori. Ovo je dobro kada želite ići u tajnosti. Dakle, postoji vaše upozorenje, ali naravno da možete zanemariti. NAPOMENA: Možda sam ovo uredio, ali možda još ima ažuriranja. Vratite se za otprilike tjedan dana.
Preporučeni:
(IOT projekt) Dobivanje vremenskih podataka pomoću ESP8266 i Openweather API -ja: 5 koraka

(IOT projekt) Dobivanje vremenskih podataka pomoću ESP8266 i Openweather API -ja: U ovom uputstvu ćemo izgraditi jednostavan IOT projekt u kojem će dohvatiti vremenske podatke našeg grada s openweather.com/api i prikazati ih pomoću softvera za obradu
Dodavanje značajke trenutnog ograničenja Buck/Boost pretvaraču: 4 koraka (sa slikama)

Dodavanje značajke trenutnog ograničenja u Buck/Boost pretvarač: U ovom ćemo projektu pobliže pogledati zajednički pretvarač u obliku buck/boosta i stvoriti mali dodatni krug koji mu dodaje značajku ograničenja struje. S njim se pretvarač "buck/boost" može koristiti baš kao i varijabilno napajanje laboratorijske klupe. Le
Sigurni WIFI usmjerivač - zaštita i privatnost od virusa, zlonamjernog softvera i otkupnog softvera: 5 koraka

Sigurni WIFI usmjerivač - Zaštita i privatnost od virusa, zlonamjernog softvera i otkupnog softvera i privatnost: Jeftina zaštita krajnjih točaka pomoću RaspBerryPI 4 i otvorenog koda.Blokira sljedeće PRE nego što stignu na vaše računalo ili telefon: Virusi zlonamjernog softvera RansomWare Također pruža: Roditeljska kontrola web stranica za odrasle/mržnje Čuva vašu privatnost putem oglasa
Jeftin način za dobivanje visokonaponske električne energije: 5 koraka
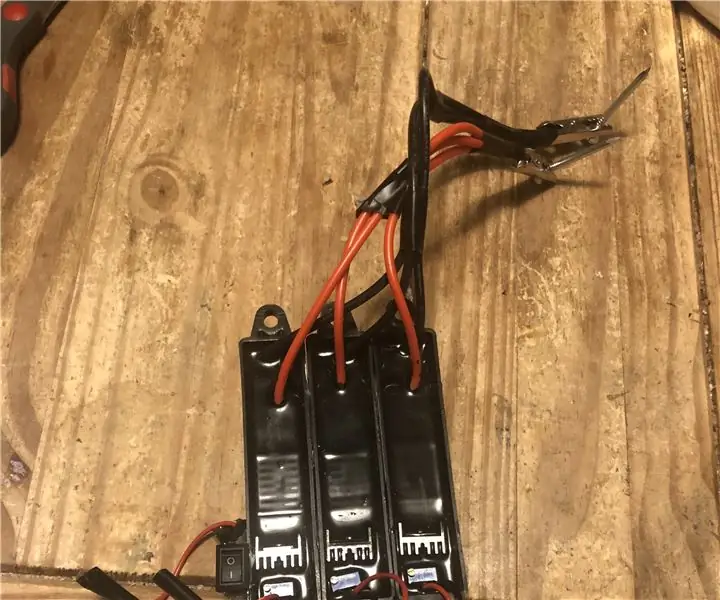
Jeftin način dobivanja električne energije visokog napona: Visoko napon je teško nabaviti jeftino. Ovaj će vam vodič pokazati kako proizvesti oko 75 000 volti električne energije za manje od 30 dolara
Dobivanje vremena s interneta pomoću ESP8266 - Projekt NTP sata sa ESP8266 Nodemcu: 5 koraka

Dobivanje vremena s interneta pomoću ESP8266 | Projekt NTP sata sa ESP8266 Nodemcu: U ovom ćemo vodiču vidjeti kako dobiti vrijeme koristeći ESP8266/nodemcu s Arduino IDE -om. Dobivanje vremena osobito je korisno pri bilježenju podataka radi vremenske oznake vaših očitanja. Ako vaš projekt ESP8266 ima pristup internetu, možete dobiti vrijeme koristeći Network T
