
Sadržaj:
2025 Autor: John Day | [email protected]. Zadnja promjena: 2025-01-23 14:47

Pokazat ću vam korake potrebne za šifriranje USB pogona pomoću besplatnog alata za šifriranje TrueCrypt. U ovom uputstvu za primjer ću koristiti sustav Windows XP, ali TrueCrypt će se također izvoditi na Linuxu i OS X.
Korak 1: Materijali

Za ovu uputu trebat će vam sljedeće: USB pogon, računalo sa sustavom Windows 2000, XP ili Vista, kopija TrueCrypt 5.0, koju možete preuzeti ovdje
Korak 2: Formatirajte USB pogon



U ovom primjeru koristit ćemo USB pogon od 8 Gb. Ako koristite veliki USB pogon i namjeravate stvoriti šifrirani volumen veći od 4 Gb, morat ćete formatirati pogon s NTFS -om jer Fat32 ne može podržati datoteke veće od 4 Gb. Da biste formatirali prijenosni disk kao NTFS, morat ćemo malo prilagoditi postavke: 1. Desnim klikom na Moje računalo na radnoj površini odaberite svojstva2. Kliknite karticu Hardver3. Pritisnite gumb Upravitelj uređaja4. Kliknite simbol + pored Disk Drives5. Odaberite svoj USB pogon6. Desnom tipkom miša kliknite i odaberite svojstva7. Kliknite karticu Policies8. Pritisnite radio gumb Optimiziraj za performanse9. Pritisnite U redu i zatvorite prozor Upravitelj uređaja10. Pritisnite U redu u prozoru Svojstva sustava. Sada ćemo formatirati pogon: UPOZORENJE: Formatiranje pogona uništit će sve podatke na njemu (duh) 1. Dvaput kliknite Moje računalo na radnoj površini2. Odaberite svoj USB pogon3. Desnom tipkom miša kliknite i odaberite Format4. U padajućem okviru pod Sustav datoteka odaberite NTFS5. Pod Opcije formata označite potvrdni okvir Brzo oblikovanje6. Pritisnite gumb Start7. Pritisnite U redu u dijalogu upozorenja8. Pritisnite OK u dijaloškom okviru Format Complete9. Pritisnite Zatvori u prozoru Oblikovanje
Korak 3: Instalirajte TrueCrypt na računalo

Pokrenite instalacijski program za TrueCrypt koji ste preuzeli u koraku 1. Osim ako nemate razlog da ih promijenite za svoj stroj, zadane postavke za instalaciju funkcionirat će sasvim u redu.
Korak 4: Konfigurirajte postavke Traveler diska



Sada ćemo konfigurirati USB pogon kao Traveller Disk. Ovo će postaviti prijenosnu kopiju TrueCrypta u nešifrirani dio pogona tako da se šifriranom volumenu može pristupiti na sustavima koji nemaju instaliran TrueCrypt. Napomena: Da biste koristili prijenosnu kopiju TrueCrypta, morate imati administratorska prava na stroju. Ako nemate administratorska prava, TrueCrypt ne može instalirati potreban upravljački program za otvaranje šifriranog volumena.1. Pokrenite Truecrypt.2. U izborniku Alati odaberite Traveler Disk Setup3. U polje ispod Stvorite datoteke na putnom disku unesite slovo pogona USB pogona, u mom slučaju E: / 4. U AutoRun Configuration kliknite radio gumb Auto-Mount5. Pod TrueCrypt volumen za montiranje unesite željeni naziv volumena, u ovom primjeru sam koristio volumen. Zapamtite što ste ovdje upotrijebili jer će nam to kasnije trebati.6. Pritisnite gumb Create7. Pritisnite U redu u dijalogu Kreiranje
Korak 5: Stvorite šifrirani volumen



Sada ćemo stvoriti šifrirani volumen.
1. Pritisnite Alati, a zatim odaberite Čarobnjak za stvaranje volumena 2. Pritisnite radio gumb Kreiraj spremnik datoteka, zatim kliknite Sljedeće 3. Pritisnite radio gumb Standardna TrueCrypt glasnoća, a zatim pritisnite Dalje 4. Pritisnite Odaberi datoteku 5. Potražite USB pogon. Trebali biste vidjeti mapu TrueCrypt koja je ovdje stvorena u prethodnom koraku. U polje Naziv datoteke unesite ISTI naziv volumena koji ste ranije koristili u postavkama Traveler, a zatim kliknite gumb Spremi. 6. Pritisnite Dalje 7. Pritisnite Sljedeće 8. U dijaloškom okviru Veličina volumena unesite veličinu u Mb koju želite da bude šifrirana particija. Volim ostaviti malo više prostora kako bih po potrebi mogao pohraniti nekoliko nešifriranih datoteka na pogon. Pritisnite Dalje 9. Dvaput unesite lozinku za šifrirani volumen. Ako koristite lozinku manju od 20 znakova, instalacijski će se program žaliti zbog korištenja slabe lozinke. Pritisnite Dalje. 10. Pritisnite gumb Format. Vidjet ćete format glasnoće negdje između 10 minuta i sat vremena, ovisno o veličini glasnoće i vašem stroju. 11. Pritisnite U redu
Korak 6: Montirajte šifrirani volumen



Postoje dva načina za automatsko ili ručno montiranje šifriranog volumena. Nakon korištenja bilo koje od ovih metoda, glasnoća bi se trebala prikazati kao prvo dostupno slovo pogona. Sada možete koristiti šifrirani volumen kao i uobičajeni pogon.
Automatski: Ovo zahtijeva da imate uključenu automatsku reprodukciju. 1. Kad prvi put umetnete USB pogon, vidjet ćete dijaloški okvir s pitanjem koja želite zadana radnja, a jedna od navedenih opcija bit će Mount TrueCrypt volume. Pritisnite ovo, a zatim kliknite U redu. 2. Sada biste trebali vidjeti dijalog TrueCrypt koji traži od vas da unesete lozinku. Unesite lozinku pa kliknite U redu. Ručno: ako ste isključili automatsku reprodukciju, morat ćete ručno montirati šifrirani volumen. 1. Pokrenite TrueCrypt, a zatim kliknite gumb Odaberi datoteku. 2. Potražite svoj USB pogon, odaberite datoteku šifriranog volumena, a zatim kliknite U redu. 3. Pritisnite gumb Mount. 4. Unesite lozinku za šifrirani volumen, a zatim kliknite U redu.
Korak 7: Demontirajte šifrirani volumen



Da biste demontirali šifrirani volumen, desnom tipkom miša kliknite ikonu TrueCrypt u ladici pored sata i odaberite Odspoji i slovo pogona koje šifrirani volumen koristi, u ovom slučaju Z: \. Alternativno, možete odabrati Isključi sve montirane volumene. UPOZORENJE: Sjećate li se postavke NTFS koju smo promijenili sve do početka? To znači da ne možete jednostavno izvući USB pogon kada isključite šifrirani volumen. Ovo je brz način za oštećenje cijelog volumena. Prije nego što ga uklonite, morate isključiti USB pogon. Da biste to učinili, kliknite zelenu strelicu u ladici pored sata i odaberite Sigurno uklanjanje hardvera, a zatim na popisu pronađite USB pogon i kliknite stop. Ako dobijete poruku da se uređaj ne može zaustaviti, pokušajte izaći iz programa TrueCryptm, a zatim pokušajte ponovno. Ako se uređaj i dalje neće zaustaviti, pričekajte 5 minuta, a zatim pokušajte još jednom. Ako i dalje ne izlazi, isključite uređaj, a zatim uklonite USB pogon.
Preporučeni:
Cezarov program za šifriranje u Pythonu: 4 koraka
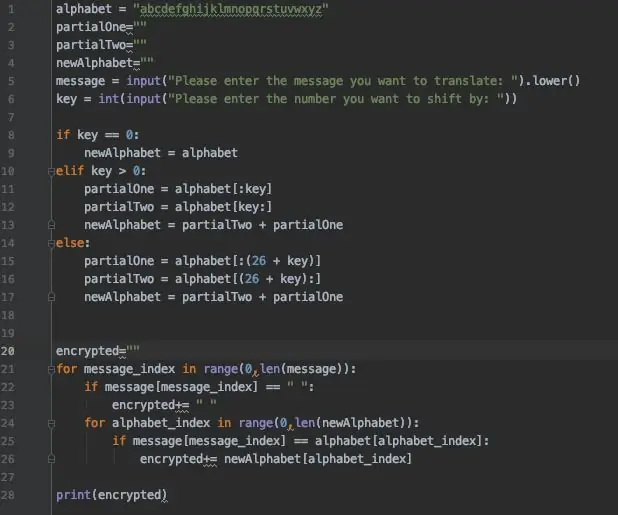
Program Caesar Cipher u Pythonu: Caesar Cipher je drevna i široko korištena šifra koja se lako šifrira i dešifrira. Djeluje tako da premjesti slova abecede kako bi stvorio potpuno novu abecedu (ABCDEF bi mogao premjestiti preko 4 slova i postati EFGHIJ). Cezar C
Kako izraditi USB flash pogon gumicom - Napravite kućište USB pogona: 4 koraka

Kako izraditi USB flash pogon gumicom | Napravite kućište USB pogona: Ovaj blog govori o "Kako napraviti USB fleš disk pomoću gumice za brisanje |." Napravite kućište USB pogona " nadam se da će ti se svidjeti
Robot sa 4 pogona koji se pokreće putem udaljenog USB gamepada: 6 koraka

Robot s pogonom na 4 kotača, upravljani putem daljinskog USB gamepada: Za moj sljedeći projekt robotike, bio sam prisiljen arhitektonski osmisliti/dizajnirati svoju platformu za robote zbog nepredviđenih okolnosti. Cilj je da bude autonomna, ali prvo sam morao testirati njezinu osnovnu vožnju sposobnosti, pa sam mislio da bi to bilo zabavno s druge strane
Izradite jednostavno šifriranje/dešifriranje poruka pomoću bilježnice: 5 koraka
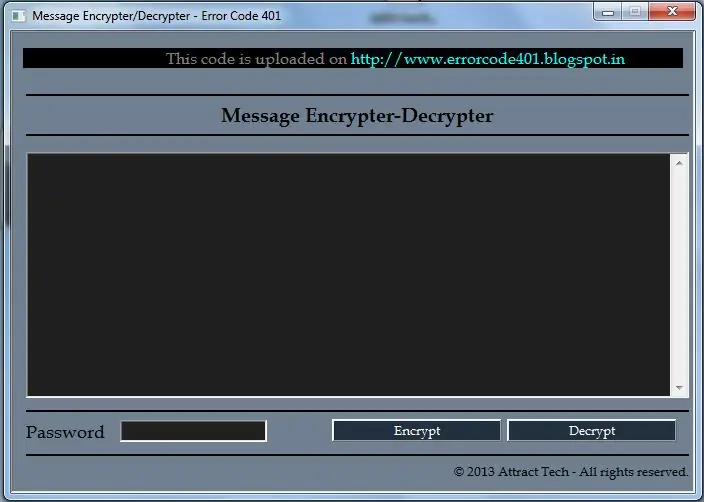
Izradite jednostavno šifriranje/dešifriranje poruka pomoću bilježnice: Pozdrav, s ovom jednostavnom HTML aplikacijom možete šifrirati i dešifrirati svoju poruku lozinkom. Prije svega ću vam pokazati kako ga stvoriti, a zatim ću vam pokazati kako ga koristiti. Počnimo
Python sigurnosni softver za šifriranje/dešifriranje: 3 koraka
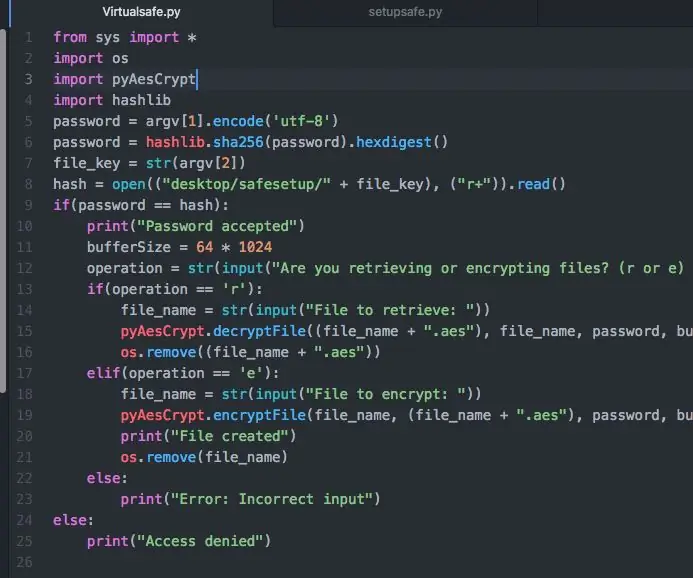
Python Security Encryption/Decryption Software: U ovom uputstvu pokazat ću vam kako pomoću jednostavnog Pythona možete zaštititi svoje datoteke pomoću industrijskog standarda AES.Zahtjevi:- Python 3.7- knjižnica PyAesCrypt- biblioteka hashlibAko nemate ove knjižnice, imate lako se instalira do
