
Sadržaj:
- Korak 1: Izvadite poslužitelj iz stalka
- Korak 2: Uklonite memorijske module
- Korak 3: Uklonite kartice
- Korak 4: Uklonite razdjelnik plastične kartice
- Korak 5: Uklonite prečku
- Korak 6: Isključite Cdrom iz utičnice
- Korak 7: Isključite konektor za otkrivanje upada u kućište
- Korak 8: Uklonite hladnjak Northbridge
- Korak 9: Uklonite poklopac procesora
- Korak 10: Uklonite hladnjake procesora
- Korak 11: Isključite kabele iz matične ploče
- Korak 12: Uklonite dvije druge ploče
- Korak 13: Plavo dugme
- Korak 14: Očistite hladnjake
- Korak 15: Nanesite termalnu mast
- Korak 16: Premjestite procesore
- Korak 17: PROVJERITE KLJUČ ZA RAIDU! Zatim instalirajte novu ploču
- Korak 18: Ponovno uključite tri kabela
- Korak 19: Instalirajte hladnjak procesora
- Korak 20: Instalirajte hladnjak Northbridge
- Korak 21: Instalirajte prečku
- Korak 22: Instalirajte Cd Rom kabel
- Korak 23: Instalirajte konektor za upad u šasiju
- Korak 24: Instalirajte dvije druge ploče
- Korak 25: Instalirajte razdjelnik plastične kartice
- Korak 26: Instalirajte dodatne kartice
- Korak 27: Instalirajte memoriju
- Korak 28: Vratite poslužitelj u stalak
- Korak 29: To je to
- Autor John Day [email protected].
- Public 2024-01-30 09:38.
- Zadnja promjena 2025-01-23 14:47.
Ovako mijenjate Dell 6850 matičnu ploču. Ako nađete zamjensku matičnu ploču i nemate službenu tehnologiju koja bi je zamijenila, možete to učiniti sami, nije tako teško, ako znate za plavi gumb.
Ovo su koraci: 1. izvadite poslužitelj iz stalka (ili ga ostavite unutra, svejedno) 2. izvadite memorijske module 3. izvadite sve pcix kartice koje imate 4. izvadite razdjelnik plastičnih kartica 5. uklonite prečka 6. isključite cdrom 7. iskopčajte konektor za upad kućišta 8. uklonite hladnjak sjevernog mosta 9. uklonite poklopac s procesora 10. uklonite hladnjake procesora 11. iskopčajte tri kabela s matične ploče 12. uklonite dvije druge ploče (samo primjenjivo ako imate treći i četvrti procesor) 13. povucite plavi gumb, okrenite matičnu ploču prema naprijed i prvo izvucite stražnju stranu 14. čisti hladnjaci 15. nanesite termalnu mast na sva četiri procesora i čip sjevernog mosta 16. pomaknite procesore iz stara ploča na novu ploču. pazite da pravilno rukujete polugama za otpuštanje. 17. umetnite novu matičnu ploču, prvo prema dolje, a zatim je gurnite unatrag povlačeći plavi gumb prema gore. (provjerite da li se plavi gumb zaključao na mjesto kako bi matičnu ploču držao na pravom mjestu) 18. priključite tri kabela u novu matičnu ploču 19. instalirajte hladnjake procesora 20. instalirajte hladnjak sjevernog mosta 21. instalirajte prečku 22. instalirajte cd rom kabel 23. instalirajte konektor za upad kućišta 24. instalirajte dvije druge ploče. (primjenjivo samo ako imate treći i četvrti procesor) 25. instalirajte plastični razdjelnik 26. instalirajte sve pcix kartice koje vam mogu zatrebati 27. instalirajte memorijske module 28. vratite poslužitelj u stalak i uključite ga Da, ovo nisu dobre slike. Da, uzeo sam ih s usranim mobitelom. Da, nekoliko sam ih koristio više puta.:)
Korak 1: Izvadite poslužitelj iz stalka
Možete preskočiti ovaj korak ako želite, ali malo je lakše izvesti ovaj postupak na klupi ili stolu. Postoje lijevi i desni plavi jezičci s lijeve i desne strane, gore ispred, na koje morate pritisnuti. tada možete povući poslužitelj naprijed oko 1/2 inča i on će izaći i sići s tračnica. Teško je!
Korak 2: Uklonite memorijske module
Ako imate instaliranu istu količinu RAM -a u svakom modulu, nije važno kojim će se redoslijedom vratiti, pa ih samo izvucite i za sada ih odložite.
Korak 3: Uklonite kartice
uklonite sve pci/pcix kartice koje možda imate na poslužitelju
Korak 4: Uklonite razdjelnik plastične kartice
Postoje dvije male crne kartice koje morate pritisnuti da biste pustili ovu stvar. Oprostite na nejasnoj slici.
Korak 5: Uklonite prečku
Na bočnim stranicama postoje dvije crne kartice koje morate gurnuti prema stražnjoj strani poslužitelja. tada možete podići prečku. Budite oprezni sa scsi kabelom pričvršćenim na šipku ako ga imate.
Korak 6: Isključite Cdrom iz utičnice
to je scsi kabel s desne strane, odmah iza mjesta gdje je nekad bila prečka.
Korak 7: Isključite konektor za otkrivanje upada u kućište
Dostiže ga procesor četiri (ili utor za procesor četiri ako nemate četvrti procesor) s lijeve strane, ispred matične ploče. ima crnu i crvenu žicu i teško ga je otpustiti. U blizini je jednog od ugrađenih scsi konektora. Pazite da ga ne slomite!
Korak 8: Uklonite hladnjak Northbridge
Upute za vašu novu matičnu ploču trebaju sadržavati napomenu o ovom koraku. Nemojte dizati hladnjak dok toplinska mast ispod njega ne popusti ili možete oštetiti čip. Otpustite remen, a zatim lagano zakrenite hladnjak u smjeru kazaljke na satu i suprotno od smjera kazaljke na satu dok ne osjetite da se otpušta. Zatim lagano povucite ravno prema gore.
Korak 9: Uklonite poklopac procesora
Ovaj je malo zeznut, jer morate pritisnuti na dva mjesta dok se podižete na četiri mjesta. Trik je u tome da kopče otpustite pritiskom prema dolje, a zatim podignite cijelu ploču ravno prema gore. Ako se zalijepi, samo je u zastoju jer niste podigli ravno prema gore. Poravnajte ga pritiskom na dio koji je viši, a zatim pokušajte ponovno. Dva mjesta koja pritisnete da biste otpustili isječke jasno su označena. (potražite dva kruga sa simbolima za spuštanje)
Korak 10: Uklonite hladnjake procesora
pažljivo uklonite hladnjake procesora. Gurnite plavi jezičak prema dolje i stisnite metalne šipke zajedno lagano povlačeći prema gore. Zatim upotrijebite istu metodu kao i za uvijanje sjevernog mosta dok ne osjetite da je slobodan. ako to ne učinite kako treba, možda ćete prerano izvući procesor. Ako ipak izvučete procesor, samo ga lagano izvucite iz hladnjaka, podignite polugu za zaključavanje na utičnici procesora do kraja i zamijenite procesor (obratite pozornost na to da su #1 i #2 za 180 stupnjeva od #3 i #4!) Sjećajući se da je ručicu za zatvaranje do kraja spustiti.
Korak 11: Isključite kabele iz matične ploče
Postoje tri kabela (dva su vrlo čvrsta) koje morate odspojiti. Budi oprezan!
Korak 12: Uklonite dvije druge ploče
Ako imate treći i/ili četvrti procesor, imat ćete i jednu ili dvije dodatne ploče, lijevo od sjevernog mosta. Oni se drže na mjestu poput DIMM -ova, samo gurnite zasune od njih i izvucite ih. Sjetite se kamo idu!
Korak 13: Plavo dugme
Ovo je lukav dio! Desno na sredini ploče nalazi se plavi gumb. Ako ga povučete prema gore, dok gurate cijelu ploču prema naprijed, ona će kliziti oko 1/2 inča i osloboditi se iz šasije. Zatim samo podignite stražnju stranu ploče prema gore i van, a prednja će slijediti. Budi nježan!
Korak 14: Očistite hladnjake
Koristite jastučiće za čišćenje kako biste skinuli svu toplinsku mast s hladnjaka!
Korak 15: Nanesite termalnu mast
Upotrijebite štrcaljke pune termalne masti da biste prskali stvari na svaki procesor i čip sjevernog mosta. Trebali biste ići u spiralu, ali stvarno nema dovoljno da se to izvede. Piše da se te stvari ne stavljaju na kožu, ali morate ih razmazati. Koristite rukavice! Ili ga stavite na prste i polizajte ih. Samo se šalim! Perite ruke ipak !!
Korak 16: Premjestite procesore
Pažljivo izvadite procesore sa stare ploče i stavite ih (ispravno orijentirane) na novu ploču. Podignite poluge skroz gore i natrag kako biste izvukli ili stavili procesore, a također i gurnite ručicu do kraja natrag i dolje kad procesor bude na mjestu.
Korak 17: PROVJERITE KLJUČ ZA RAIDU! Zatim instalirajte novu ploču
Ako ste platili ugrađeni RAID, bit će instaliran hardverski ključ RAID -a. Morate to skinuti sa stare ploče na novu. Nalazi se blizu stražnje strane ploče, ugrađena je u plavu utičnicu. Da biste instalirali novu ploču, prvo umetnite prednju stranu, pažljivo izbjegavajte plastične dijelove i kabele koji vam se nalaze na putu, a zatim stražnji kraj postavite prema dolje, i gurnite ploču unatrag povlačeći plavi jezičak koji zaključava stvar na mjestu. Prije nego prijeđete na korak 18, provjerite je li ploča zaključana!
Korak 18: Ponovno uključite tri kabela
pobrinite se da ih pravilno smjestite.
Korak 19: Instalirajte hladnjak procesora
Budi nježan. Zadnji dio remena sa zasunom ulazi prvi, a zatim stisnite prednje dijelove zajedno, gurajući prema dolje na plavom jezičku. Stavite i navlaku !!
Korak 20: Instalirajte hladnjak Northbridge
Isto kao vađenje, obrnuto.
Korak 21: Instalirajte prečku
Ovo bi se trebalo vratiti na mjesto. Pazite da kabel cd rom prolazi kroz urezani dio šipke.
Korak 22: Instalirajte Cd Rom kabel
Morate paziti da kabel bude što je moguće ravniji prema vanjskom zidu kako se memorijski modul ("A") ne zabio u njega.
Korak 23: Instalirajte konektor za upad u šasiju
Ne zaboravite ovo!
Korak 24: Instalirajte dvije druge ploče
Ako imate treći i/ili četvrti procesor, instalirajte prvu i/ili drugu "drugu" ploču, lijevo od čipa Northbridge.
Korak 25: Instalirajte razdjelnik plastične kartice
To će ići samo na jedan način. Pobrinite se da se pričvrsti prema dolje laganim povlačenjem prema gore nakon što mislite da ste ga unijeli.
Korak 26: Instalirajte dodatne kartice
Stavite sve kartice koje ste izvadili- ako imate PERC, morat ćete spojiti i unutarnji scsi kabel koji ide na stražnju ploču.
(ova slika prikazuje PERC 4/DC bez instaliranog plastičnog razdjelnika, prvo umetnite razdjelnik !!)
Korak 27: Instalirajte memoriju
Nježno umetnite sve svoje memorijske module. Kada gurnete plave jezičke prema dolje, iz prednje i stražnje strane modula izlaze metalni šiljci koji ga pravilno drže na mjestu.
Korak 28: Vratite poslužitelj u stalak
Ako ste ga izvadili, vratite ga unutra, stavite vrh i zapalite!
Možda ćete morati postaviti neke opcije BIOS -a kako bi bio sličan vašoj staroj ploči. NAPOMENA: Moj PERC 4/DC je nekako izgubio postavke, iako je baterija u redu i crveno svjetlo je ostalo uključeno cijelo vrijeme dok sam je imao izvan poslužitelja. Morao sam ući i reći mu da kopira konfiguraciju s diskova na nvram. Ako niste upoznati s postavkama PERC -a, trebali biste Dell provesti kroz ovo, jer ako odaberete pogrešne opcije, uništit ćete niz i zauvijek izgubiti podatke. Ali imate rezervnu kopiju, zar ne ?!
Korak 29: To je to
Nadam se da vam je uspjelo. Možda će se sljedeći put pojaviti tehničar koji će obaviti svoj posao!
Preporučeni:
Promjena ventilatora na radnoj površini: 10 koraka

Promjena ventilatora na radnoj površini: Ovo je načinjeno kako bi se pokušalo pomoći nekome tko je tek počeo raditi na radnoj površini. Je li vaš ventilator preglasan? Računalo postaje vruće? To bi mogli biti neki razlozi zašto biste trebali promijeniti ventilatora
Zvučnik matične ploče za PCB: 5 koraka (sa slikama)

Zvučnik matične ploče PCB -a: Uma caixa de som praticamente vinda do lixo eletrônico.Custo zero! Espero que gostem: DSe eu ganhar algum dos principais prêmios eu pretendo levar na Universidade e disponibilizar para os alunos e professores utilizarem … projekcija DA
DODIRNI PREKIDAČ - Kako napraviti prekidač dodirom pomoću tranzistora i matične ploče .: 4 koraka

DODIRNI PREKIDAČ | Kako napraviti prekidač dodirom pomoću tranzistora i matične ploče.: Prekidač dodira vrlo je jednostavan projekt koji se temelji na primjeni tranzistora. U ovom projektu koristi se tranzistor BC547 koji djeluje kao prekidač na dodir. OBAVEZNO POGLEDAJTE VIDEOZAPIS koji će vam dati potpune pojedinosti o projektu
Kako LoRa (SX1278/XL1278-SMT) raditi putem SPI-a na WeMos D1 ESP-12F ESP8277 modulu matične ploče s OLED-om: 7 koraka

Kako LoRa (SX1278/XL1278 -SMT) raditi putem SPI -a na WeMos D1 ESP -12F ESP8277 modulu matične ploče s OLED -om: Trebalo mi je tjedan dana za vježbanje - čini se da nitko drugi prije mene to nije shvatio - pa se nadam da ćete ovo spasiti neko vrijeme! Neugodno nazvan "WeMos D1 ESP-12F ESP8266 Modul matične ploče s 0,96 inčnim OLED zaslonom" je razvojna ploča od 11 USD
Sklapanje matične ploče (minus procesor): 10 koraka
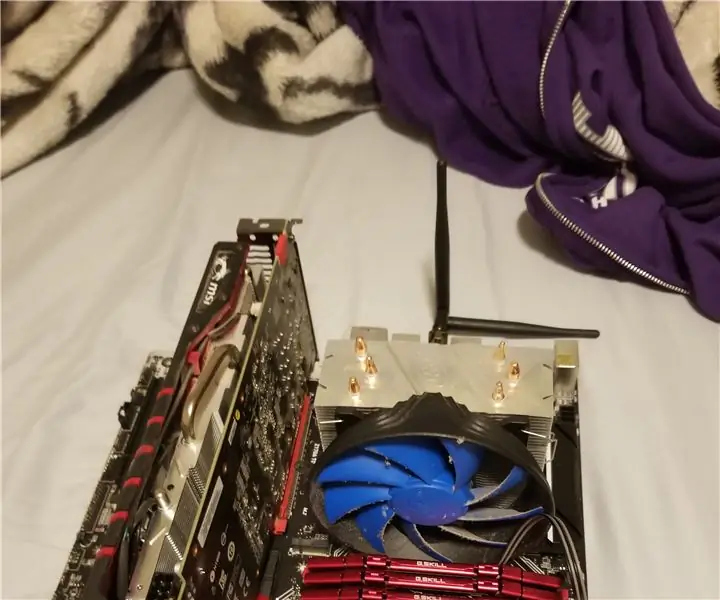
Sklapanje matične ploče (bez procesora): S ovim instrukcijama naučit ćete sastavljati različite, odvojive komponente. zbog nedostatka termalne paste neće biti montaže procesora
