
Sadržaj:
- Autor John Day [email protected].
- Public 2024-01-30 09:38.
- Zadnja promjena 2025-01-23 14:47.
Kako napraviti anaglifne 3D slike pomoću svog mobitela, drvenog štapa i Gimpa. Dugo sam želio fotografirati 3D fotografije svojim digitalnim fotoaparatom, ali otkrio sam da je većina metoda prilično komplicirana i skupa. Nakon čitanja otkrio sam da postoje relativno jednostavne metode koje uključuju snimanje dvije identične slike, jedna do druge, koje su udaljene otprilike dva centimetra. Kad se slike filtriraju kroz crvene i plave boje koje koriste standardne crvene i plave 3D naočale, možete stvoriti i podijeliti vlastite 3D slike prilično lako. Definitivno postoje bolje i profesionalnije metode za to (neke su na ovoj stranici ako pretražujete). Ono što vam dajem je vrlo prenosiva i gotovo besplatna metoda.;-) Za ovu aktivnost trebat će vam: 1) Mobitel s kamerom ili digitalni fotoaparat. 2) Nešto dvostrane pjene trake i mali komad plastike. 3) Drveni štap (ili razina).4) Uređivač slika Gimp (besplatno na https://www.gimp.org).5) Dodatak "make anaglyph" script-fu za Gimp (također besplatan na https://registry.gimp.org/node/ 6527).6) Neke crveno/plave 3D naočale (ove možete kupiti na https://www.dealextreme.com, https://www.ebay.com ili u trgovini stripova - pobrinite se da nabavite ispravne boje, CRVENA i PLAVA!).
Korak 1: Pripremite odgovarajuću kameru
Metoda: Vaš je cilj pripremiti nešto što možete čvrsto držati, a čime će vaša kamera moći kliziti naprijed -natrag. To se tradicionalno radi stvaranjem "klizača" od metala ili plastike, s izbušenim rupama za pričvršćivanje držača za stativ. Umjesto toga upotrijebit ćemo komad drveta s ručno iscrtanim oznakama i pričvrstit ćemo nešto izravno na vaš telefon (ili kameru) što će mu omogućiti klizanje naprijed-natrag. U blizini je nekoliko digitalnih fotoaparata koji se razlikuju po dobi i kvaliteti. Ali nikad ih ne nosim sa sobom. No, mobitel uvijek nosim u poslovne svrhe. Imam LG marku EnV2 s kamerom od 2,0 mega piksela. Sve uzorke fotografija koje vidite koristile su moj mobitel. Morat ćete pronaći nešto što možete zalijepiti za kameru što će ga držati ravno na vašem štapu. Prošao sam kroz kantu za recikliranu plastiku i izvukao staru posudu za meso za ručak. Uspio sam usitniti rub spremnika i u njega ugraditi komad dvostrane trake. Zatim je stavljen ravno na telefon. Sigurno će me netko prezirati što koristim trajnu traku. Samo znajte da se to vrlo lako postiže sokom od naranče i tupim strugačem.
Korak 2: Pripremite štapić
Trebat će vam nešto za držanje fotoaparata iz dva razloga. Prvo, poravnajte snimak i zadržite kameru u ravnini. Drugo, morate izmjeriti udaljenost između vaše dvije fotografije. Slike moraju biti udaljene dva centimetra. Da bih to postigao, izvukao sam duljinu starog drva iz hrpe i pomoću mjerila nacrtao ravne linije od 2 inča. Možete odabrati razinu ako je imate ili vam ne smeta potrošiti nekoliko dolara za jednu. Morat ćete držati fotografije što je moguće vodoravnije. Odnosno, ako vam ruka klizne gore ili dolje između prve i druge slike koju snimite, kasnije će biti potrebno malo posla kako bi se stvari posložile.
Korak 3: Snimite fotografije
Ovo je zabavno, a i pomalo izluđujuće. Vidjet ćete da su vaše najbolje slike one s vrlo malo 3D dimenzije. Ako stavite nešto točno pred kameru, završit ćete iskosa pokušavajući to pogledati. Prije nego što se vratite na računalo i počnete manipulirati fotografijama, trebate napraviti nekoliko setova i eksperimentirati. U ovom ćete procesu snimiti dvije slike. Počnite držeći štap ispred sebe s desnom rukom čvrsto omotanom oko njega. Ako u blizini postoji nešto na što možete odmarati, upotrijebite svoje okruženje da biste uhvatili ruku. S ispruženom lijevom rukom, stavite plastičnu usnu na kameru na štap. Trebali biste ga moći slobodno kliziti naprijed -natrag. Poravnajte fotoaparat s jednim od markera i snimite prvu fotografiju. BEZ POMIKANJA STIPA - pomaknite fotoaparat udesno i poravnajte ga na sljedeća dva inča - zatim snimite drugu sliku.) moraju ostati savršeno mirne između fotografija. Ako vjetar puše, životinje se kreću ili automobili prolaze - to će vam pokvariti priliku (kasnije pogledajte moje loše primjere).
Korak 4: Stvorite 3D magiju
Nabavite Gimp i dodatak: Preuzmite i instalirajte The Gimp sa www.gimp.org. Ovo je besplatni program i radi na Windowsima, Linuxu, pa čak i OS X. Kad vaša instalacija završi, izađite i preuzmite dodatak "make analyph" script-fu odavde: https://registry.gimp.org/ čvor/6527. Ovo će oduzeti mnogo nagađanja iz škakljivog procesa bojanja. Instalirajte dodatak: Da biste instalirali skriptu, prvo provjerite gdje bi skripta trebala ići. Otvorite Gimp. Ne zatvarajte prozore. Ima ih nekoliko i trebat će vam. U Gimpu možete kliknuti Uredi (na traci izbornika)> Postavke. Ovo će otvoriti prozor. Proširite "Mape" u lijevom oknu, zatim se pomaknite dolje i odaberite "Dodaci". Zabilježite mjesto gdje bi vaša skripta trebala ići. Obično postoji jedan samo za vas, a zatim drugi za sve koji koriste sustav. Kopirajte datoteku script-fu-make-anaglyph.scm u jednu od ovih mapa, a zatim ponovno pokrenite Gimp. Sada biste trebali vidjeti novu opciju izbornika pod nazivom "Stereo". Otvorite sliku #1: Kopirajte slike koje ste sada snimili na računalo. Desnom tipkom miša kliknite prvu sliku u setu i otvorite je pomoću programa Gimp. Ako je trebate rotirati, možete kliknuti Slika> Pretvoriti>, a zatim Rotirati u smjeru u kojem trebate ići. Otvorite sliku #2: Držeći prvu sliku otvorenom, otvorite drugu. Okrenite ga ako trebate. Kopirajte drugu sliku u međuspremnik klikom na Uredi> Kopiraj. Zatim se vratite na svoju prvu sliku i kliknite Uredi> Zalijepi kao> Novi sloj. Napravite anaglif: Trebali biste imati Alatnu traku koja prikazuje vaše slojeve. Jedan će biti označen kao Pozadina, a drugi će biti označen kao Međuspremnik. Odaberite pozadinski sloj klikom na njega. Sada kliknite "Stereo" na traci izbornika i odaberite "Make Anaglyph". Dobit ćete skočni prozor s dva gumba u boji. Kad je Pozadina još uvijek odabrana, kliknite crveni gumb. Dobit ćete prozor koji vam omogućuje podešavanje boja. Samo kliknite OK. Sada odaberite sloj "Međuspremnik", a zatim kliknite plavi gumb u prozoru "Napravi anaglif". Opet, nemojte mijenjati boje. Samo kliknite U redu. Sada kliknite "U redu" do prozora Make Anaglyph i vaše slike bi trebale izgledati složene u svom 3D obliku. Učinite ispravke: Izvadite svoje 3D naočale i odmah ih stavite. Kako to izgleda? Ako se osjećate pomalo iskošeno, možda ćete morati napraviti neke prilagodbe. Provjerite jesu li vaši slojevi vodoravno poredani. Ako se ne podudaraju, možete kliknuti sliku mišem i pomaknuti gornji sloj. Otkrit ćete da ako klizite bočno do strane možete promijeniti dubinu slike (na bolje ili na gore). Ako izgleda kao da nebo pada, a vaši subjekti lete od vas - onda ste vjerojatno pomiješali crvenu i plavu boju ili ste zamijenili prvu i drugu sliku. Završite sliku: kad slika izgleda dobro, a 3D ne ostavlja vaš mozak bolnim - kliknite Slika> Poravnaj sliku. Ovo će spojiti slojeve zajedno i ostavit će vam sliku koju možete podijeliti. Pritisnite Datoteka> Spremi kao - i odaberite ime i mjesto za svoju novu fotografiju. Bilo bi dobro da zadržite svoje izvorne fotografije kao i 3D rezultat kako biste kasnije mogli eksperimentirati ili ih prilagoditi.
Korak 5: Podijelite svoje kreacije
Sada svoje 3D kreacije možete podijeliti s prijateljima i obitelji tako što ćete ih postaviti na besplatnu web lokaciju za hosting slika. Ako ste spremni za Gmail račun, možete koristiti Googleovu Picasu. Ovdje potražite neke uzorke, pokuse i loše primjere u mojoj galeriji: https://picasaweb.google.com/steve.ballantyne/3DExperimentation#Ako biste se odlučili na ovo, a vi ste stvorili sjajne 3D slike - pošaljite mi komentirajte i javite mi gdje ih mogu vidjeti. Sretan 3D'ing!
Preporučeni:
Monitor leta pomoću Raspberry PI i DVB Sticka: 3 koraka

Nadzor leta pomoću Raspberry PI -a i DVB Sticka: Ako često letite ili samo strastveno volite avione, tada Flightradar ili Flightaware 2 moraju imati web stranice (ili aplikacije, jer postoje i mobilne aplikacije) koje ćete koristiti svakodnevno Oba vam omogućuju praćenje aviona u stvarnom vremenu, pregled leta
Obrada slike s Raspberry Pi: Instaliranje OpenCV -a i odvajanje boja slike: 4 koraka

Obrada slike s Raspberry Pi: Instaliranje OpenCV -a i odvajanje boja u boji: Ovaj je post prvi od nekoliko vodiča za obradu slika koji slijede. Pomnije promatramo piksele koji čine sliku, učimo kako instalirati OpenCV na Raspberry Pi, a također pišemo i testne skripte za snimanje slike, a također i c
Snimite i pošaljite slike pomoću ESP32-Cam pomoću ESP8266 WeMos D1 R1 Wifi procesora s Uno: 7 koraka

Snimite i pošaljite slike pomoću ESP32-Cam pomoću ESP8266 WeMos D1 R1 Wifi procesora s Uno: Snimite sliku pomoću ESP32-Cam (OV2640) pomoću ESP8266 WeMos D1 R1 WiFI procesora s Uno-om i pošaljite ga na e-poštu, spremite na Google disk i pošaljite na Whatsapp koristi Twilio.Zahtjevi: ESP8266 WeMos D1 R1 WiFI procesor s Uno (https: // protosupplies
Kako izgraditi solarnu bateriju pomoću baterije mrtvog mobitela: 4 koraka
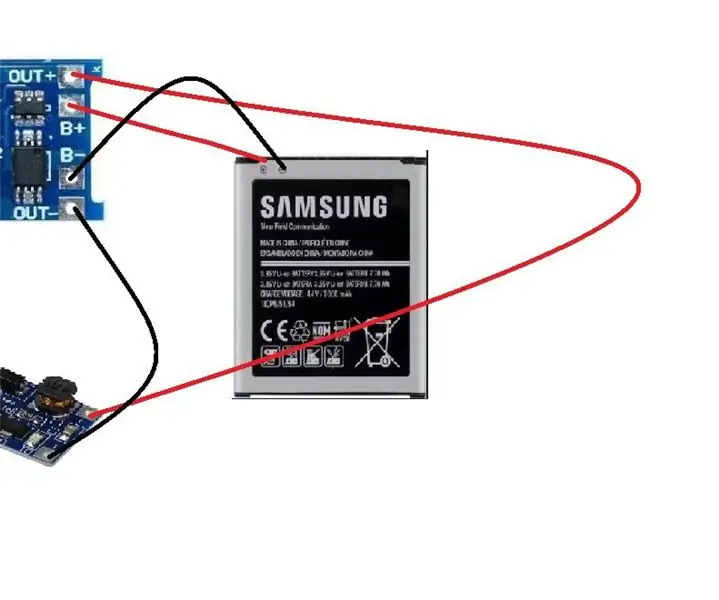
Kako izgraditi solarnu bateriju na bazi energije pomoću baterije mrtvog mobitela: Ovaj projekt je solarna banka na bazi energije kod kuće s korištenjem baterije mrtvog telefona. Možemo koristiti bilo koju bateriju ekvivalentnu mobilnoj bateriji s istom shemom. Solarna ploča će napuniti bateriju, a bateriju možemo koristiti za punjenje
Stvorite virtualnu Wifi mrežu pomoću naredbenog retka u sustavu Windows 10: 10 koraka

Izradite virtualnu Wifi mrežu pomoću naredbenog retka u sustavu Windows 10: Pokazat ću kako stvaranje virtualne WiFi mreže funkcionira na računalima sa sustavom Windows 10. Pokazat ću više koraka kako to učiniti, kao i objasniti podržava li vaše računalo tu funkciju ili ne
