
Sadržaj:
2025 Autor: John Day | [email protected]. Zadnja promjena: 2025-01-23 14:47
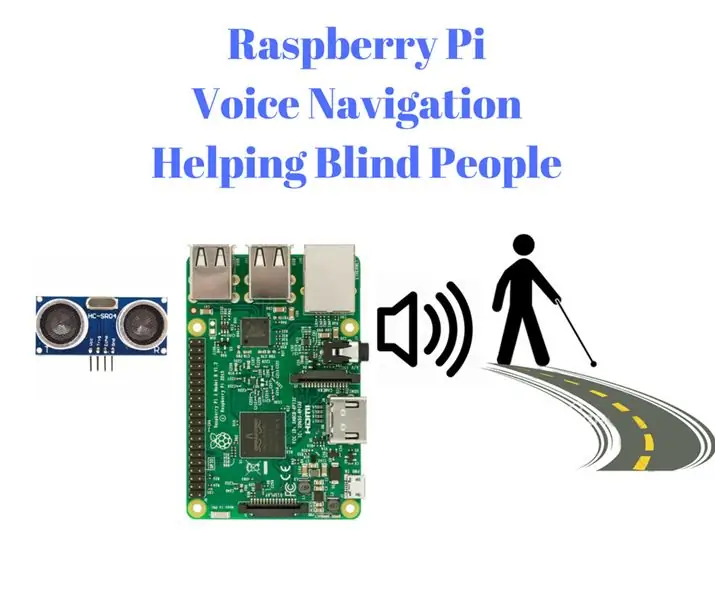
Bok U ovom uputstvu ćemo vidjeti kako malina pi može pomoći slijepim osobama koristeći glasovno uputstvo koje je definirao korisnik.
Ovdje, uz pomoć ultrazvučnog senzorskog ulaza za mjerenje udaljenosti, možemo glasovno uputiti slijepe osobe da slijede put. Također, planiram jeftini modul koji bi mogao riješiti ovaj problem vodeći put slijepim ljudima.
Ovo je ideja za njihovu implementaciju u maline pi, koje je vrlo malo računalo s puno funkcija na našim dlanovima. Također ću uskoro napraviti softver u ubuntu OS -u, tako da ga ta osoba bez tehničkog znanja može iskoristiti za pomoć slijepim osobama.
Također, ako imate bilo kakvu ideju ili prijedlog, slobodno ostavite komentar.
Izlaz je ispod
"dopušten prikaz na cijelom zaslonu>
Korak 1: Postavljanje PI MASPINE
Bez gubljenja puno vremena u uvodu, ući ću u postavljanje Raspberry pi ovdje. Ako ste upoznati, možete preskočiti ove korake:
- Nakon što kupite malinu pi, preuzmite OS s bilo kojeg od onih navedenih na ovoj poveznici
- Montirajte Os Image na SD karticu pomoću bilo kojeg softvera za montažu, poput Etchera.
- Pomoću bilo kojeg od uređaja za prikaz postavite IP adresu maline pi i instalirajte VNC poslužitelj u malinu pi (NAPOMENA: možete koristiti i X-ming i kit kit ili bilo koji drugi)
- Instalirajte VNC preglednik u prijenosna računala i povežite malinu pi na LAN kabel. Unesite IP adresu i lozinku za VNC (bit ćete usmjereni na grafičko sučelje maline pi na ekranu vašeg prijenosnog računara ili računala.
- Tako ste spremni sa svojim pićem od maline da s lakoćom programirate stvari.
Ako niste mogli slijediti ove korake za postavljanje, možete pogledati moj video. Uskoro ću ga prenijeti.
BILJEŠKA:
- Ovo je metoda koju slijedim za povezivanje maline pi na računalo ili prijenosno računalo
- Ako imate zaseban monitor, tipkovnicu i miš namijenjen vašem maline pi, možda nećete slijediti ove korake, možete izravno preskočiti.
Nakon što postavite malinovo pi, možete prijeći na sljedeći korak koji ćete slijediti sa mnom …
Korak 2: Ultrazvučni senzor

Ultrazvučni senzor je senzor temeljen na zvuku koji bismo koristili za mjerenje udaljenosti prepreke.
Može se koristiti za precizno mjerenje udaljenosti od prepreke do 2 metra (200 cm). Prije nego krenemo u gradnju, pogledajmo njen osnovni rad.
RADNI:
Rad je vrlo jednostavan jer svi znamo da je formula brzine udaljenost podijeljena s vremenom.
- Brzina zvuka je približno 343 metra u sekundi.
- Vrijeme između odašiljača i prijamnika mjeri se senzorom.
- Tako se primjenom ove formule udaljenost mjeri pomoću mikrokontrolera.
Ovdje dajemo vremenske vrijednosti našoj malini pi i ovisno o vrijednostima vremena izračunava vrijednost udaljenosti prepreke.
U modulu ultrazvučnog senzora postoje 4 izlaza:
2 za napajanje, a preostale 2 su Trigger i Echo:
Okidač:
Kao što naziv govori, aktivirat će odašiljač modula u određenim vremenskim intervalima.
Jeka:
Echo pin će primiti reflektirani zvučni val i predati ga kontroleru (ovdje malina pi u ovom slučaju)
Korak 3: Veze
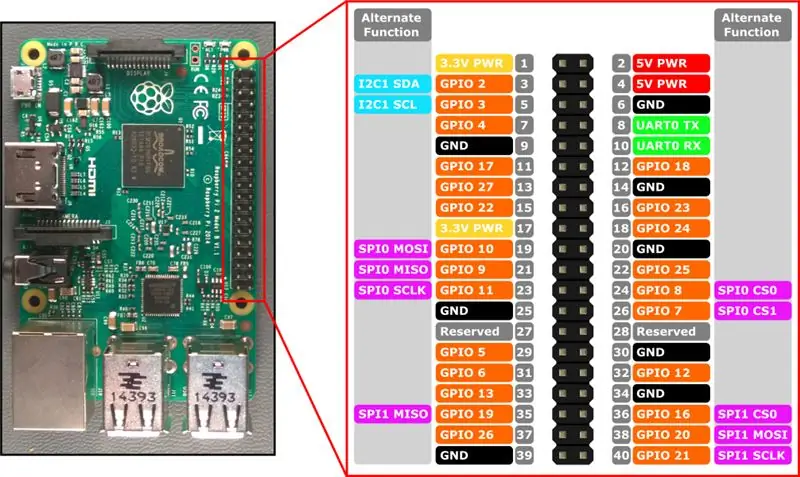
U malinovom pi postoji oko 40 pinova koji se nazivaju GPIO (opći namjenski ulazni izlazni pinovi). Napravite krug razdjelnika napona prije spajanja ultrazvučnog senzora na malinu pi.
možete slijediti ovu vezu za više informacija o vezama i izboru otpornika.
www.modmypi.com/blog/hc-sr04-ultrasonic-ra…
Ultrazvučni senzor:
- Ovdje smo spojili pin okidača na 23 i Echo na 24 (BCM)
- Napajanje ultrazvučnog senzora može se dati iz 5v i GND maline pi.
Zvučnik:
Zvučnik ili slušalice moraju biti spojeni na audio priključnicu maline pi. (Jednostavno kao spajanje slušalica na audio priključak telefona ili prijenosnog računala)
Bilješka:
Postoje 2 seta Pin načina rada u malinovom pi, stoga budite jasni prije nego što spojite ultrazvučni senzor na Raspberry pi. Ovdje koristim BCM pin način za povezivanje s malinom pi. Također, možete odabrati i bilo koju iglu koja vam je potrebna.
Korak 4: Postavljanje VOICE -a na Raspberry Pi
Stoga za svaku udaljenost ispod određene kritične vrijednosti moramo slijepim osobama predstaviti glasovno upozorenje.
Stoga postoji mnogo takvih opcija za glasovno postavljanje u malini pi. Bio to jedan zvučni signal na engleskom ili glasovno upozorenje na bilo kojem drugom jeziku, prema našoj želji.
Ako želite da udaljenost govori kao "udaljenost je 120 cm Oprez.. !!!" moramo program kao što je on izgovara tekstualnu poruku glasu.
PYTHON TEKST GOVORA:
Kako malina pi pokreće python skriptu, lako nam je pretvoriti tekst u govor u malini pi. Postoji mnogo opcija za pretvaranje teksta u govor u pythonu. U osnovi postoje dvije glavne metode pretvaranja teksta u govor, jedna je mrežni način rada i izvanmrežni način rada.
- Mrežni pretvaranje teksta u govor: za to je potrebna stabilna internetska veza. Jasnoća ovih je vrlo visoka. Popularni su google tekst u govor, amazonski, windows jedan. Za to postoje API -ji za povezivanje s python skriptom.
- OffilenText to speech: To je prilično jednostavno sredstvo. Ne zahtijeva nikakve internetske veze. Jasnoća je malo niska, a također je i robotska te se može koristiti samo na engleskom jeziku.
Ovdje sam upotrijebio izvanmrežni tekst u govoru s obzirom na činjenicu da ne možemo osigurati stabilnu internetsku vezu na svim mjestima.
Za više detalja pogledajte ovu web stranicu: https://elinux.org/RPi_Text_to_Speech_ (Speech_Synt…
UGRADNJA TEKSTA GOVORA U MALINI PI (PYTTX i espeak):
- Preuzmite py tekst u govor u malini pi odavde na ovoj donjoj poveznici:
- Raspakirajte mapu pomoću koda naredbenog retka ili na zaslonu GU.
- U terminalu idite u mapu u kojoj imate datoteku setup.py unosom koda "cd pyttsx-1.1/" u terminal.
- Instalirajte instalaciju upisivanjem sljedećeg koda "sudo python setup.py install"
- Također s terminala instalirajte espeak modul upisivanjem "sudo apt-get install espeak"
cd pyttsx-1.1/
sudo python setup.py instalirajte sudo apt-get install espeak
Tako smo konačno postavili glas u malini pi. Tako smo spremni sastaviti program i vidjeti rezultate.
Korak 5: KODIRANJE
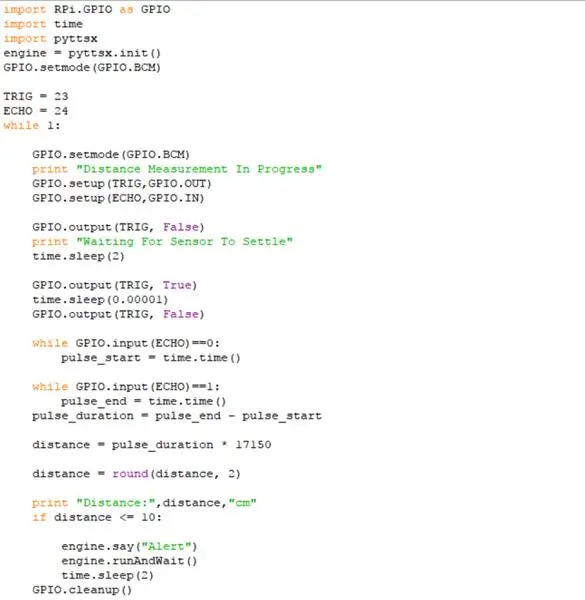
Tako smo došli do posljednjeg dijela ovoga, spremni smo za rad našeg malinovog pi.
Tako ćemo u petlji provjeriti udaljenost prepreke. Ako je bila veća od te granice udaljenosti, upozorit ćemo ljude.
Github veza>
KODIRATI:
uvoz RPi. GPIO kao GPIOuvoz vremena uvoz pyttsx engine = pyttsx.init () GPIO.setmode (GPIO. BCM)
TRIG = 23
ECHO = 24 dok je 1:
Način rada GPIO.set (GPIO. BCM)
ispis "Mjerenje udaljenosti u tijeku" GPIO.setup (TRIG, GPIO. OUT) GPIO.setup (ECHO, GPIO. IN)
GPIO.izlaz (TRIG, Netačno)
ispis vremena "Čekajući da se senzor namjesti". spavanje (2)
GPIO.izlaz (TRIG, True)
time.sleep (0,00001) GPIO.output (TRIG, False)
dok je GPIO.input (ECHO) == 0:
pulse_start = time.time ()
dok je GPIO.input (ECHO) == 1:
puls_end = time.time () pulse_duration = pulse_end - pulse_start
udaljenost = puls_duration * 17150
udaljenost = okrugla (udaljenost, 2)
ispis "Udaljenost:", udaljenost, "cm"
ako je udaljenost <= 10: engine.say ("Alert") engine.runAndWait () time.sleep (2) GPIO.cleanup ()
Spremite ovaj kôd u malinu pi i izvršite kôd s terminala unosom
također, možete promijeniti tekst u glas prema vašoj želji.
sudo python name.py
Gdje sudo opisuje administrativnu moć u malini pi.
Korak 6: Praktični ishod
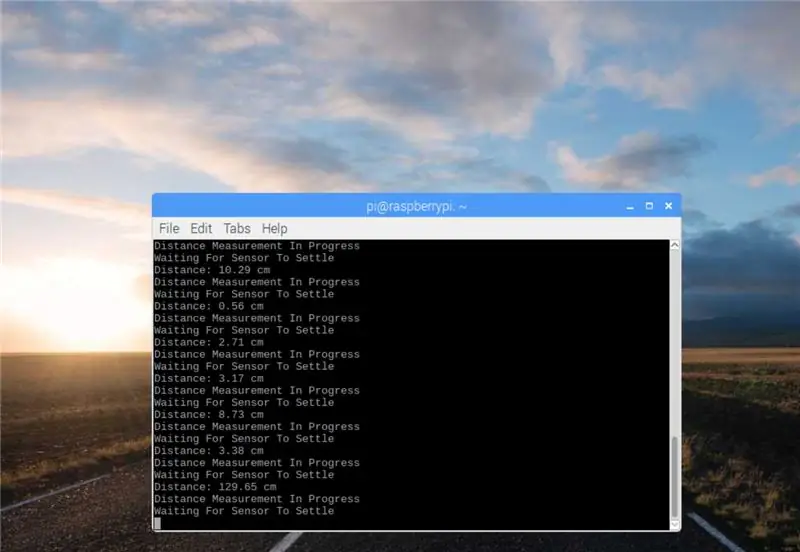

Izlazni video zapis postavljen je na vrhu ove upute, pogledajte ga.
Korak 7: Zaključak
Ovo je moja ideja da učinim nešto za slijepe ljude. Ako imate bilo kakav prijedlog ili ideju, ostavite komentar, to bi moglo imati veliki utjecaj na život slijepih osoba.
Ljudi koji nemaju malinu pi mogu ih isprobati sa svojim računalom i Arduinom ili jednostavno s računalom samo pokretanjem softverskog simulatora koji će proizvesti glas za pritisak tipke. Dizajnirao sam tako da možete vizualizirati izlaz ovoga.
Također ako ste isprobali neki drugi tekst u govor ili bilo koji drugi ljubazni komentar.
Posjetite i moju web stranicu na adresi www.engineeroughts.com za mnoge projekte vezane za tehnologije.
Uskoro ću na svoj Github prenijeti svoj simulatorski softver za Windows verziju ovdje:
Hvala na čitanju
Uz Božji blagoslov neka teškoće različito sposobnih ljudi budu gotove.
Sa poštovanjem
(N. Aranganathan)
Preporučeni:
ANTIDISKRETNOST: držač pametnog telefona koji vam pomaže pri fokusiranju: 7 koraka (sa slikama)

ANTiDISTRACTION: Držač pametnog telefona koji vam pomaže pri fokusiranju: Naš ANTiDISTRACTION uređaj ima za cilj prekinuti sve oblike stanične distrakcije tijekom razdoblja intenzivnog fokusiranja. Stroj djeluje kao stanica za punjenje na koju je montiran mobilni uređaj kako bi se olakšalo okruženje bez smetnji
ESP8266 - Senzori vrata i prozora - ESP8266. Pomoć starijim osobama (zaborav): 5 koraka

ESP8266 - Senzori vrata i prozora - ESP8266. Pomoć starijim osobama (zaborav): ESP8266 - Senzori vrata / prozora pomoću GPIO 0 i GPIO 2 (IOT). Može se pregledavati na webu ili u lokalnoj mreži pomoću preglednika. Također vidljivo kroz " HelpIdoso Vxapp " primjena. Koristi napajanje 110/220 VAC za 5Vdc, 1 relej / napon
Korištenje sonara, Lidara i računalnog vida na mikrokontrolerima za pomoć slabovidnim osobama: 16 koraka

Korištenje Sonara, Lidara i Računalnog vida na mikrokontrolerima za pomoć slabovidnim osobama: Želim stvoriti inteligentni 'štap' koji može pomoći ljudima s oštećenjem vida mnogo više od postojećih rješenja. Štap će moći obavijestiti korisnika o objektima ispred ili sa strane stvaranjem buke u slušalici tipa surround zvuka
PCB koji pomaže u upravljanju kabelima: 6 koraka (sa slikama)

PCB koji pomaže pri upravljanju kabelima: Prije nekog vremena napravio sam prilagođeni stolni CNC mlin. Od tada sam ga nadograđivao novim komponentama. Zadnji put sam dodao drugi Arduino s 4 -znamenkastim zaslonom za kontrolu broja okretaja vretena pomoću PID petlje. Morao sam ga povezati s primarnim Arduino veprom
Navigacija robotom sa senzorima za cipele, bez GPS -a, bez karte: 13 koraka (sa slikama)

Navigacija robotom sa senzorima za cipele, bez GPS-a, bez karte: Robot se kreće unaprijed programiranom putanjom i prenosi (preko bluetootha) svoje stvarne podatke o kretanju na telefon za praćenje u stvarnom vremenu. Arduino je unaprijed programiran s putanjom, a oblu se koristi za osjet kretanja robota. oblu prenosi informacije o kretanju
