
Sadržaj:
- Korak 1: Rastavite
- Korak 2: Preuzmite Armbian Ubuntu Legacy Kernel
- Korak 3: Snimite novu sliku pomoću Etchera
- Korak 4: Hej, pogledaj to! - Nešto osim "HDMI izvan dometa"
- Korak 5: Promijenite postavke-zaslon Prilagodite našu radnu površinu
- Korak 6: Pripremite Armbian za LCD zaslon - i Armbian Config
- Korak 7: Armbian-Config
- Korak 8: Ponovno spojite I2C zaslon
- Korak 9: Zašto ponovno izumiti kotač? - Koristimo postojeći kôd
- Korak 10: Otkrijte naš I2C
- Korak 11: Instaliranje praznog hoda - izborno
- Korak 12: Testirajmo
- Korak 13: Sada se smrznite
- Korak 14: Dremelize Access za HDMI, Ponovo sastavite
- Korak 15: Zaključak
- Autor John Day [email protected].
- Public 2024-01-30 09:32.
- Zadnja promjena 2025-01-23 14:47.

Vjerojatno ste ovdje nakon što vas je google tražio "Rock64 bez hdmi izlaza" u tom smjeru.
Ili se možda pitate kako koristiti zaslon veličine 16 x 2 koji ste dobili uz kupnju koja se činila dobrom da je istinita:
"Za 10 do 20 dolara jedno računalo s jednim računarom koje konkurira Pi 3B+, ružnom kućištu, plus adapter za napajanje, LCD ekran i micro sd kartica od 16 gb."
šta?….
Ova instrukcija pomoći će u oba napora. On će uspostaviti put do OS -a koji će omogućiti da vaš monitor prepozna HDMI. Nakon toga omogućit će vam se i korištenje 95 posto dobrota koje su stigle s ponudom koja se u to vrijeme činila izvrsnom idejom.
Malo pozadine: Postoji neka povijest s ovim pločama. Ove ploče dobivamo po niskoj cijeni jer nismo prvi kupci. Zapravo, mi smo zaista treći ili četvrti vlasnik ovih pa se prema tome treba postaviti i naša očekivanja. Mnogi od nas koji su kupili ove ploče nadali su se da će stvari uspjeti odmah - a nisu.
Pa što sad? …. Ako imate glasove "Caveat Emptor" u svojoj glavi, - imam ograničene dobre vijesti - ali ono što bi moglo biti jako frustrirajuće je nedostatak podrške za ove ploče.
I zato se nudi ovo uputstvo: Kako bismo vas prvo pokrenuli pomoću HDMI -a, a kao bonus, također se možemo uključiti i igrati s LCD zaslonom pomoću nekog posuđenog koda koji sam pronašao na drugoj web stranici.
Pribor:
Što je potrebno: Gotovo sve što je stiglo u paketu dobro zapakirane, likvidirane nadzorne opreme bez radosti, priključak za micro sd na usb, nešto znanja o softveru za bakropis ili stvaranje slike na mikro sd kartici, malo strpljenja, 4 ženske osobe do ženskih kratkospojnika.
Ono što nije potrebno: Možete uzeti žensko zaglavlje s četiri žice spojene na I2C ploču i baciti ga u smeće.
Bez lemljenja! Da!
Korak 1: Rastavite
Sadržaj pakiranja ćemo rastaviti uklanjanjem SBC-a iz kućišta odvrtanjem 4 sićušna vijka koji drži ploču pričvršćenom i dodatnih sitnih vijaka koji LCD pričvršćuju za kućište. Imao sam samo dva sitna vijka za LCD, možda imate više.
Sada pažljivo izvucite LCD zaglavlje iz GPIO pinova na stijeni 64, a također nježno povucite četiri kabela iz I2C konektora koji su označeni kao "GND", "VCC", "SDA" i "SCL". Ne znam ni na koji način ponovno upotrijebiti ovaj komad, ali koristit ćemo 4 različite iglice, tako da možemo odbaciti žensko zaglavlje žicama.
Također ćemo htjeti ukloniti SD karticu iz SBC -a. Naručio sam dvije ploče, jedna je imala karticu od 16 GB kako je reklamirano, a jedna je imala karticu od 8 GB.
U tom trenutku počeo sam se pitati nekoliko stvari o ovim…..
Korak 2: Preuzmite Armbian Ubuntu Legacy Kernel


Nemojte ni pokušavati pokrenuti softver onako kako je primljen! Izvadimo sd karticu i formatiramo je da učita potpuno novi OS (operativni sustav) na ploču. Mnoge recenzije koje sam pročitao za ove navode da nema problema s učitavanjem novog OS -a, poput DietPi ili Manjarro, a HDMI je uspio. Nisam imao tu sreću. Bio sam 0 za 2.
No ima dobrih vijesti. Naslijeđena verzija Armbian Ubuntua (kernel 4.4) će raditi - i sve dok ne ažuriramo jezgru, trebalo bi nam biti dopušteno koristiti konfiguraciju prikaza koju pruža ta jezgra. Dakle, formatirajte SD karticu i preuzmite naslijeđeni OS (Koristite Ubuntu - Bionic - Desktop na naslijeđenoj BSP verziji) s ove web stranice:
wiki.pine64.org/index.php/ROCK64_Software_Release#Armbian
Napomena: korisnik = korijen
Lozinka = 1234
Korak 3: Snimite novu sliku pomoću Etchera

Vjerojatno ste već upoznati s korištenjem etchera za preuzimanje i instaliranje slika ako ste prije posjedovali SBC. Ovaj je korak uvjet pa ga treba spomenuti, ali ako vam je ovo potpuno novo - morat ćete instalirati etcher na stolno računalo i koristiti Etcher za snimanje slike na SD karticu koja je pričvršćena na Micro SD karticu Adapter USB kartice koji je spojen na vašu radnu površinu/prijenosno računalo.
Nakon što Etcher potvrdi stvaranje slikovne datoteke, sigurno izvadite svoju micro sd karticu iz uređaja, vratite je na Rock64, priključite tipkovnicu, miš, HDMI kabel i kabel Ethernet. Priključite kabel za napajanje i držite palčeve.
Korak 4: Hej, pogledaj to! - Nešto osim "HDMI izvan dometa"
Nisam napravio nikakve snimke zaslona ovog slijeda koraka (kako bih mogao?), Ali ako se sjećam, nova slika me je ostavila u naredbenom retku, a ne na radnoj površini. Zaslon je izgledao zamrznut dok nisam pritisnuo enter, a zatim sam morao promijeniti root lozinku u naziv koji nije rječnik, dodati novog korisnika (moj novi korisnik se zove pi) i napraviti neke lokalne konfiguracijske opcije prije nego što nastavim dalje. Armbian mi je već napravio neke mogućnosti lokalizacije koje sam samo trebao potvrditi.
U svom velikom uzbuđenju što sam prvi put vidio stvarnu radnu površinu, ovdje nisam napravio dobre bilješke.
Korak 5: Promijenite postavke-zaslon Prilagodite našu radnu površinu



Sada kada imamo radnu površinu za konfiguriranje, napravimo neke osnovne optimizacije. Da biste promijenili razlučivost zaslona, na glavnom izborniku odaberite Postavke -Zaslon, a zatim promijenite našu razlučivost na 1920 x 1080. Tako će nam stolno računalo izgledati malo oštrije. Odavde promijenite pozadinu, font, temu i sve ostale postavke po svom ukusu.
Ako mislite da zaista želite pokrenuti poslužitelj bez glave, vjerujem da u Armbian-config postoje neke mogućnosti za onemogućavanje radne površine.
Korak 6: Pripremite Armbian za LCD zaslon - i Armbian Config
Počnite s pripremom za LCD zaslon instaliranjem potrebnih paketa. Iz naredbenog retka unesite:
sudo apt-get update-nedostaje popravak
sudo apt-get install i2c-tools
a sada kada je python3 norma, moramo konfigurirati i smbus:
sudo apt-get install python-smbus
sudo apt-get install python3-smbus
neke promjene konfiguracije:
Pomoću naredbe:
sudo armbian-config
Korak 7: Armbian-Config


Možemo napraviti neke hardverske konfiguracije kako bismo omogućili I2C i SPI iz hardverskih opcija, pod System - Hardware Configuration
I dok smo ovdje - Ostale konfiguracije: Vratite se 1 korak na prethodni zaslon i unesite neke osobne promjene. Provjerite imamo li ispravno konfiguriranu vremensku zonu i jezik, a ja uvijek volim promijeniti naziv svog hosta kako bih mogao lako identificirati opremu na svojoj mreži.
Obično stalno pišem maline pi.
Izađite iz odjeljka konfiguracije i po potrebi ponovno pokrenite sustav.
Korak 8: Ponovno spojite I2C zaslon


Iako je ploča s 4 žice uključena u zaglavlje, a očito nije Raspberry Pi, ponovno ćemo je povezati kao da jest. Znam, ni meni nema smisla, ali uspjet će. Koristeći pinouts za Raspberry pi shemu, povezat ćemo VCC na Pin #2 ili 4, SDA na Pin #3, SCL na Pin #5 i na kraju Ground na Pin #6. Imajte na umu da sam koristio Pi pinove, ne GPIO pin brojevi.
Korak 9: Zašto ponovno izumiti kotač? - Koristimo postojeći kôd

Ovaj korak je daleko najvažniji. Ali ne mogu iskreno preuzeti zasluge za to. Mogu ipak dodati vezu-https://www.circuitbasics.com/raspberry-pi-i2c-lcd-set-up-and-programming/
Posudite neki python kod. Svakako stvorite I2C_LCD_driver.py na svom lokalnom računalu koristeći navedeni kôd. Tamo čak možete preuzeti sve potrebne datoteke.
Ne zaboravite osigurati da ste knjižnicu premjestili na Rock64.
Pri dnu vodiča bit će neki uzorci python skripti. Čak i ako niste upoznati s python kodom, skripte se lako čitaju i bit će izvrsni isječci koda koji će nas odvesti na put. Preporučujem da koristite sve ovdje navedene podatke i razvijete onoliko skripti koliko vam je potrebno.
Korak 10: Otkrijte naš I2C


Unutar biblioteke iz prethodnog koraka nalaze se reference i adrese koje ćemo morati promijeniti.
pokrenite sljedeći kôd da biste utvrdili koja je adresa za naš zaslon:
sudo i2cdetect -y 0
U mom slučaju, primijetio sam upućivanje na 3f, pa ću to primijetiti i prema tome promijeniti LCD adresu u konfiguracijskoj datoteci knjižnice.
Molimo kliknite svaku sliku da biste je proširili kako biste primijetili lokaciju i adresu.
Korak 11: Instaliranje praznog hoda - izborno
Vjerojatno možemo raditi u pythonu koristeći prozor terminala, ali samo u slučaju da u budućnosti želimo zaista napraviti neke super stvari koristeći python, bilo bi sjajno imati prozor ljuske za rad.
sudo apt-get install idle
Idle će se dodati na našu traku izbornika zvanu razvoj.
Korak 12: Testirajmo
Još uvijek smo u prozoru terminala i možemo testirati dosadašnji rad: koristeći datoteku uzorka koja se nalazi na poveznici „Osnove kruga“ili ovdje navedene privitke, Testirajte naše prvo pokretanje: (naziv datoteke "Osnove kruga" je "hello.py")
sudo python3 cbhello.py
"Hello World" bi trebao biti prikazan na našem ekranu - čestitamo!
Ctrl-C će zaustaviti python kod i vratiti naredbeni redak.
Još uvijek vidite plavi ekran? Vaše postavke kontrasta mogu biti preniske. Uzmite mali odvijač s philips glavom i lagano okrenite lonac na stražnjoj strani I2C ekranske ploče kako biste malo povećali kontrast. Isto vrijedi, ali smjerno suprotno ako vidite "Hello World", ali se pojavljuje iza blokova.
Provjerite na svom terminalu ima li poruka o pogrešci Pythona.
Korak 13: Sada se smrznite

Skoro gotovo, samo malo čišćenja odavde. Upamtite da koristimo stariju verziju jezgre. Ažuriranje našeg softvera ne bi trebalo predstavljati nikakav rizik, međutim ažuriranja firmvera mogu značiti katastrofu. Zamrznite naš sustav od daljnjih nadogradnji firmvera ponovnim posjetom:
sudo armbian-config
- ovaj put kako biste spriječili dopuštanje nadogradnje sustava. Primijetit ćete da je moj snimak zaslona snimljen nakon što sam zamrznuo nadogradnje (pogledajte "odmrzavanje" - a pozadina je crvena naspram plave nakon zamrzavanja). Uvijek mogu odmrznuti, međutim toplo preporučujem da izbjegnemo ovo iskušenje. Za hihotanje sam nadogradio firmver samo da vidim što će se dogoditi, a očekivano su se loše stvari dogodile mojoj mapi X11. Morao sam početi ispočetka, ne samo jednostavnim poništavanjem.
Korak 14: Dremelize Access za HDMI, Ponovo sastavite

Imate li dremel u blizini? Plastika na kućištu prilično je tanka, a dremiliziranje HDMI priključka prilično je jednostavno. Zamislio sam da bi dobre, oštre škare također kratko napravile rupu za HDMI kabel. Zbog kuta priključka prema kućištu morate ostaviti dodatni prostor za širinu kabela. Ako zeznete ovaj korak, bez brige, kako ću to lijepo staviti? - neprivlačan?
Jedan od najljepših atributa ploče koji nije široko poznat je kvaliteta zvuka. Izbušio sam rupu dovoljno veliku da provučem 3,5 -milimetarski audio priključak kroz kućište, ne previše daleko od HDMI izreza. Ne smatram potrebnim pričvrstiti šešir ili dac/šešir jer je zvuk iz utičnice vrlo dobre kvalitete.
U suprotnom smjeru u kojem smo demontirali kućište, ponovno sastavite ploču i zaslon na kućište. Naš posao je ovdje obavljen.
Korak 15: Zaključak
Nakon što sam pokušao isprobati razne druge operacijske sustave, više sam nego zadovoljan s Armbianom. Zapravo, bio sam zadovoljan početnim postavljanjem i konfiguracijom, a u usporedbi s ekvivalentom inicijalizacije pi, Armbian se činio malo intuitivnijim. Pokušao sam i (pravi) Debian, ali čini se da je to zasmetalo ploču, i nekoliko drugih OS -a koje neću spominjati jer jednostavno ne bi radili.
Čini se da je Armbian Rodney Dangerfield Linux OS -a (čak im i Distro Watch daje hladnu ramenu), ali počinjem zaista uživati.
Iako nemam nikakvo nezadovoljstvo u vezi s rock64, ipak će mi trebati neko vrijeme prije nego što povjerujem da ću opet kupiti kapljicu.
Nadamo se da vas je ovo izvuklo iz zastora i da ste na putu prema razvojnom blaženstvu.
-osobito hvala Scottu Campbellu u Circuit Basics -u za vaš izvrstan rad!
Preporučeni:
Arduino mjerač vremena za izlaz: 3 koraka
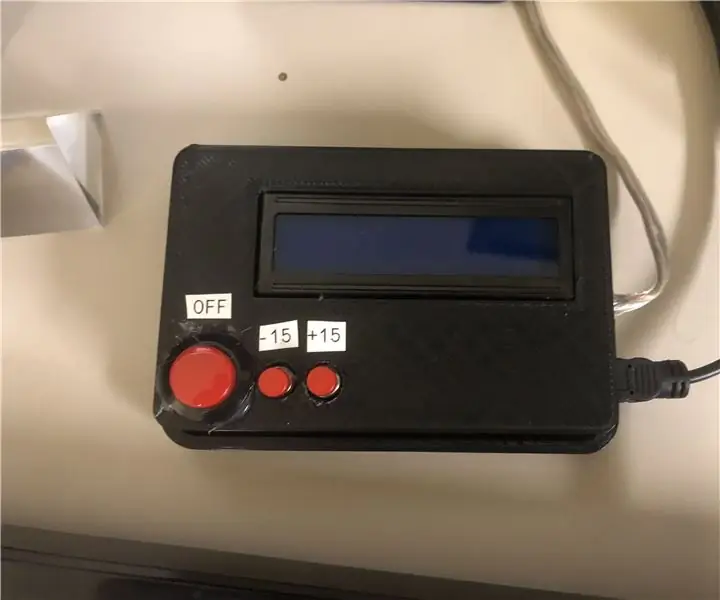
Arduino Outlet Timer: Outlet timeri izvrsni su alat za zadržavanje predugog rada uređaja, ali im nedostaju prilagodbe koje su ponekad potrebne. Neki aparati uopće nemaju prekidače, a izrada domaćeg automatiziranog mjerača vremena može vam biti jako korisna. Za
Napravite napajanje vlastitim rukama pomoću LM317 - Lm 317 Izmjenjivi naponski izlaz: 12 koraka

Napravite napajanje vlastitim rukama pomoću LM317 | Lm 317 izlaz promjenjivog napona: Danas ćemo naučiti kako napraviti malu jedinicu za napajanje za vaše male projekte. LM317 će biti dobar izbor za napajanje male struje. Lm317 pruža promjenjivi izlazni napon koji ovisi o vrijednosti spoja koji je zapravo spojen wi
12V izlaz iz bilo koje Powerbank kompatibilne s brzim punjenjem: 6 koraka

12V izlaz iz bilo koje Powerbank kompatibilne sa Quickcharge: Primjena powerbank sa brzim punjenjem nije samo za punjenje telefona, već služi i kao rezervno napajanje za 12V uređaje, poput modema kod kuće. Više detalja možete pronaći na ovom blogu: http: //blog.deconinck.info/post/2017/08/09/Turnin
Instaliranje Raspbiana u Raspberry Pi 3 B bez HDMI - Početak rada s Raspberry Pi 3B - Postavljanje vašeg Raspberry Pi 3: 6 koraka

Instaliranje Raspbiana u Raspberry Pi 3 B bez HDMI | Početak rada s Raspberry Pi 3B | Postavljanje vašeg Raspberry Pi 3: Kao što neki od vas znaju da su Raspberry Pi računala prilično izvrsna i možete dobiti cijelo računalo samo na jednoj maloj ploči. Raspberry Pi 3 Model B sadrži četverojezgreni 64-bitni ARM Cortex A53 radi na 1,2 GHz. To čini Pi 3 otprilike 50
Recikliranje vašeg starog prekidača za prigušivanje zraka kao promjenjive kontrole temperature vašeg lemilice: 7 koraka

Recikliranje vašeg starog prekidača za prigušivanje zraka kao varijabilna kontrola temperature vašeg lemilice: Vidio sam mnogo profesionalnih kontrola promjenjive temperature lemilice, ali preskupih. Tako sam napravio jedan od starog prekidača za prigušivanje, utičnice, ploče i utikača koji su već bili bezvrijedni i neke stare PVC kutije s prekidačima koja je došla s njim i tako
