
Sadržaj:
- Korak 1: Ono što će vam trebati
- Korak 2: Krug
- Korak 3: Pokrenite Visuino i odaberite vrstu ploče Arduino UNO
- Korak 4: U Visuinu dodajte komponente
- Korak 5: U Visuino komponentama skupa
- Korak 6: U komponentama Visuino Connect
- Korak 7: Generirajte, kompajlirajte i prenesite Arduino kôd
- Korak 8: Igrajte se
2025 Autor: John Day | [email protected]. Zadnja promjena: 2025-01-23 14:47


U ovom ćemo vodiču naučiti kako kontrolirati istosmjerni motor pokretima ruku pomoću arduina i visuina.
Gledaj video!
Pogledajte i ovo: Vodič za geste rukama
Korak 1: Ono što će vam trebati


Arduino UNO (ili bilo koja druga ploča)
- APDS9960 senzor geste za blizinu
- L298N Upravljački program istosmjernog motora
- OLED zaslon
- Baterije
- DC motor
- Oglasna ploča
- Kratkospojne žice
- Visuino program: Preuzmite Visuino
Korak 2: Krug

- Spojite digitalni pin (2) s Arduina na pin vozača motora (IN2)
- Spojite digitalni pin (3) iz Arduina na pin vozača motora (IN1)
- Spojite DC motor na jednu stranu pogona motora
- Spojite pin (gnd) napajanja (baterije) na pin kontrolera upravljačkog programa motora (gnd)
- Spojite pin (+) napajanja (baterije) na pin kontrolera upravljačkog programa motora (+)
- Spojite GND s Arduina na pin upravljačkog programa upravljačkog programa motora (gnd)
- Priključite pin OLED zaslona (GND) na Arduino pin (GND)
- Priključite pin OLED zaslona (VCC) na Arduino pin (5 V)
- Priključite pin OLED zaslona (SCL) na Arduino pin (SCL)
- Priključite pin OLED zaslona (SDA) na Arduino pin (SDA)
- Spojite pin osjetnika [GND] na pin Arduino ploče [GND]
- Spojite pin osjetnika [Vin] na pin Arduino ploče [3.3V]
- Spojite pin osjetnika [SDA] na pin na Arduino ploči [SDA]
- Spojite pin osjetnika [SCL] na pin Arduino ploče [SCL]
Korak 3: Pokrenite Visuino i odaberite vrstu ploče Arduino UNO


Potrebno je instalirati Visuino: https://www.visuino.eu. Pokrenite Visuino kao što je prikazano na prvoj slici Pritisnite gumb "Alati" na komponenti Arduino (Slika 1) u Visuinu Kad se pojavi dijaloški okvir, odaberite "Arduino UNO" kao što je prikazano na slici 2
Korak 4: U Visuinu dodajte komponente



- Dodajte komponentu "Gesture Color Proximity APDS9960 I2C" komponentu
- Dodajte komponentu "Gore/dolje brojač"
- Dodajte komponentu "SR Flip-Flop"
- Dodajte komponentu "Podijeli analogno prema vrijednosti"
- Dodajte komponentu "Brzina i smjer brzini"
- Dodajte komponentu "Dual DC Driver Driver Digital and PWM Pins Bridge (L9110S, L298N)" komponenta
- Dodajte komponentu "Vrijednost teksta"
- Dodajte komponentu "SSD1306/SH1106 OLED zaslon (I2C)"
- Dodajte komponentu "Odgoda"
Korak 5: U Visuino komponentama skupa



- Odaberite komponentu "UpDownCounter1" i u prozoru svojstava postavite Max> value na 10
- Odaberite komponentu "UpDownCounter1" i u prozoru svojstava postavite Min> vrijednost na 0
- Odaberite komponentu "DivideByValue1" i u prozoru svojstava postavite vrijednost na 10
- Odaberite komponentu "SpeedAndDirectionToSpeed1" i u prozoru svojstava postavite Initial Reverse na True, a Initial Speed na 1
- Odaberite komponentu "Odgoda1" i u prozoru svojstava postavite Mogućnost ponovnog pokretanja na Netačno i Interval (uS) na 1000000
- Dvaput kliknite na komponentu "TextValue1" i u prozoru Elements povucite 4X "Set Value" na lijevu stranu
- S lijeve strane odaberite "Postavi vrijednost 1", a u prozoru svojstava postavite vrijednost na "BRŽE"
- S lijeve strane odaberite "Postavi vrijednost 2", a u prozoru svojstava postavite Vrijednost na "SPORO"
- S lijeve strane odaberite "Postavi vrijednost 3", a u prozoru svojstava postavite vrijednost na "LIJEVO"
- S lijeve strane odaberite "Postavi vrijednost 4", a u prozoru svojstava postavite vrijednost na "DESNO"
- Zatvorite prozor Elements
- Dvaput kliknite na komponentu "DisplayOLED1" i u elementima povucite "Polje za tekst" ulijevo i "Ispuni zaslon" ulijevo
- S lijeve strane odaberite "Tekstualno polje1" i u prozoru svojstava postavite veličinu na 3
- Zatvorite prozor Elements
Korak 6: U komponentama Visuino Connect




Povežite pin "GestureColorProximity1" Gest> Do "UpDownCounter1" pin up
Priključite pin "GestureColorProximity1" Gest> Do "TextValue1> Set Value1" pin In
- Spojite pin "GestureColorProximity1" Gest> Dolje na "UpDownCounter1" pin down
- Spojite pin "GestureColorProximity1" Gest> Dolje na "TextValue1> Set Value2" pin In
- Spojite pin gesta "GestureColorProximity1"> Lijevo na "pin set" SRFlipFlop1"
- Spojite pokret pina "GestureColorProximity1"> Lijevo na "TextValue1> Postavi vrijednost 3" pin In
- Povežite pin "GestureColorProximity1" Gest> Desno na "SRFlipFlop1" pin Poništi
- Povežite pin "GestureColorProximity1" Gest> Desno na "TextValue1> Set Value4" pin In
- Spojite "GestureColorProximity1" pin Control I2C na Arduino pin pin I2C In
- Spojite "UpDownCounter1" pin Out na "DivideByValue1" pin In
- Spojite "DivideByValue1" pin out na "SpeedAndDirectionToSpeed1" pin speed
- Spojite pin "SRFlipFlop1" na pin "SpeedAndDirectionToSpeed1" Obrnuto
- Spojite "SpeedAndDirectionToSpeed1" pin Out na "DualMotorDriver1" motore [0]> U
- Spojite "DualMotorDriver1" Motors [0] pin smjer (B) na digitalni pin 2 na Arduino ploči
- Spojite "DualMotorDriver1" Motors [0] pin Speed (A) na Arduino ploču digitalni pin 3
- Spojite "TextValue1" pin Out na "DisplayOLED1"> Tekstualno polje1> Sat
- Spojite "TextValue1" pin Out na "DisplayOLED1"> Tekstualno polje1> Ulaz
- Spojite "TextValue1" pin Out na "Delay1" pin Start
- Spojite "Delay1" pin Out na "DisplayOLED1"> Fill Screen1> Clock
- Spojite "DisplayOLED1" pin Out I2C na pin I2C In Arduino ploče
Korak 7: Generirajte, kompajlirajte i prenesite Arduino kôd

U Visuinu pri dnu kliknite karticu "Build", provjerite je li odabran ispravan port, a zatim kliknite gumb "Compile/Build and Upload".
Korak 8: Igrajte se
Ako napajate Arduino UNO modul i napravite pokret preko senzora pokreta, motor će se početi pomicati, a OLED zaslon će početi prikazivati smjer, pogledajte video za demonstraciju detalja.
Čestitamo! Završili ste svoj projekt s Visuinom. U prilogu je i projekt Visuino koji sam stvorio za ovaj Instructable, možete ga preuzeti i otvoriti u Visuinu:
Preporučeni:
DC MOTOR MOSFET Kontrola brzine pomoću Arduina: 6 koraka

Kontrola brzine DC MOTOR MOSFET -a pomoću Arduina: U ovom ćemo vodiču naučiti kako kontrolirati brzinu istosmjernog motora pomoću MOSFET modula. Pogledajte video
Chrome gadžet dinosaura kontroliran pokretima ruke / Kako to učiniti / #smartcreativity: 14 koraka

Gadget Chrome dinosaur kontroliran pokretima ruke / Kako to učiniti / #smartcreativity: Pozdrav prijatelji, U ovom tutorialu pokazat ću vam vrlo ekskluzivan projekt.SO, danas ću vam pokazati kako kontrolirati igru Chrome Dinosaur svojom rukom vrlo lako. Ako ćete koristiti ovu tehnologiju za kontrolu kroma DINO, tada ćete pasti
Jednostavna kontrola pokretima - kontrolirajte svoje RC igračke pokretom ruke: 4 koraka (sa slikama)

Jednostavna kontrola gestama - kontrolirajte svoje RC igračke pokretom ruke: Dobro došli u moju 'ible' #45. Prije nekog vremena napravio sam potpuno ispravnu RC verziju BB8 koristeći dijelove Lego Star Wars … https://www.instructables.com/id/Whats-Inside-My-R … Kad sam vidio kako je super Force Band koji je napravio Sphero, pomislio sam: " U redu, ja
Jednostavna kontrola pokretima pomoću IC senzora: 7 koraka

Jednostavna kontrola gestama pomoću IR senzora: Upravljanje stvarima pomoću gesta uvijek je uzbudljivo i zabavno, ali su senzori dostupni na tržištu za prepoznavanje gesti prilično skupi. Pa kako možemo napraviti jednostavnu kontrolu pokreta pomoću nekoliko dolara? Pa, IR senzori kad se pravilno koriste
Robotska ruka koja se može kontrolirati pokretima kontrolirana pokretima putem Bluetootha do Arduina: 4 koraka
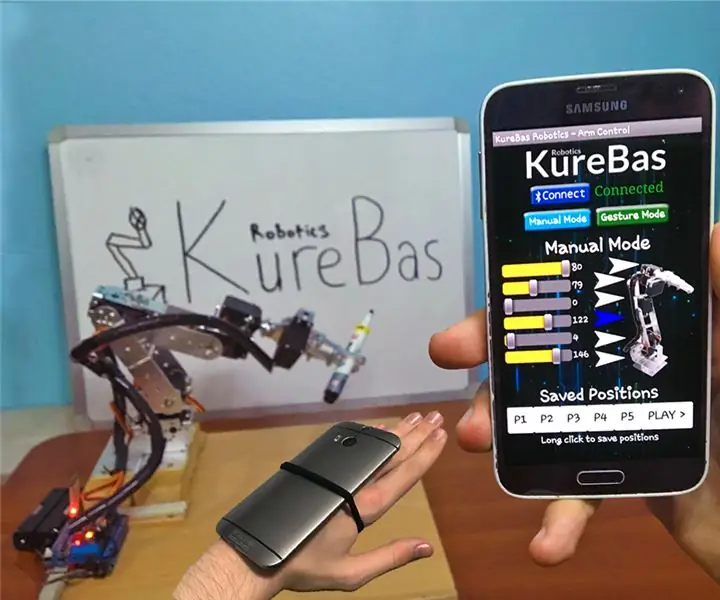
Robotska ruka koja se može upravljati pokretima kontrolirana pokretima putem Bluetootha do Arduina: U ruci postoje dva načina. Prvi je ručni način rada kojim možete pomicati ruku s bluetoothom u svom mobilnom telefonu pomicanjem klizača u aplikaciji. U isto vrijeme možete spremiti svoje pozicije i igrati … Drugo je način gesta koji koristi vaš ph
