
Sadržaj:
- Autor John Day [email protected].
- Public 2024-01-30 09:32.
- Zadnja promjena 2025-01-23 14:47.




Ovo uputstvo uči korisnika kako se spojiti i ispravno instalirati ZigBee modul na Dragonboard te komunicirati s ZigBee upravljanom lampom (OSRAM), stvarajući ZigBee IOT mrežu.
Zahtjevi:
- Dragonboard 410c;
- CC2531 USB ključ;
- TEXAS INSTRUMENTS CC Debugger/programer;
- OSRAM Lightify Tunable White A19.
Korak 1: Prenesite kôd USB modula za rad sa Zigbee-pastirom

Prije svega, potrebno je učitati kôd na USB modul za rad sa zigbee-pastirom. Omogućit će funkcionalnost za ispravno prepoznavanje uređaja i pravilno stvaranje IOT mreže.
Da biste to omogućili, provjerite ovaj vodič za GitHub.
Korak 2: Konfiguriranje Zigbee-pastira
S obzirom na to da je kôd već učitan u ZigBee USB modul, sada je vrijeme za konfiguriranje aplikacije zigbee-pastir.
Zigbee-pastir je razvijen na Nodeu, stoga je potrebno imati čvor instaliran na Dragonboard-u. Instalacija je različita za svaki operativni sustav, pa potražite temu Debian na ovoj poveznici kako biste je znali ispravno instalirati.
S Nodeom već instaliranim na Dragonboard-u, slijedite sljedeće korake za konfiguriranje zigbee-pastira:
- Izradite mapu za projekt s imenom "zbserver" (CLI: ~ $ mkdir zbserver)
- Unutar mape zbserver stvorite datoteku pod nazivom "server.js" (CLI: ~ $ touch server.js)
-
Sada je potrebno instalirati neke ovisnosti za projektiranje, instalirati zigbee-shepherd, serialport i express libs pomoću CLI naredbi:
- : ~/zbserver $ sudo npm install serijski port
- : ~/zbserver $ sudo npm install zigbee-shepherd
- : ~/zbserver $ sudo npm install express
Nakon toga potrebno je kopirati kontrolni kod poslužitelja (priložen na kraju ovog koraka) u stvorenu datoteku "server.js".
Napomena: radi samo s isporučenom lampom, a USB ključ treba spojiti na Dragonboard.
Korak 3: Izvršite ZigBee Control Service i spojite svjetiljku
Za povezivanje žarulje sa poslužiteljem potrebno je otići u direktorij kreirane mape (zbserver) i izvršiti datoteku "server.js" (s ključem spojenim na Dragonboard) naredbom CLI:
~/zbserver $ sudo čvor server.js
Otvorena konzola trebala bi obavijestiti stanje veza Zigbee, ako je pronađena svjetiljka i ako je potrebno automatsko uparivanje.
Da biste omogućili način rada svjetiljki, potrebno je:
- Isključite ga za 5 sekundi;
- Uključite ga za 5 sekundi;
- Ponovite korake 1 i 2 pet puta.
Svjetiljka će se automatski povezati s poslužiteljem.
Korak 4: Upravljanje lampom
Za upravljanje lampom potrebno je ostvariti postove na sljedećim IP adresama:
- localhost: 3000/turnOff -> Za isključivanje žarulje;
- localhost: 3000/turnOn -> Za uključivanje žarulje.
Korak 5: Zaključak
Sada, nakon prethodnih koraka, možete upravljati lampom putem ZigBee protokola pomoću Dragonboard 410c i ZigBee modula CC2531.
U slučaju bilo kakvih nedoumica, komentirajte ispod ili provjerite sljedeće veze:
- zigbee-shepherd Wiki: podaci o poslužitelju i klasama uređaja.
- zigbee-pastir HowTo: informacije o tome kako se koristi ZigBee pastir.
Preporučeni:
LibMiletus IoT Framework na DragonBoardu: 4 koraka
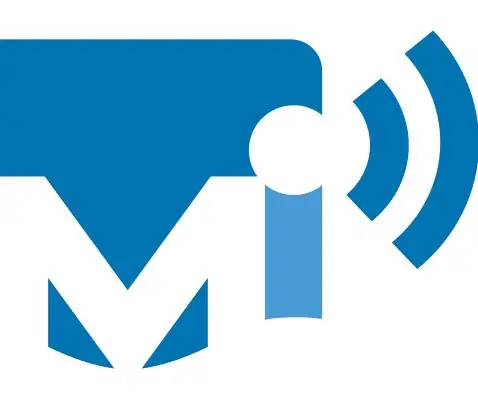
LibMiletus IoT Framework na DragonBoardu: LibMiletus je okvir za interoperabilnost otvorenog koda koji omogućuje IoT uređajima da se identificiraju na mreži i na taj način kontroliraju drugi uređaji na ovoj mreži
Kako kontrolirati žarulju pomoću Arduino UNO -a i jednokanalnog 5V krutog relejnog modula: 3 koraka

Kako kontrolirati žarulju pomoću Arduino UNO -a i jednokanalnog 5V krutog relejnog modula: Opis: U usporedbi s tradicionalnim mehaničkim relejem, relej čvrstog stanja (SSR) ima mnoge prednosti: ima duži vijek trajanja, s mnogo većim uključivanjem/ izvan brzine i bez buke. Osim toga, ima i bolju otpornost na vibracije i mehaničke
Sustav za nadzor Raspberry Pi putem modula OLED zaslona: 5 koraka

Sustav za nadzor Raspberry Pi putem OLED ekranskog modula: U ovom ću vodiču objasniti kako postaviti 0,96 inčni OLED modul za prikaz za prikaz informacija o sustavu Raspberry Pi 4 Model B koristeći njegovo I2C sučelje
TCP/IP veza putem GPRS -a: Kako poslati podatke na poslužitelj pomoću modula SIM900A: 4 koraka

TCP/IP veza putem GPRS -a: Kako poslati podatke na poslužitelj pomoću modula SIM900A: U ovom vodiču ću vam reći kako poslati podatke na TCP poslužitelj pomoću modula sim900. Također ćemo vidjeti kako možemo primati podatke od poslužitelja do klijenta (GSM modul)
Robotska ruka koja se može kontrolirati pokretima kontrolirana pokretima putem Bluetootha do Arduina: 4 koraka
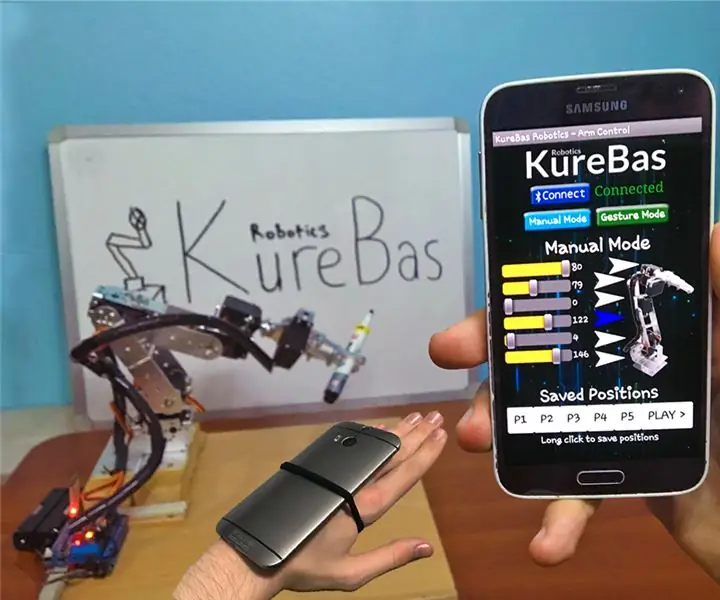
Robotska ruka koja se može upravljati pokretima kontrolirana pokretima putem Bluetootha do Arduina: U ruci postoje dva načina. Prvi je ručni način rada kojim možete pomicati ruku s bluetoothom u svom mobilnom telefonu pomicanjem klizača u aplikaciji. U isto vrijeme možete spremiti svoje pozicije i igrati … Drugo je način gesta koji koristi vaš ph
