
Sadržaj:
- Pribor
- Korak 1: Preuzmite Ubuntu za Raspberry Pi s Ubuntu web stranice
- Korak 2: Zapišite sliku na USB disk
- Korak 3: Ažurirajte Raspberry Pi EEPROM
- Korak 4: Ažurirajte Raspberry Pi firmver
- Korak 5: Raspakirajte jezgru
- Korak 6: Ažurirajte datoteku Config.txt
- Korak 7: Izradite skriptu automatske dekompresije
- Korak 8: Izradite drugu skriptu
- Korak 9: Uživajte u Ubuntuu na Raspberry Pi 4
- Autor John Day [email protected].
- Public 2024-01-30 09:32.
- Zadnja promjena 2025-01-23 14:47.

Upute su navedene u nastavku i vodit će vas pri pokretanju Raspberry Pi 4 bez SD kartice.
Ako ne želite slijediti korake, na izvornom postu postoje unaprijed izgrađene slike. Samo prebacite ove slike na USB pogon i spremni ste za rad (sve dok imate EEPROM koji podržava USB podizanje sustava - korak 3)
Pribor
Malina Pi 4
USB SSD ili Flash pogon
Korak 1: Preuzmite Ubuntu za Raspberry Pi s Ubuntu web stranice
Preuzmite sliku Ubuntu za malinu pi 4 sa službene web stranice Ubuntu.
ubuntu.com/download/raspberry-pi
Korak 2: Zapišite sliku na USB disk
Prenesite sliku na USB pogon. To može biti USB stick ili USB SSD. Preporučio bih korištenje Balene Etcher na Windowsima i MacOS -u. Ako koristite Ubuntu, ugrađeni Image Writer će raditi sasvim u redu.
www.balena.io/etcher/
Korak 3: Ažurirajte Raspberry Pi EEPROM
Za ovaj korak postoji nekoliko pod-koraka. Ako ste već ažurirali Raspberry Pi EEPROM na "stabilno" izdanje, tada možete preskočiti ovaj korak.
Prvo morate zapisati sliku RaspberryPiOS-a (https://www.raspberrypi.org/downloads/raspberry-pi-os/) na SD karticu.
Drugo, pokrenite Raspberry Pi i uredite datoteku/etc/default/rpi-eeprom-update upisivanjem
sudo nano/etc/default/rpi-eeprom-update
i promijenite unos "FIRMWARE_RELEASE_STATUS" iz kritičnog u stabilno.
Treće, trčite
sudo rpi-eeprom-update -a
s terminala i dopustite da ažuriranje završi.
Pogledajte https://www.raspberrypi.org/documentation/hardware/raspberrypi/booteeprom.md za dodatne pojedinosti ako su vam potrebne
Korak 4: Ažurirajte Raspberry Pi firmver
Preuzmite ažurirane datoteke firmvera s web stranice raspberry pi github (https://github.com/raspberrypi/firmware/tree/master/boot).
Kopirajte sve datoteke *.dat i *.elf na particiju za pokretanje Ubuntu -a na USB upravljačkom programu s Ubuntu slikom iz koraka 2. (Prepišite datoteke koje su prethodno bile tamo)
Korak 5: Raspakirajte jezgru
Bootloader Raspberry Pi 4 ne može uzeti komprimiranu sliku jezgre. Ovo morate ručno dekomprimirati prije prvog pokretanja.
Da biste to učinili na Linuxu, otvorite boot particiju Ubuntu USB -a i pokrenite
zcat vmlinuz> vmlinux
s terminala.
To možete učiniti u sustavu Windows koristeći 7-zip i izdvajanje vmlinuz datoteke. Samo svakako preimenujte izdvojenu datoteku u vmlinux.
Korak 6: Ažurirajte datoteku Config.txt
Datoteka config.txt ima mogućnosti pokretanja za različite RaspberryPi ploče. Ažurirajte podatke za Raspberry Pi 4. Zamijenite odjeljak za [pi4] sljedećim:
[pi4] max_framebuffers = 2 dtoverlay = vc4-fkms-v3d boot_delay kernel = vmlinux initramfs initrd.img followkernel
Korak 7: Izradite skriptu automatske dekompresije
Tijekom ažuriranja Ubuntua ili jednog od njegovih mnogobrojnih paketa, apt će stvoriti novu sliku jezgre. Ova će se slika komprimirati i uzrokovati da se Raspberry Pi ne pokrene nakon ažuriranja. Kako bi se to popravilo, potrebno je stvoriti skriptu za dekompresiju novih slika jezgre nakon ažuriranja.
Napravite skriptu pod nazivom auto_decompress_kernel na particiji za pokretanje. To se može učiniti s većinom uređivača teksta. U Linuxu bih preporučio nano ili Atom, u sustavu Windows preporučio bih Atom (Napomena za korisnike sustava Windows koji upotrebljavaju Uređivanje teksta, svakako uklonite ekstenziju datoteke "TXT". Ako to ne učinite, ovo neće funkcionirati). Skripta bi trebala sadržavati sljedeći kôd:
#!/bin/bash -e
#Set Variables BTPATH =/boot/firmware CKPATH = $ BTPATH/vmlinuz DKPATH = $ BTPATH/vmlinux #Provjerite treba li kompresija. ako [-e $ BTPATH/check.md5]; onda ako md5sum --status --ignore -nedostaje -c $ BTPATH/check.md5; onda echo -e "\ e [32mDatoteke se nisu promijenile, dekompresija nije potrebna / e [0m" exit 0 else echo -e "\ e [31mHash nije uspio, kernel će se komprimirati / e [0m" fi fi #Sigurnosno kopiraj staro dekomprimirano kernel mv $ DKPATH $ DKPATH.bak ako [! $? == 0]; onda echo -e "\ e [31m DECOMPRESSED KERNEL BACKUP FAILED! / e [0m" exit 1 else echo -e "\ e [32mDekomprimirana sigurnosna kopija jezgre bila je uspješna / e [0m" fi #Dekomprimiraj novu jezgru echo "Dekompresija jezgre:" $ CKPATH "………….." zcat $ CKPATH> $ DKPATH ako [! $? == 0]; onda echo -e "\ e [31mKERNEL NIJE DECOMPRESIRAO! / e [0m" exit 1 else echo -e "\ e [32mKernel Decompressed Succesfully / e [0m" fi #Hash novo jezgro za provjeru md5sum $ CKPATH $ DKPATH> $ BTPATH/check.md5 ako [! $? == 0]; tada echo -e "\ e [31mMD5 GENERACIJA NIJE USPJELA! / e [0m" else echo -e "\ e [32mMD5 uspješno generirano / e [0m" fi #Izlaz 0 izlaz
Korak 8: Izradite drugu skriptu
Da bi se skripta koju smo upravo stvorili pozvala svaki put kada se paket instalira, moramo stvoriti drugu skriptu.
Ovu skriptu potrebno je izraditi u Ubuntu datotečnom sustavu. Ako ovo postavljanje radite na linux sustavu, ovaj dio možete izvesti prije prvog pokretanja, ako ste na sustavu Windows ili MacOS, to ćete morati učiniti nakon prvog pokretanja.
Izradite ovu skriptu u direktoriju /etc/apt/apt.conf.d/ i dajte joj ime 999_decompress_rpi_kernel
sudo nano /etc/apt/apt.conf.d/999_decompress_rpi_kernel
Kôd bi trebao biti:
DPkg:: Post-Invoke {"/bin/bash/boot/firmware/auto_decompress_kernel"; };
Nakon što je ovo stvoreno, morat ćete izvršiti skriptu. To se može učiniti pomoću sljedećeg koda:
sudo chmod +x /etc/apt/apt.conf.d/999_decompress_rpi_kernel
Korak 9: Uživajte u Ubuntuu na Raspberry Pi 4
Sada možete pokrenuti Ubuntu na USB pogonu.
Preporučeni:
Napravite sigurnosnu kopiju za podizanje sustava Mac: 7 koraka

Napravite sigurnosnu kopiju za podizanje sustava Mac: Jeste li ikada bili u situaciji da se vaš MacBook tvrdi disk sruši, a svi važni podaci s prijenosnog računala nedostaju ili su potpuno izgubljeni? Jeste li ikada osjetili da trebate napraviti sigurnosnu kopiju svojih podataka, ali ne znate kako to učiniti? Ne možete o
Crimson Fox: Podizanje svijesti o pauzi tijekom rada: 8 koraka (sa slikama)

Crimson Fox: Podizanje svijesti za predah tijekom rada: Za tečaj koji smo pratili u KTH -u u Švedskoj, dobili smo zadatak stvoriti artefakt koji bi mogao promijeniti oblik. Napravili smo artefakt u obliku lisice koji bi vas trebao podsjetiti da se odmorite od posla ili učenja. Opći koncept koji će lisica prikazati
Raspberry Pi kontrolirano podizanje škara: 17 koraka (sa slikama)
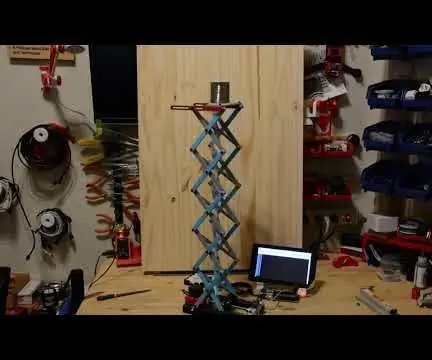
Raspberry Pi kontrolirano dizalo škara: Zašto dizalo škara? Zašto ne! To je cool i zabavan projekt za izgradnju. Pravi razlog za mene je podizanje kamera na mom projektu Moja Mojave Rover. Želim da se kamere podignu iznad rovera i snimaju slike okolice. Ali trebalo mi je
Sustav za upravljanje motorom za podizanje aplikacija pomoću Arduino Mega 2560 i IoT: 8 koraka (sa slikama)

Sustav upravljanja motorom za podizanje aplikacija pomoću Arduino Mega 2560 i IoT: Danas se mikrokontroler temeljen na IoT široko koristi u industrijskoj primjeni. Ekonomski se koriste umjesto računala. Cilj projekta nam je potpuno digitalizirana kontrola, zapisivanje podataka i nadzor trofaznog indukcijskog motora s
Hladnjak / stalak za prijenosno računalo bez troškova (bez ljepila, bez bušenja, bez matica i vijaka, bez vijaka): 3 koraka

Hladnjak / postolje za prijenosno računalo nula troškova (bez ljepila, bez bušenja, bez matica i vijaka, bez vijaka): AŽURIRAJTE: MOLIM VAS LJUBAV GLAS ZA MOJE INSTRUKCIJE, HVALA ^ _ ^ MOŽETE SE I VI GLAVATI ULAZITE NA www.instructables.com/id/Zero-Cost-Aluminium-Furnace-No-Propane-No-Glue-/ ILI MOŽDA GLASATE ZA NAJBOLJEG PRIJATELJA
