
Sadržaj:
- Korak 1: OTVORITE MS RIJEČ NA STOLU
- Korak 2: Kliknite PRAZNI DOKUMENT
- Korak 3: Odaberite INSERT
- Korak 4: Kliknite SLIKE
- Korak 5: Odaberite odakle dolaze vaše slike
- Korak 6: Postavite sliku
- Korak 7: Kliknite Ukloni pozadinu
- Korak 8: OZNAČITE PODRUČJA
- Korak 9: Kliknite DESNI KLIK na sliku
- Korak 10: Odaberite SPREMI KAO SLIKU
- Korak 11: Preimenujte ako želite
- Korak 12: GOTOVO !!!
2025 Autor: John Day | [email protected]. Zadnja promjena: 2025-01-23 14:47

bok ljudi !! vratio sam se!!!!! svi mi nedostajete:) imam novu instrukciju koja je vrlo laka !!!
jeste li znali da možete urediti sliku u microsoft word ??
da, možete ukloniti pozadinu ili poboljšati sliku,,, ako niste isprobali druge aplikacije, možete upotrijebiti ms word na svom računalu koje je vrlo jednostavno pronaći na radnoj površini jednostavnim klikom !!
nadam se da će ovo pomoći:)
Korak 1: OTVORITE MS RIJEČ NA STOLU
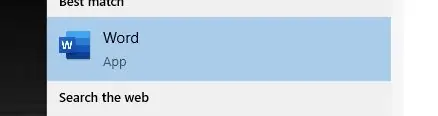
Korak 2: Kliknite PRAZNI DOKUMENT
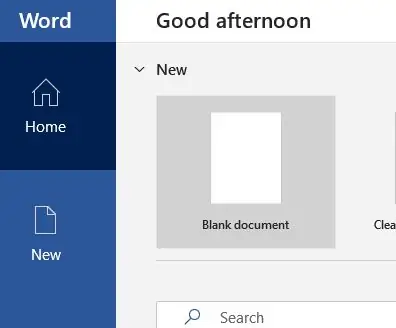
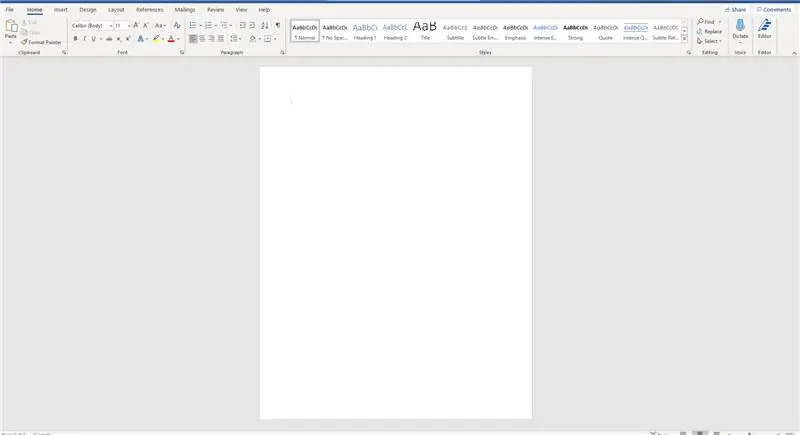
Korak 3: Odaberite INSERT
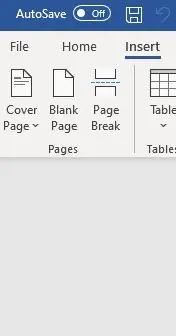
Korak 4: Kliknite SLIKE
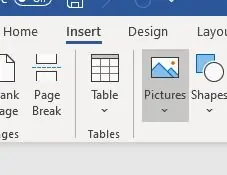
Korak 5: Odaberite odakle dolaze vaše slike
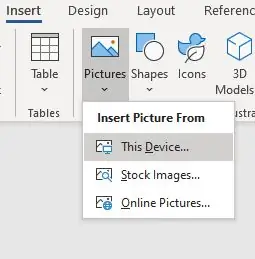
Korak 6: Postavite sliku
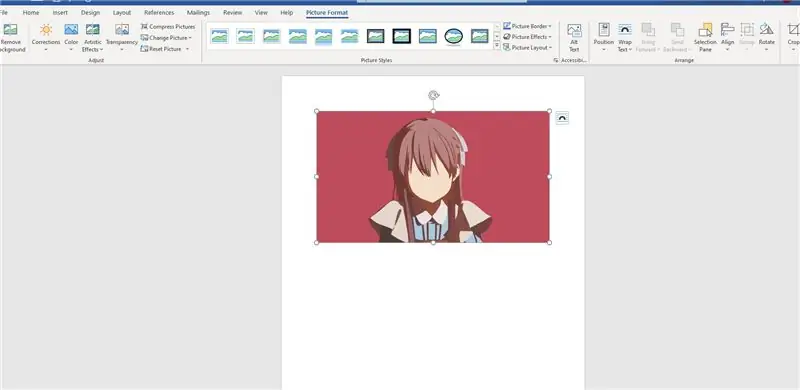
Korak 7: Kliknite Ukloni pozadinu
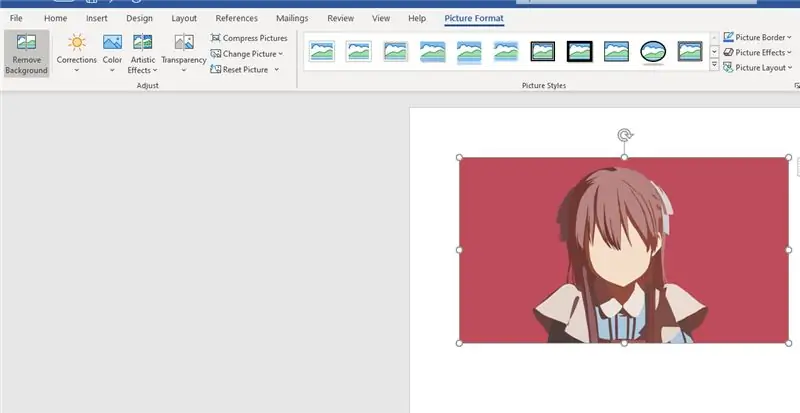
Korak 8: OZNAČITE PODRUČJA
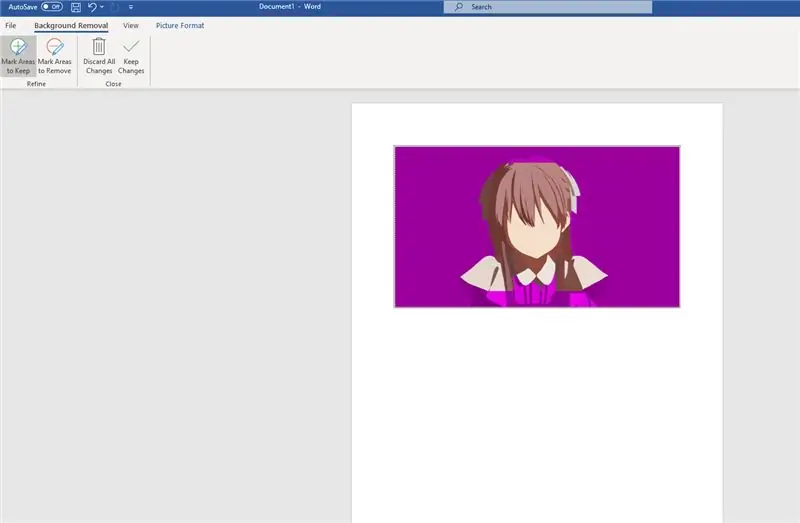
ljubičasto označavanje znači da će se područje ukloniti sa slike
možete označiti područja koja možete zadržati ili koja ste htjeli ukloniti
Korak 9: Kliknite DESNI KLIK na sliku
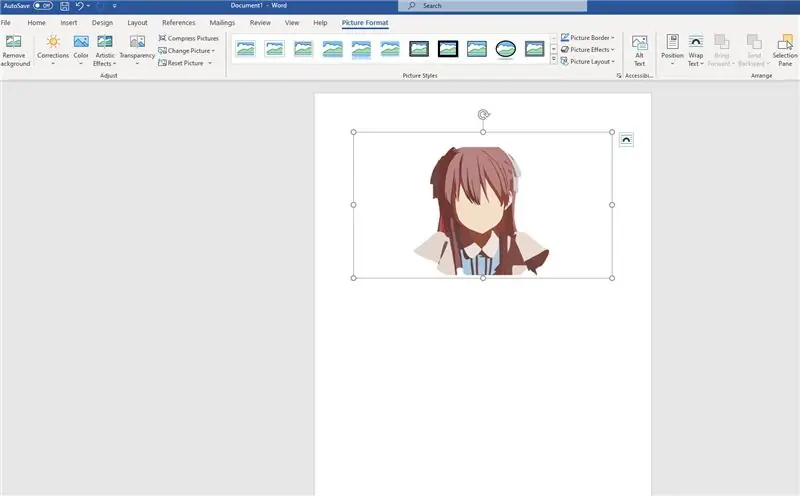
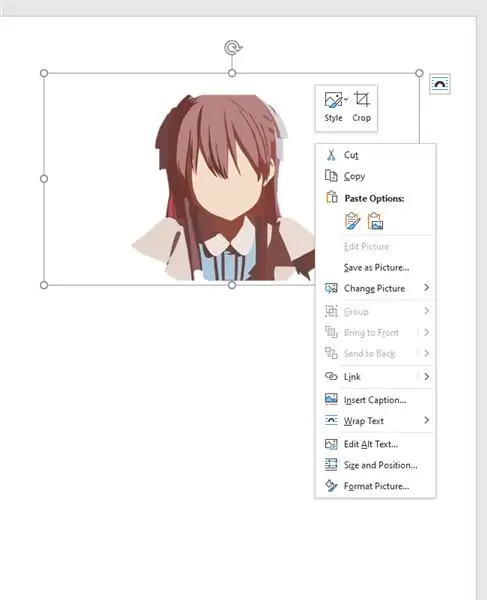
Korak 10: Odaberite SPREMI KAO SLIKU
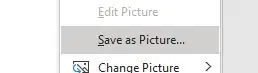
Korak 11: Preimenujte ako želite

možete odabrati koje proširenje želite
.jpg
.png
.bmp
itd
Korak 12: GOTOVO !!!
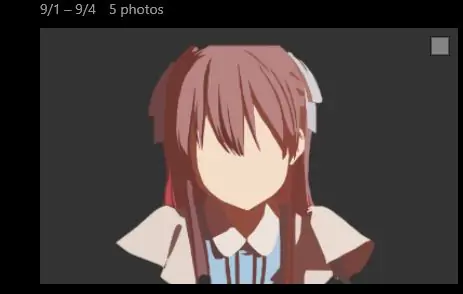
hvala što ste odvojili vrijeme da provjerite moje upute
Hvala !!!!!
Preporučeni:
Modeliranje temeljeno na slici/fotogrametrija Portret: 4 koraka

Modeliranje zasnovano na slici/Fotogrametrija Portreti: Pozdrav svima, U ovom Instructable-u pokazat ću vam postupak stvaranja 3D modela pomoću digitalnih slika. Proces se naziva Photogrammetry, također poznat kao Image-Based Modeling (IBM). Konkretno, ova vrsta procesa koristi se za ponovno
GRaCE- Sijajuće naočale koje se mogu ukloniti i ukloniti: 5 koraka

GRaCE- Naočare koje se mogu ukloniti i ukloniti: GRaCe (ili naočale koje se mogu skinuti i ukloniti) je prototip koji sam napravio za one koji su vrlo aktivni s rukama u tamnom okruženju, poput računalnog tornja ili predmeta s malo ambijentalnog svjetla unutra. GRaCE je dizajniran sa
Kako ukloniti pozadinu pomoću Photoshopa: 4 koraka

Kako ukloniti pozadinu pomoću Photoshopa: Evo nekoliko jednostavnih koraka za uklanjanje pozadine sa slike pomoću programa Adobe Photoshop CC. Obavezno pogledajte videozapis dok slijedite korake kako biste radili s istim datotekama vježbi
Kako urediti pozadinu vašeg Myspace -a: 4 koraka

Kako urediti pozadinu Myspacea: Evo nekoliko načina za uređivanje vašeg izgleda MySpacea. Koristit ću svoj račun da to pokažem. Usput … budući da vam pokazujem svoj myspace … a on je " privatan " … trebali biste me definitivno dodati
Kako vaš Visual Studio Editor imati obojenu pozadinu: 3 koraka

Kako vaš uređivač Visual Studija imati obojenu pozadinu: Promijenite boju pozadine uređivača koda tako da bolje vidite, manje opterećujete oči ili se bolje fokusirate
