
Sadržaj:
- Autor John Day [email protected].
- Public 2024-01-30 09:32.
- Zadnja promjena 2025-01-23 14:47.

U ovom ćete članku moći znati nacrtati shematski sklop na Ki Cadu. Dakle, morate znati što je KiCad.
KiCad je softver koji se može instalirati na Windows i Mac softver. Ovaj softver omogućuje vam projektiranje i stvaranje željenih sklopova. Ima sve potrebne komponente s mnogim naprednim značajkama koje olakšavaju učenje o električnoj energiji i njezinim komponentama, što vam je izvrsno za dizajn bilo kojeg elektroničkog uređaja. To znači da možete sami dizajnirati shematska kola, PCB -e i 3D prikaz završne ploče kako je prikazano na slici (1). Dakle, ovo možete primijeniti na svoj stvarni krug u laboratoriju kako biste dovršili svoj dizajn ili uređaj.
Cilj
Jeste li ikada razmišljali o simulaciji električnih i elektroničkih krugova u aplikaciji ili softveru koji vam omogućuje da izgradite i očistite sve što želite?
Nije li bolje ubaciti sve svoje misli na jednu stranicu nego koristiti papire ili pokušavati u laboratorijima? Pa, to ćemo sada učiniti, pa se pripremite da postanete elektronički genij.
Pribor
-Kicad V5.0 ili noviji
Korak 1: Što je shema u Ki Cadu?
Iz posljednjeg odlomka možete primijetiti da je crtanje sheme opcija koju je predstavio KiCad, a u kojoj vam softver omogućuje da nacrtate krug sa svojim komponentama i zahtjevima kao žice, kao da koristite vezu ili crtate papir, Razlika je u tome što ne morate brisati niti uklanjati komponente, sve se može učiniti jednim klikom na vašem softveru.
Korak 2: Kako nacrtati shemu u KiCadu



Pa, crtanje shematskog kruga jednostavan je zadatak koji se može obaviti u samo nekoliko koraka:
1- Otvaranje softvera KiCad dvostrukim lijevim klikom na ikonu mišem.
2- Odaberite "Datoteka" na alatnoj traci, odaberite "Novo", zatim dodirnite "Projekt" kao što je prikazano na slici (1).
3- Prikazat će se prozor za spremanje kako biste projekt spremili na željeno mjesto s imenom koje želite. Samo odaberite mjesto, upišite naziv i kliknite "Spremi" kao što je prikazano na slici (2).
4- Na alatnoj traci s lijeve strane koja prikazuje opciju poput želite li nacrtati shemu ili PCB, odaberite kraticu "sch" koja je napisana u nazivu projekta kao što je prikazano na slici (3).
5- Pojavit će se crtež kao što je prikazano na slici (4), možete držati tipku za pomicanje i pomicati se, te se pomicati prema unutra i prema van za povećanje i smanjivanje. S popisa alata s lijeve strane možete upotrijebiti ljestvicu u mm ili što vam je potrebno te prikazati ili sakriti zid rešetke.
6- S popisa alata s desne strane vidjet ćete mnoge mogućnosti za crtanje kruga, počnite odabirom "Mjesto simbol", kliknite bilo gdje na crtežu, a zatim će Ki Cad učitati biblioteku komponenti i otvoriti je kao što je prikazano u Slika (5).
7- Na traci filtara potražite komponente potrebne za vašu shemu. Na primjer, odabrao sam otpornik na slici (6). Zatim kliknite "U redu" i kliknite bilo gdje na crtežu za postavljanje komponente.
8- Nakon postavljanja komponente, možete je kliknuti desnom tipkom miša i odabrati svojstva za kontrolu, ili samo pritisnuti “V” za promjenu vrijednosti ili “U” za uređivanje reference kao što je prikazano na slici (7).
9- “7” za umetanje druge različite komponente, međutim, istu komponentu koju ste postavili možete dodati pritiskom na “C” na nju i postaviti kopiju bilo gdje na listu.
10- Sada možete spojiti obje komponente pritiskom na “W” na mjestu s kojeg se trebate početi povezivati i pomicati miš dok žica ne završi i kliknite lijevi klik gdje god se trebate spojiti.
11- Nakon što dodate sve komponente i povežete ih međusobno, dobit ćete shematski crtež kruga poput ovog na slici (8).
“Imajte na umu da sam odabrao samo 2 otpornika i 1 bateriju kako bih vam olakšao razumijevanje postupaka
12- Ako imate sliku kruga, možete je dodati na crtež kako biste je počeli kopirati korak po korak odabirom "Mjesto" na alatnoj traci, a zatim kliknite sliku da biste odabrali sliku i postavili je bilo gdje na listu kao što je prikazano na slici (9). Zatim počnite dodavati iste komponente i veze kako bi vaš krug izgledao isto.
Korak 3: Zaključak
Na kraju ćete moći simulirati i izraziti svoja razmišljanja o električnim i elektroničkim krugovima pomoću softvera Ki Cad, što vam olakšava nego pokušaj s papirima ili stvarnim komponentama prije projektiranja sklopa. Može stvoriti mnoge razine krugova, uvijek ovisi o korisnicima, žele li da krug bude jednostavan ili vrlo kompliciran. Sada je sve vaše, počnite izrađivati vlastite sklopove, počnite inovirati.
Preporučeni:
Sustav vizualnog praćenja poljoprivrede temeljen na LoRa Iot - Dizajniranje prednje aplikacije pomoću Firebase & Angular: 10 koraka

Sustav vizualnog praćenja poljoprivrede temeljen na LoRa Iot | Dizajniranje frontalne aplikacije pomoću Firebase & Angular: U prethodnom poglavlju govorimo o tome kako senzori rade s loRa modulom za popunjavanje baze podataka Firebase u stvarnom vremenu, te smo vidjeli dijagram vrlo visoke razine kako cijeli naš projekt funkcionira. U ovom ćemo poglavlju govoriti o tome kako možemo
Dizajniranje proširene PCB -a (Intel® IoT): 20 koraka

Dizajniranje proširive PCB -a (Intel® IoT): Ovaj Instructable napisan je kao polazna točka za one koji žele koristiti Intel® Edison u najvećoj mogućoj mjeri, uključivši ga u potpuno razvijeni ugrađeni projekt. Da biste to učinili, vjerojatno ćete morati napraviti - kako Intel® zove
Automatizirani model željezničke sheme s obrnutim petljama: 14 koraka

Raspored automatiziranog modela željeznice s obrnutim petljama: U jednom od mojih prethodnih uputa pokazao sam kako napraviti jednostavnu automatiziranu željezničku liniju od točke do točke. Jedan od glavnih nedostataka tog projekta bio je taj što se vlak morao kretati u obrnutom smjeru za povratak na početnu točku. R
Dizajniranje razvojne ploče za mikrokontroler: 14 koraka (sa slikama)

Dizajniranje razvojne ploče za mikrokontroler: Jeste li proizvođač, hobist ili haker zainteresirani za prelazak s projekata perfboard -a, DIP IC -ova i domaćih PCB -a na višeslojne PCB -ove izrađene od kartonskih kuća i SMD ambalaže spremne za masovnu proizvodnju? Onda je ovo uputstvo za vas! Ovaj gif
Dizajniranje EKG digitalnog monitora i kruga: 5 koraka
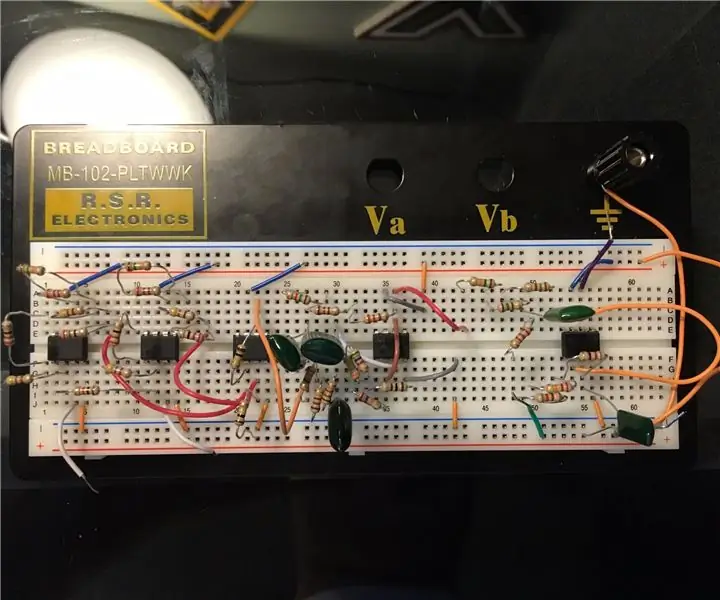
Dizajniranje EKG digitalnog monitora i sklopa: Ovo nije medicinski uređaj. Ovo je samo u obrazovne svrhe korištenjem simuliranih signala. Ako ovaj krug koristite za stvarna mjerenja EKG-a, provjerite koriste li krug i veze krug-instrument odgovarajuću tehniku izolacije
