
Sadržaj:
- Pribor
- Korak 1: Preuzmite Unity Game Engine i Microsoft Visual Studio
- Korak 2: Izradite novi projekt i uvezite nova sredstva
- Korak 3: Dodajte svoju imovinu u scenu
- Korak 4: Dodajte liku fizike
- Korak 5: Dodajte sudar našem liku
- Korak 6: Premjestite naš lik
- Korak 7: Neka naš lik skoči
- Korak 8: Animirajte lik
- Korak 9: Prelistajte svoj lik
- Korak 10: Kamera slijedi naše likove
- Korak 11: Dodajte drugog igrača (2 igrača) i kameru Slijedite 2 igrača
- Korak 12: Dodavanje bodova i mrtvih bodova
- Korak 13: Zamrzavanje rotacije
- Korak 14: Stvaranje glavnog izbornika za vašu igru
- Korak 15: Objavljivanje i dijeljenje
2025 Autor: John Day | [email protected]. Zadnja promjena: 2025-01-23 14:47



Umorni ste od igranja igara? Zašto ne napraviš igru?
Ovo uputstvo vodi vas kroz to kako napraviti potpuno jednostavnu 2D igru …
Koristit ćemo Unity Game Engine za projektiranje i izradu naše 2D igre … a također ćemo koristiti i Microsoft Visual Studio za programiranje i stvaranje nekih skripti.
Pribor
1- Unity Game Engine
2- Microsoft Visual Studio
Korak 1: Preuzmite Unity Game Engine i Microsoft Visual Studio


Za izradu i programiranje naše igre potreban nam je Game Engine ("Unity") & Visual studio … Dakle, prvo ih preuzmite:
1-Upotrijebite ovu vezu… ili potražite “download Unity Hub” … Za prvo preuzimanje “Unity Hub”
3- Zatim upotrijebite ovu vezu … Za preuzimanje “Unity”
4- Odaberite verziju Unity, a zatim kliknite "Preuzmi (Win)" -> "Unity instalacijski program"
Obavezno provjerite Unity & Microsoft Visual Studio Community 2019 kao što je prikazano na drugoj slici
Korak 2: Izradite novi projekt i uvezite nova sredstva



Nakon preuzimanja "Unity Hub", "Unity" & "Microsoft Visual Studio Community 2019" … krenimo
1- Otvorite "Unity" … Zatim će automatski pokrenuti "Unity Hub"
2- Sada moramo stvoriti novi projekt … Kliknite na "NOVO"
3- Odaberite 2D predložak, upišite naziv projekta i odaberite prikladnu lokaciju za svoj projekt
4- Kliknite "Stvori"
Nakon klika na "Create", Unity će se pokrenuti …
Sada moramo dodati naš lik, pozadinu i objekte …
Ako nemate što dodati … možete posjetiti ovu vezu, da biste preuzeli sredstva koja će vam trebati.
A sada želimo dodati imovinu u Unity … Da bismo to učinili:
Jednostavno možete povući mapu i ispustiti je u prozor projekta u Unityju.
ILI
1- Idite na Unity i desnom tipkom miša kliknite na Očisti prostor u prozoru "Projekt" kao što je prikazano na drugoj slici
2- Odaberite Pozadinu, Likove i Objekte koje želite dodati iz mape.
Korak 3: Dodajte svoju imovinu u scenu




Ako bilo što dodate u prozor prizora … pojavit će se u prozoru igre
Da biste saznali više o sustavu Windows Unity, posjetite ovu vezu …
kao što vidite na prvoj slici, u prozoru scene nalazi se bijeli okvir, a ovo je okvir kamere … Dakle, bilo koja stvar unutar ovog okvira, kamera će to prikazati.
Sada prvo dodajmo pozadinu prozoru scene …
1- Jednostavno povucite pozadinsku sliku iz prozora projekta i ispustite je unutar prozora scene
i pobrinite se da slika stane u okvir fotoaparata
možete urediti bilo koju veličinu slike odabirom alata Rect s alatne trake kao što je prikazano na trećoj slici.
također dodajte predmete i svoj lik koji želite u scenu … kako je prikazano na zadnjoj slici.
Korak 4: Dodajte liku fizike


Prvo, za testiranje ili igranje igre kliknite gumb Reproduciraj na Alatnoj traci …
Ako sada igrate svoju igru … Lik se ne miče, nema gravitacije … sve je statično …
za dodavanje svih svojstava fizike našem liku … koristimo svojstvoRigidbody2D Ovo vam svojstvo omogućuje uređivanje sile teže, težine, mase i drugih …
Pa dodajmo to našem liku …
1- Odaberite svoj lik iz hijerarhije
2- Idite na prozor Inspector, pritisnite "Add Component"
3- Potražite Rigidbody2D
4- Odaberite ga.
Ako sada igrate … Naš lik pada zbog gravitacije: D
Korak 5: Dodajte sudar našem liku




Sada moramo dodati svojstvo Collider2D kako bismo dopustili da se lik sudara s tlom i drugim objektima …
Da bismo to učinili … Prvo moramo dodati ovo svojstvo našem liku i bilo kojem drugom objektu koji se treba sudariti s njim.
Prvo, dodajmo to u znak …
1- Odaberite svoj lik iz hijerarhije
2- Idite na prozor Inspector, pritisnite "Add Component"
3- Potražite BoxCollider2D
4- Odaberite ga.
5- Kliknite na okvir "Uredi kolajder" iz okvira BoxCollider2D koji se pojavljuje u inspektoru, da biste mogli promijeniti veličinu zelenog okvira koji se pojavljuje u prizoru
6- Povucite jednu od zelenih točaka koje se pojavljuju u zelenom okviru kako bi odgovarale znaku
Drugo, dodajmo to na tlo (Učinite iste korake) …
1- Odaberite svoj lik iz hijerarhije2- Idite u prozor Inspector, pritisnite "Add Component"
3- Potražite BoxCollider2D
4- Odaberite ga.
5- Kliknite na okvir "Uredi kolajder" iz okvira BoxCollider2D koji se pojavljuje u inspektoru, da biste mogli promijeniti veličinu zelenog okvira koji se pojavljuje u prizoru
6- Povucite jednu od zelenih točaka koje se pojavljuju u zelenom okviru kako bi odgovarale znaku
Sada ako igrate igru vidjet ćete da lik stoji na tlu:>
Korak 6: Premjestite naš lik



Da bi naš lik učinio bilo koji zadatak, prvo mu moramo dodati skriptu koja će mu reći što da radi …
Unity koristi C# jezik … Ako želite saznati više o njemu, posjetite ovu vezu
Pa napravimo skriptu
1- Odaberite svoj lik iz hijerarhije
2- Idite na prozor Inspector, pritisnite "Add Component"
3- Napišite naziv skripte (na primjer kretanje) …
4- Kliknite na "Nova skripta"
5- Kliknite na "Stvori i dodaj"
Sada ga dvaput dodirnite za uređivanje skripte
6- Brisanje svih kodova koji su automatski napisani
7- Preuzmite tekst, kopirajte ga i zalijepite u skriptu (ne zaboravite napisati svoje ime skripte umjesto #vašeimeNazivSkripta)
8- ako želite znati kodirati ovo … Posjetite ovu vezu
9- Spremite skriptu i idite do inspektora likova, pogledajte svoju skriptu
10- Odaberite desnu i lijevu tipku i postavite brzinu.
Ako igrate igru, lik će se pomaknuti …: D
Korak 7: Neka naš lik skoči


Nakon što smo dodali kretanje našeg lika … sada smo spremni za naše skokove likova …
Stoga moramo stvoriti i novu skriptu koja čini naše znakove skokovima …
1- Odaberite svoj lik iz hijerarhije
2- Idite na prozor Inspector, pritisnite "Add Component"
3- Napišite naziv skripte (na primjer skakanje) …
4- Kliknite na "Nova skripta"
5- Kliknite na "Stvori i dodaj"
Prije uređivanja skočne skripte … Dodajmo prvo sloj na tlo kako bi Unity znao da je ovaj objekt zemlja …
1- Odaberite tlo iz hijerarhije
2- Kliknite na "Zadano" na "Sloju" koji se nalazi na vrhu inspektora
3- Odaberite "Dodaj sloj"
4- Imenujte sloj 8 u "Uzemljenje" (Kao što je prikazano na drugoj slici)
5- Ponovo odaberite tlo iz hijerarhije
6- Kliknite na "Zadano" na "Sloju" koji se nalazi na vrhu inspektora
7- Odaberite "Zemlja"
To je to … Konačno smo stvorili novi sloj koji je "Ground" i dodali ga našem Tlu
Prije nego što također učinimo da naš lik skoči, moramo se uvjeriti da tada dodiruje tlo, da skače.
Pa napravimo GroundCheck za našeg lika …
1- Desni klik na vaš lik iz hijerarhije
2- Odaberite "Create Empty" i preimenujte ga u "GroundCheck"
3- Odaberite "Premjesti alat" s alatne trake i pomaknite "GroundCheck" prema dolje na bazu znakova ili cipelu (kao što je prikazano na petoj slici)
Nakon toga spremni smo za uređivanje naše skakačke skripte
1- Otvorite skriptu za skakanje (od projekta ili inspektora)
2- Izbrišite sve kodove koji su automatski napisani
3- Preuzmite tekst, kopirajte ga i zalijepite u skriptu (ne zaboravite napisati svoje ime skripte umjesto #yourScriptName)
ako želite znati kako šifriramo ovo … Posjetite ovu vezu
4- Spremite skriptu i idite do inspektora likova, pogledajte svoju skriptu (kao što je prikazano na šestoj slici)
5- Postavite svoju snagu preskakanja, dodajte "GroundCheck" na kontrolnu točku tla (povlačenjem i ispuštanjem na okvir pravokutnika), postavite radijus tla (na primjer 0,1), odaberite sloj zemlje "tlo" i na kraju odaberite gumb za skok.
Ako sada igrate igru…. Hoda i skače … Hurraaaaay:)
Korak 8: Animirajte lik





Nakon što smo učinili da se naš lik kreće i skače … hajde da ga animiramo … Tako će izgledati super …
prvo vam je potrebna Sprite slika praznog hoda, hodanja i skakanja (kako je prikazano od prve do četvrte slike)
Da biste animirali lik, morate raditi na prozoru animacije i prozoru animatora, a prema zadanim postavkama na sučelju Unity ne prikazujete ove prozore … da biste ih dobili:
1- Pritisnite Ctrl+6 da biste otvorili prozor Animacija
2- Odaberite prozor s gornjeg lijevog padajućeg izbornika (Kao što je prikazano na petoj slici)
Zatim odaberite "Animacija" -> "Animator", a zatim će se otvoriti dva prozora (prozor animacije i prozor animatora)
Počnimo sada animirati lik kad je u praznom hodu …
1- Odaberite svoj lik iz hijerarhije
2- Pritisnite gumb "Kreiraj" na Windowsima za animacije
3- Odaberite prikladno mjesto za spremanje animacije u njega
4- Zatim odaberite sve fotografije u praznom hodu iz projekta i povucite i ispustite u prozor za animaciju (kao što je prikazano na šestoj slici)
Ako sada igrate The Character is Idleling Wow … Very Cool…
Sada ga natjerajmo da igra Walk animaciju dok hoda …
1- Idite na prozor za animaciju, kliknite na "Nova animacija"
2- Odaberite "Izradi novi isječak"
3- Odaberite prikladno mjesto za spremanje animacije u njega
4- Zatim odaberite sve hodajuće fotografije iz projekta i povucite i ispustite u prozoru animacije
Sada otvorite prozor animatora
1- Desnim klikom na okvir u praznom hodu odaberite "napravi prijelaz" i kliknite na okvir za hodanje (kao što je prikazano na sedmoj slici)
Napomena: Ne bi trebao biti isti naziv okvira za animaciju, ovisno o tome kako ga zovete …
2- Desnim klikom na Walk Box odaberite "Make Transition" i kliknite na Idle Box
3- U parametrima kliknite na ikonu Plus (+) Odaberite Bool (dajte joj naziv, na primjer Walk)
4- Odaberite strelice koje se pomiču iz animacije u stanju mirovanja u hodanje, idite na itsInspector i postavite "Has Exit Time" na False, "Fixed Duration" na false, "" Trajanje prijelaza "postavite na nulu i kliknite plus (+) Oni postoje unutar Condition i postavite "Walk" na "True" (Kao što je prikazano na osmoj slici) …
5- Odaberite strelice koje se kreću od animacije Hodaj do praznog hoda, Idite na njegov Inspector i postavite "Has Exit Time" na False, "Fixed Duration" na false, "Transition Trajanje" postavite na nulu i kliknite plus (+) To postoje unutar Condition i postavite "Walk" na "False"
6- Odaberite svoj lik iz hijerarhije
7- Idite na prozor Inspector, pritisnite "Add Component"
8- Napišite naziv skripte (na primjer AnimateWalk) …
9- Kliknite na "Nova skripta"
10- Kliknite na "Stvori i dodaj"
11- Izbrišite sve kodove koji su automatski napisani
12- Preuzmite tekst, kopirajte ga i zalijepite u skriptu (ne zaboravite napisati naziv skripte umjesto #yourScriptName, naziv skripte pokreta umjesto #YourMotionScriptName, a također i naziv svoje skripte umjesto #YourJumpingScriptName, te upišite Vaš Bool naziv umjesto "Walk" koji ste stvorili unutar parametara u Animatoru)
13- Spremite skriptu i idite do inspektora likova, pogledajte svoju skriptu
14- Povucite svoj lik i ubacite ga u "Insertyour Motion Script" & "Insertyour Jump Script"
Ako sada igrate igru, igrač je u praznom hodu i pobijedi, on pokreće igru Run Animation … Cool:>
Hajde sada ga natjerati da igra animaciju skoka kad skoči …
1- Idite na prozor za animaciju, kliknite na "Nova animacija"
2- Odaberite "Izradi novi isječak"
3- Odaberite prikladno mjesto za spremanje animacije u njega
4- Zatim odaberite sve fotografije koje skačete iz projekta i povucite i ispustite ih u prozoru animacije
Sada otvorite prozor animatora
1- Desnim klikom na okvir u mirovanju odaberite "napravi prijelaz" i kliknite na okvir za skok (kao što je prikazano na devetoj slici)
2- Desnim klikom na okvir za skok odaberite "Uradi prijelaz" i kliknite na Run Box
3- U parametrima kliknite na ikonu Plus (+) Odaberite Bool (dajte joj naziv, na primjer Skoči)
4- Odaberite strelice koje se pomiču iz animacije u stanju mirovanja u skok, idite na njen Inspector i postavite "Has Exit Time" na False, "Fixed Duration" na false, "" Trajanje prijelaza "postavite na nulu i kliknite plus (+) To postoje unutar uvjeta i postavite "Skok" na "Tačno" (Kao što je prikazano na desetoj slici) …
5- Odaberite strelice koje se pomiču s animacije Skoči na Pokreni, Idite do njenog Inspektora i postavite "Has Exit Time" na False, "Fixed Duration" na false, Postavite "Trajanje prijelaza" na nulu i kliknite plus (+) To postoje unutar uvjeta i postavite "Skoči" na "Netačno"
6- Dvaput dodirnite okvir za animaciju Skoči s animatora i postavite "Vrijeme petlje" na "Netačno"
7- Odaberite svoj lik iz hijerarhije
8- Idite na prozor Inspector, pritisnite "Add Component"
9- Napišite naziv skripte (na primjer AnimateJump) …
10- Kliknite na "Nova skripta"
11- Kliknite na "Stvori i dodaj"
12- Izbrišite sve kodove koji su automatski napisani
13- Preuzmite tekst, kopirajte ga i prenesite u skriptu (ne zaboravite napisati naziv skripte umjesto #yourScriptName, a također i naziv svoje skripte umjesto #YourJumpingScriptName, te upišite svoje ime Bool umjesto "Walk" To stvorili ste unutar parametara u Animatoru)
14- Spremite skriptu i idite do inspektora likova, pogledajte svoju skriptu
15- Povucite svoj lik i ispustite ga u "Umetni svoju skriptu za skok"
Ako sada igrate svoju igru, igrač će mirovati … hodati … i skakati … hooohuuu!: D
ali treba ga okrenuti
Korak 9: Prelistajte svoj lik



Najprije morate dodati novu skriptu našem liku:
1- Odaberite svoj lik iz hijerarhije
2- Idite na prozor Inspector, pritisnite "Add Component"
3- Napišite naziv skripte (na primjer Flip) …
4- Kliknite na "Nova skripta"
5- Kliknite na "Stvori i dodaj"
6- Brisanje svih kodova koji su automatski napisani
7- Preuzmite tekst, kopirajte ga i prenesite u skriptu (ne zaboravite napisati naziv skripte umjesto #yourScriptName, a također i naziv skripte pokreta umjesto #YourMotionScriptName)
8- Spremite skriptu i idite do inspektora likova, pogledajte svoju skriptu
9- Povucite svoj lik i ispustite ga unutar "Umetnite svoju skriptu pokreta"
10-Kopirajte ljestvicu vašeg lika X s (Transform) na vrhu Inspektora i prođite je pored Scale_X na vašem scenariju (kao što je prikazano na drugoj i trećoj slici)
11- Kopirajte ljestvicu vašeg lika Y iz (Transform) na vrhu Inspektora i prođite je pored Scale_Y
Korak 10: Kamera slijedi naše likove
Ovaj put trebate dodati novu skriptu u našu kameru:
1- Odaberite svoju kameru iz hijerarhije
2- Idite na prozor Inspector, pritisnite "Add Component"
3- Napišite naziv skripte (na primjer CameraFollow) …
4- Kliknite na "Nova skripta"
5- Kliknite na "Stvori i dodaj"
6- Brisanje svih kodova koji su automatski napisani
7- Preuzmite tekst, kopirajte ga i zalijepite u skriptu (ne zaboravite napisati svoje ime skripte umjesto #yourScriptName)
8- Spremite skriptu i idite do inspektora kamere, pogledajte skriptu 8- Povucite svoj lik i ispustite ga unutar "cilja"
Druge postavke možete urediti ako želite …
da biste kameri dali prednost, upotrijebite pomak X & Y
Korak 11: Dodajte drugog igrača (2 igrača) i kameru Slijedite 2 igrača

Kako bi vaša igra bila zanimljivija … Možete to učiniti 2, 3, 4, 10, 20…. Igrači … bilo koji broj igrača koje želite … pa učinite to:
1- Odaberite svoj lik iz hijerarhije
2- Duplirajte ga (pritisnite Ctrl + D)
sada ste dodali još jedan lik
3- Pomaknite ga pomoću alata Premjesti i povucite, stavite na odgovarajuće mjesto
4- Sada moramo promijeniti postavke kontrole pa, idite na njegov inspektor, promijenite desno i lijevo dugme njegove skripte pokreta
5- Također promijenite gumb za skok …
No, sada kamera prati samo jednog igrača, da bismo mogli pratiti više od jednog igrača, moramo joj dodati novu skriptu:
1- Odaberite svoju kameru iz hijerarhije2- Idite na prozor Inspector, pritisnite "Add Component"
3- Napišite naziv skripte (na primjer CameraFollowMultipleTarget)…
4- Kliknite na "Nova skripta"
5- Kliknite na "Stvori i dodaj"
6- Brisanje svih kodova koji su automatski napisani
7- Preuzmite tekst, kopirajte ga i zalijepite u skriptu (ne zaboravite napisati svoje ime skripte umjesto #yourScriptName)
8- Spremite skriptu i idite do inspektora kamere, pogledajte svoju skriptu
9- Postavite "Target" 2
10- Povucite svoja dva igrača unutar ove mete.
Uvjerite se da je pomak Z kamere (-20)
Možete promijeniti ili postaviti drugu postavku … ako želite potaknuti kameru Uređivanje pomaka X & Y
Korak 12: Dodavanje bodova i mrtvih bodova

Mnogo je sjajnih ideja koje možete napraviti u svojoj igri, ali najjednostavnija ideja je stvoriti jednostavno područje bodovanja ako jedan od likova prvi dođe do njega, a on pobijedi, a postoje mrtva područja ako ga igrač dodirne ponovno ga pojavi točka ponovnog mriještenja sada …
Prvo napravimo područje bodovanja:
1- Ali objekt A Ground i Score (Kao što je prikazano na prvoj slici)
ne zaboravite tome dodati Box Collider2D
Sada moramo na bodovanje dodati skriptu
1- Odaberite svoje bodovno mjesto iz Hijerarhije
2- Idite na prozor Inspector, pritisnite "Add Component"
3- Napišite naziv skripte (na primjer ScoreGround) …
3- Kliknite na "Nova skripta" 4- Kliknite na "Kreiraj i dodaj"
5- Brisanje svih kodova koji su automatski napisani
6- Preuzmite tekst, kopirajte ga i zalijepite u skriptu (ne zaboravite napisati svoje ime skripte umjesto #yourScriptName, i preimenujte ime 2 igrača umjesto "YourPlayer1Name" & "YourPlayer2Name")
7- Spremite skriptu i idite do inspektora kamere, pogledajte svoju skriptu
Sada moramo stvoriti gumb Tekst i ponovno pokretanje
Za stvaranje teksta
1- Kliknite na Plus (+) u Hijerarhiji
2- Odaberite "UI" -> "Text"
3- Preimenujte tekst iz inspektora i uredite njegovu boju….
4- stvorite 2 teksta jedan koji je za igrača jedan (na primjer "igrač 1 pobjeđuje"), a drugi za igrača 2
Sada moramo stvoriti gumb za ponovno pokretanje
Za stvaranje gumba 1- Kliknite na Plus (+) u Hijerarhiji
2- Odaberite "UI" -> "Button"
3- Preimenujte gumb iz inspektora i uredite njegovu boju….
stvoriti samo jedno dugme
Sada, nakon stvaranja tekstova i gumba, moramo ih dodati inspektoru bodovanja kako bismo to učinili:
1- Odaberite svoje bodovno mjesto iz Hijerarhije2- Idite na prozor Inspector
3- Pogledajte skriptu koju ste dodali
4- Povucite tekstove i ispustite ih na "Osvoji tekst igrača 1" i "Osvoji tekst igrača 2"
5- Povucite gumb i ispustite ga na "gumb za ponovno pokretanje"
ako sada igrate, svaka stvar radi osim gumba za ponovno pokretanje
Da bi uspjelo
1- Odaberite datoteku s padajućih alata u gornjem lijevom kutu Unity …
2- Odaberite "Postavke izrade"
3- Povucite svoju scenu iz mape Scena koja se nalazi u prozoru projekta i ispustite je u "Scena u verzijama"
sada dopuštamo gumbu dodavanje nove skripte
4- Odaberite svoje dugme iz hijerarhije
5- Idite na prozor Inspector, pritisnite "Add Component"
6- Napišite naziv skripte (na primjer SceneLoader) …
7- Kliknite na "Nova skripta"
8- Kliknite na "Stvori i dodaj"
9- Izbrišite sve kodove koji su automatski napisani
10- Preuzmite tekst, kopirajte ga i zalijepite u skriptu (ne zaboravite napisati svoje ime skripte umjesto #yourScriptName)
11- Spremite skriptu, vratite se u Unity
12- Odaberite svoje dugme iz hijerarhije
13- Idite na njegov Inspector, kliknite na Plus (+) Na "on Click"
14- povucite i ispustite bottun u pravokutni okvir
15- Kliknite na "Nema funkcije" Odaberite "SceneLoader" -> "Učitaj scenu"
16- upišite nulu … 0
sad ako sviraš radi ….. Ura: D
Omogućavamo dodavanje mrtve zone kako bismo ovo učinili:
1- Kliknite na Plus (+) na Hijerarhiji
2-Odaberite "Create Empty" i idite na Inspector
3- Dodajte BoxCollider 2d….
4- Pomaknite ga prema dolje, pa se igrač prilikom pada sudari o njega
Sada ovom objektu igre dodajte novu skriptu i dajte joj ime za primjer DeadZone
5- Preuzmite tekst, kopirajte ga i postavite u svoju skriptu (ne zaboravite napisati svoje ime skripte umjesto #yourScriptName & i upišite svoja imena likova umjesto "naziv vašeg igrača1", "naziv vašeg igrača2")
Sada spremite i vratite se nazad u jedinstvo
Moramo dodati prazan objekt igre koji označava gdje će se naš igrač ponovno roditi
1- Kliknite na Plus (+) na Hijerarhiji
2- Odaberite "Izradi prazno"
3- Pomaknite poziciju na istu poziciju koja vam je potrebna za ponovno pojavljivanje igrača
4- Pogledajte The DeadZone Script od inspektora i dodajte mu Spawn Point (objekt igre koji ste stvorili).
Ako sada igrate, bit ćete impresionirani: -O
Korak 13: Zamrzavanje rotacije
kada igrate igru postoji greška koja se lik rotira …
Ako ste uznemireni zbog ove greške … to možete lako popraviti:
1- Samo odaberite znak iz hijerarhije
2- Pogledajte Rigidbody2D od inspektora
3- Otvorite "Ograničenja" i postavite "Freeze Rotation" na True
To je to;)
Korak 14: Stvaranje glavnog izbornika za vašu igru

Evo kako stvoriti svoj glavni izbornik
Korak 15: Objavljivanje i dijeljenje
Konačno za postavljanje igre pogledajte ovaj video
Nadam se da ćete uživati … naučiti … imati fum:)
Bilo koja pitanja postavite mi na:
Preporučeni:
Napravite igru Arduino Simon u 2 minute!: 3 koraka

Napravite igru Arduino Simon u 2 minute!: BEZ skakača! BEZ ŽICA! BEZ lemljenja! NO Breadboard! Razmišljanje izvan okvira. Dakle, želite pokazati svoj mikrokontroler zajedno s nekim dodatnim perifernim modelima vrlo brzo, prije nego što prijatelji ili rođaci krenu … Sastavite
Napravite igru na nuli !!: 4 koraka
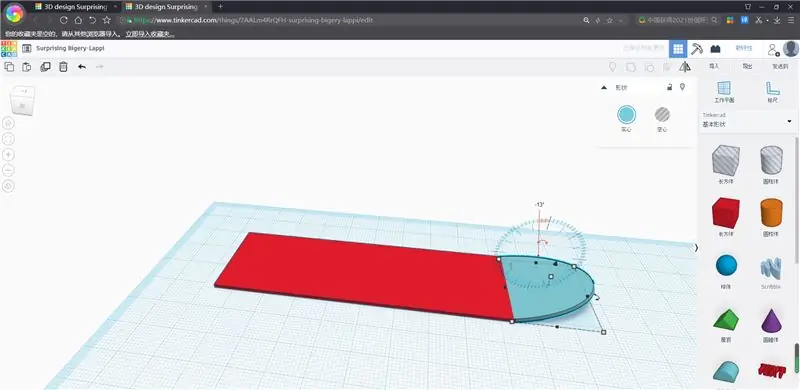
Napravite igru na nuli !!: pogledajte video ili pročitajte korake (meni je draži video) greb web stranicu: https://scratch.mit.edu/i evo moje igre https://scratch.mit.edu/ projekti/451732519
Napravite vlastitu 1D pong igru: 5 koraka (sa slikama)

Napravite vlastitu 1D pong igru: Za ovaj projekt pokazat ću vam kako sam kombinirao MDF ploču s gumbima zujalice, LED diodama i Arduino Nano kako bih stvorio 1D pong igru koju je zaista zabavno igrati. Usput ću vam pokazati kako stvoriti elektronički krug i kako se razlikuje
Napravite 3-D igru u računalu s Coppercube: 5 koraka
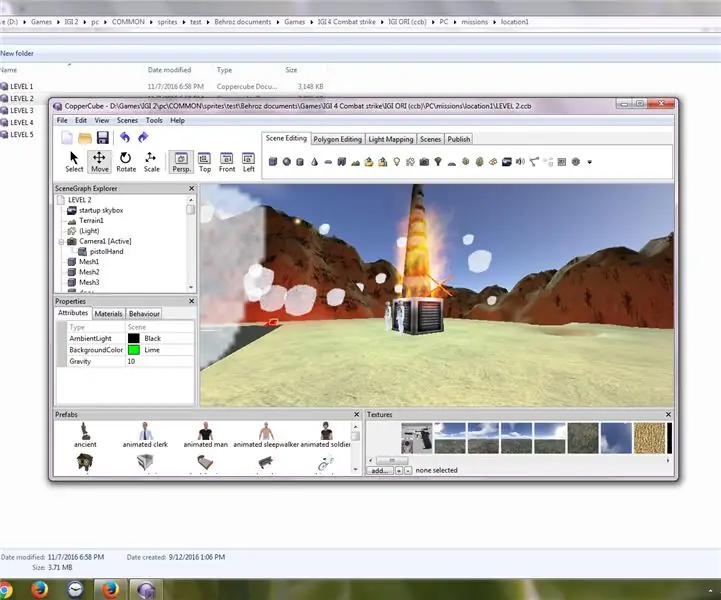
Napravite 3-D igru na računalu s Coppercube-om: Napravio sam igru u bakrenoj kocki! U ovome ćete naučiti kako napraviti igru u bakrenoj kocki ili bilo kojem drugom softveru. Također ćete me upoznati u drugim uputama! Sada me slijedite i napravimo igru igra u računalu s bakrenom kockom
Što je bit razmišljanja? Napravite jednostavnu igru pogađanja uz BBC Microbit !: 10 koraka

Što je bit razmišljanja? Napravite jednostavnu igru pogađanja pomoću BBC Microbita !: Pokupio sam nekoliko BBC Microbita nakon što sam pročitao pozitivne kritike o njima u nekoliko internetskih članaka. U pokušaju da se upoznam s BIT -om, igrao sam se s mrežnim uređivačem Microsoft Blocks za par sati i došao gore sa
