
Sadržaj:
- Korak 1: Materijal potreban za izgradnju ovog sustava
- Korak 2: Koji će računalni programi biti potrebni
- Korak 3: Pokretanje i rad Raspberry Pi -a
- Korak 4: Hyperion i konfiguracijska datoteka
- Korak 9: Hakiranje u HDMI prekidač (izborno)
- Korak 10: Arduino i Arduino kod
- Korak 11: Sve spojite i testirajte
- Korak 12: Upravljajte LED trakom sa svog telefona
2025 Autor: John Day | [email protected]. Zadnja promjena: 2025-01-23 14:47





Oduvijek sam želio dodati ambijent svom televizoru. Izgleda super! Konačno jesam i nisam se razočarao!
Vidio sam mnogo video zapisa i mnogo vodiča o stvaranju sustava Ambilight za vaš televizor, ali nikada nisam pronašao potpuni vodič za moje točne potrebe.
Radi se o tome je li sustav napravljen samo za jedan izvor (PS4 ili Xbox ili TV itd.) Ili ne koristi iste LED diode koje sam želio koristiti, pa sam odlučio stvoriti instrukcije i sastaviti sve informacije i iskustvo koje sam prikupio na jednom mjestu tijekom izrade ovog projekta.
Sustav koji sam napravio može se spojiti na najviše 5 različitih izvora. Ovdje imam postavljene za rad sa svojim PS4 sustavom ili kućnim kinom/blu-ray playerom ili Foxtelom (australska kabelska tv kutija) ili računalom i imam rezervni ulaz za nešto drugo. Sve to jednostavno pritiskom na gumb.
Dodao sam LCD zaslon za prikaz trenutnog izvora spojenog na ambilight i tipku za uključivanje/isključivanje sustava.
Ako želite imati ambilight na raspolaganju za sve različite ulaze spojene na vaš televizor, želite koristiti LED trake tipa WS2812, onda ne tražite dalje, ovaj je vodič za vas
Upisao sam ovaj instruktor u natječaj Raspberry PI 2016 pa ako vam se sviđa, pošaljite mi brzo glasovanje! Puno se cijenim unaprijed.
Korak 1: Materijal potreban za izgradnju ovog sustava




Nemaju svi izvori HDMI izlaz, kao što je moje računalo još uvijek spojeno preko starog VGA konektora, a moja Foxtel jedinica još je spojena putem AV kabela. Morao sam kupiti dosta različitih adaptera kako bi sve funkcioniralo, ali na kraju je rezultat sjajan i itekako se isplati !!
Ovdje neće sve biti potrebno ovisno o vašem sustavu i želite li LCD ili ne. Odvojit ću izborne stavke.
- 1x 4metarska traka WS2812B 30 leda/m. (ovo je bilo dovoljno za moj 55 -inčni televizor) Ja sam svoj kupio na Aliexpressu. LED traka
- 1xArduino UNO ploča.
- 1x Raspberry Pi model 2 ili 3.
- 1x SD kartica. (8Gb je dobro)
- 1x video hvatač tipa STK1160. (Budite oprezni pri odabiru grabilice, neki modeli neće raditi !!) Ovo sam ja dobio i radi ispravno. Hvatač video zapisa
- 1x napajanje 5V 10 ampera. Opet sam dobio svoj od Aliexpress -a i radi odlično. Napajanje strujom
- 1x HDMI razdjelnik 1 x 2. razdjelnik
- 1x HDMI prekidač 5 u 1. prekidač
- 1x HDMI u AV pretvarač. konverter
- 1x 10uF elektrolitički kondenzator
kablovi i hardver:
- 4x 25 cm HDMI kabel. kabel
- 2x HDMI priključnica kućišta za žene. priključak
- 1x 220V ulazni priključak (osigurač).
- 1x kućište za projekt (može biti drugačije, na vama je, moje je 424 mm x 203 mm x 86 mm)
- Jednožilna žica za spajanje 5V na različite pretvarače itd.
- Vrpčasti kabeli ili produžeci za žičane ulaze na primjeru Arduina
opcijski dodaci:
- 1x AV u HDMI pretvarač. konverter
- 1x VGA u HDMI pretvarač. konverter
- 2x 25 cm HDMI kabel. kabel
- 1x LCD zaslon sa 16 znakova x 2 linije. LCD
- 1x I2C sučelje za LCD. sučelje
- 1x ventilator za hlađenje kućišta.
Korak 2: Koji će računalni programi biti potrebni



Za ovaj projekt bit će potrebno nekoliko različitih programa.
Morate ih preuzeti i instalirati (ako ih već nemate)
- WinSCP možete preuzeti ovdje
- Kit se može preuzeti ovdje (kliknite vezu putty.exe na popisu)
- SDFormatter možete preuzeti ovdje
- Win32DiskImager možete preuzeti ovdje
- Arduino IDE možete preuzeti ovdje (tada sam koristio verziju 1.8.10)
- HyperCon možete preuzeti ovdje
- Notepad ++ (izborno) možete preuzeti ovdje
Morat ćete preuzeti i sliku diska Raspberry Pi. Odabrali ste datoteku pod nazivom "OpenELEC 8.0.3 za RPI2 / RPI3" koju možete preuzeti s dna stranice ovdje
Korak 3: Pokretanje i rad Raspberry Pi -a



Počet ćemo s pokretanjem Raspberry Pi -a
1) Zapisat ćemo openELEC na SD karticu.
- Raspakirajte sliku diska Raspberry Pi.
- Priključite SD karticu u računalo.
- Pokrenite program SDFormatter.
- Odaberite slovo pogona SD kartice.
- Pritisnite opciju i odaberite "podešavanje veličine" na UKLJUČENO.
- Pritisnite U redu.
- Pritisnite Oblikovanje.
- Pokrenite program Win32DiskImager.
- Odaberite sliku Raspberry Pi i slovo pogona SD kartice.
- Odaberite Pisanje.
2) Izvadite SD karticu iz računala i uključite je u svoj Raspberry Pi.
Veze koje treba uspostaviti na Pi:
- Priključite Ethernet kabel na svoj Pi sa svoje mreže.
- Spojite HDMI priključak vašeg Pi na TV ili zaslon.
- Priključite tipkovnicu i miša na USB priključke. (Koristim bežični miš i tipkovničku kombinaciju i ostavio sam ključ spojen na Pi, na ovaj način, sad kad je Pi spremljen u paket, ne moram ga sve otvarati ako želim pristupiti svom Pi.)
- Priključite USB kraj video grabera na svoj Pi.
3) Priključite napajanje od 5 V na svoj Pi i slijedite informacije na ekranu dok se ne podigne. Morao bi vam biti prikazan zaslon prema mojoj fotografiji.
Sada moramo provjeriti vašu internetsku vezu. Slijedite putanju Postavke (zupčanik) - informacije o sustavu - sažetak i zapišite svoju IP adresu, bit će vam potrebna u budućnosti.
Provjerite je li SSH omogućen, slijedite putanju Postavke (zupčanik) - openELEC - usluge i provjerite je li aktivirano "omogući SSH".
Sada ćemo instalirati HyperCon i provjeriti našu video grabber vezu s Pi
Za to ćemo koristiti Putty. Vaš Pi mora biti UKLJUČEN i spojen na vašu mrežu da bi ovo funkcioniralo.
- Upišite IP adresu koju ste maloprije zapisali za svoj Pi. prema priloženoj slici i kliknite Otvori.
- Tada bi vam trebao biti prikazan prozor s upitom za korisničko ime prema priloženoj slici. upišite root i pritisnite enter.
- tada će se od vas tražiti lozinka. (imajte na umu da se znakovi neće pojavljivati tijekom upisivanja lozinke, to je normalno). Upišite openelec i pritisnite enter.
- Za provjeru svih USB priključaka upišite lsusb i pritisnite enter. Svoj video grabber trebali biste pronaći na popisu prema priloženoj slici.
- Sada možete prekinuti vezu.
Ovo dovršava postavljanje Raspberry PI. Vratit ćemo se kasnije na učitavanje konfiguracijske datoteke naše LED diode.
Korak 4: Hyperion i konfiguracijska datoteka



Opremanje vašeg projekta bit će na vama. Pokušao sam staviti što je moguće više komentara na slike kako bih vam dao ideju o tome kako je sastavljeno moje postavljanje.
Jedna vrlo važna stvar je osigurati da video hvatač ulaza u Pi nije povezan ni s čim drugim, imao sam greške u veličini okvira i puno drugih čudnih stvari koje su se događale kad sam imao bilo što drugo spojeno na drugi USB priključak. Mora dosegnuti ograničenje propusnosti ili nešto slično, ali ne bi funkcioniralo kad sam pokušao priključiti WiFi ključ u ovaj USB ili čak izlazni kabel koji ide na Arduino
Preporučujem da postavite sve pretvarače itd. I da prvo počnete napajanjem svih njih. Većina ovih pretvarača dolazi sa zidnim utikačem. Odrezao sam kabel i koristio samo konektor na strani pretvarača i odlučio izgraditi malu ploču s puno +5V i GND priključaka za napajanje svih. Uštedjelo je mnogo prostora.
Zalijepio sam različite pretvarače dvokomponentnim ljepilom i upotrijebio plastične stalke za pričvršćivanje Arduina. Dodao sam i malo ljepila na stražnju stranu IEC konektora za malo dodatne krutosti. Moj IEC konektor ima ugrađeni prekidač za uključivanje/isključivanje koji mogu koristiti za isključivanje cijele jedinice. Ima i izvlačenje osigurača u koje sam stavio osigurač od 1,6A /250V radi zaštite ako je nešto pokvarilo moje jeftino napajanje.
Koristio sam svoj alat dremel i neke datoteke za otvaranje otvora u kućištu kako bi izgledao lijepo. Također sam izrezao otvor za IC senzor na prednjoj strani kućišta iznad LCD -a.
Nisam nacrtao pravilan shematski crtež za ožičenje na Arduinu, javite mi bi li netko više volio da ga ima umjesto da koristi sliku koju sam izmislio.
Ne ustručavajte se komentirati ako je potrebno, a ja ću sa zadovoljstvom odgovoriti na pitanja i ažurirati ovo uputstvo kako bi bilo potpunije ili lakše za razumijevanje.
Korak 9: Hakiranje u HDMI prekidač (izborno)



Da bi naš Arduino rekao koji izvor HDMI preklopnik zapravo prikazuje, potreban nam je način da te podatke s prekidača pošaljemo na Arduino. Srećom, prekidač koji prekidač ima 5 LED dioda za prikaz izvora 1 do 5 kada je odabran, a mi ćemo koristiti ove signale za Arduino.
Uzeo sam signal sa 5 LED dioda, ali kasnije kada sam napisao Arduino kôd, shvatio sam da mi ne treba signal sa LED broja 1, ako pomno pogledate vezu vrpčanog kabela s Arduinom, možete vidjeti da smeđa žica s desne strane zapravo nije spojena. Imamo samo LED2 spojene na A0, LED3 na A1, LED4 na A2 i LED5 na A3.
Spojio sam ih na analogne ulaze ni iz kojih drugih razloga zbog pogodnosti ožičenja u moju projektnu kutiju.
Ako se odlučite za izradu ovog projekta i ne želite imati LCD zaslon na prednjoj ploči, ovaj korak nije potreban i može se preskočiti. Bit će teško znati koji je izvor odabran na HDMI prekidaču ako LED diode na njemu nisu vidljive, kao u mom dizajnu, gdje je prekidač smješten unutar kućišta.
Korak 10: Arduino i Arduino kod



Skicu preuzmite sa sljedeće veze. ovdje
Za ispravnu kompilaciju Arduino skice trebat će vam 2 knjižnice:
Adafruit_NeoPixel.h koji možete preuzeti ovdje
LiquidCrystal_I2C.h koji možete preuzeti ovdje (verzija 2.0)
Pokušao sam dodati što više komentara putem koda. Ako vam nešto nije jasno, ne ustručavajte se postaviti komentar i postaviti pitanja. Mogu pomoći mnogim ljudima.
Pogledavši kôd koji sam priložio ovom koraku.
Datapin je pin odabran na koji će se spojiti naša LED traka
#define DATAPIN 5
Led count je stvarni broj LED dioda u vašem sustavu
#define LEDCOUNT 113
Brzina prijenosa ne smije se mijenjati ili će se morati promijeniti i u konfiguracijskoj datoteci Hyperion
#define BAUDRATE 500000
Ovo je razina svjetline na kojoj želite da vaša LED traka radi. Testiranje potrebno u vašem okruženju. 0 do 100 odabira
#definirajte SVJETLOST 100
Morat ćete izmijeniti redak 24 vlastitim prefiksom.
Pomoću priložene datoteke s prefiksom pronađite svoj broj LED dioda i kopirajte vrijednosti iz datoteke u redak prefiksa. Da biste datoteku ispravno prikazali, morate otvoriti datoteku s nečim poput Notepada ++.
Iznimno za 113 LED: const char prefiks = {0x41, 0x64, 0x61, 0x00, 0x70, 0x25};
Iznimno za 278 LED -ova: prefiks const char = {0x41, 0x64, 0x61, 0x01, 0x15, 0x41};
Na kraju koda, u rutini check_source (), ovdje možete promijeniti za svaki izvor informacije koje će se prikazati na LCD -u kada je odabran izvor poput TV -a ili PS4 ili računala itd itd …
LCD pokazivač možete postaviti i tako da se ispisani naziv ispisuje u sredini LCD -a.
Kad budete zadovoljni svojim kodom, možete ga prenijeti na svoj Arduino i provjeriti radi li barem s LCD -om za sada ispravno.
Nakon što je vaš Arduino programiran, dodajte kondenzator od 10uF između pinova GND i RESET. (Resetiranje pina je + kondenzatora).
To će spriječiti ponovno pokretanje Arduina kada serijski podaci dolaze iz Pi -a pri pokretanju sustava.
Ako trebate reprogramirati Arduino, prije toga uklonite kondenzator i zamijenite ga kad završi.
Korak 11: Sve spojite i testirajte
Raspberry Pi i Arduino sada se mogu povezati USB kabelom.
LED traka je spojena na kućište i na Arduino.
Arduino i Malina su programirani.
Napajanje od 5V iz izvora napajanja ide na sve različite pretvarače Arduino i Raspberry.
Kad se napajanje uključi u projektni okvir, LED izvor HDMI preklopnika svijetli, Izvorni kanal se može promijeniti pomoću daljinskog upravljača ili tipke na prekidaču.
Odaberite izvor na televizoru na koji ste spojili glavni kabel s izlaza okvira projekta i provjerite dobivate li sliku na ekranu s bilo kojeg izvora koji ste odabrali na svom prekidaču.
Nakon nekoliko sekundi LED traka bi se trebala postupno svijetliti i isključiti. To znači da se Arduino pokrenuo i da je veza s LED trakom dobra.
Ubrzo nakon toga, LED traka bi trebala početi prikazivati boje prema podacima koje prenosi Malina.
Uspjeh !! Sada ste završili svoj projekt i možete početi uživati u zabavnoj TV svjetlosnoj emisiji
Korak 12: Upravljajte LED trakom sa svog telefona




Kako biste ovome dodali malo zabave, možete preuzeti aplikaciju na iPhone, siguran sam da mora biti dostupna i za druge uređaje.
Vrlo je jednostavan za korištenje, samo provjerite jesu li Pi i LED traka UKLJUČENE i pritisnite gumb Otkrij u gornjem lijevom kutu. Trebao bi otkriti poslužitelj kojemu možete dati ime kako želite.
Odaberite to i sve je spremno, možete odabrati boje s kotačića u boji i vaša će traka prema tome zasvijetliti ili birati između različitih efekata za prikaz.


Druga nagrada na natjecanju Raspberry Pi 2016
Preporučeni:
Uradi sam Ambilight s Raspberry Pi i bez Arduina! Radi na bilo kojem HDMI izvoru: 17 koraka (sa slikama)

Uradi sam Ambilight s Raspberry Pi i bez Arduina! Radi na bilo kojem HDMI izvoru: Imam prilično osnovno razumijevanje elektronike, zbog čega sam jako ponosan na svoje DIY Ambilight postavljanje u osnovnom drvenom kućištu s mogućnošću paljenja i gašenja svjetla kad god i kako god želim. Za one koji ne znaju što je Ambilight;
Sustav s ionskim hlađenjem za vaš Raspberry Pi poslužitelj igara!: 9 koraka (sa slikama)

Sustav s ionskim hlađenjem za vaš Raspberry Pi poslužitelj igara!: Zdravo, proizvođači! Malo prije sam dobio Raspberry Pi, ali nisam znao što bih s njim. Nedavno se Minecraft vratio u popularnost pa sam odlučio postaviti Minecraft poslužitelj za sebe i svoje prijatelje. Pa pokazalo se da sam to samo ja:
O-R-A RGB LED matrični zidni sat i više ** ažurirano u srpnju 2019. **: 6 koraka (sa slikama)

O-R-A RGB LED matrični zidni sat i više ** ažurirano u srpnju 2019 **: Pozdrav. Evo me s novim projektom pod nazivom O-R-AIt je RGB LED Matrix zidni sat koji prikazuje: sat: minuta temperatura vlažnost ikona trenutnog vremenskog stanja Igre Google kalendara i 1h obavijesti podsjetnika u određeno vrijeme koje prikazuje:
Kako dvostruko pokrenuti sustav Windows XP i Linux (ažurirano!): 6 koraka

Kako Dual-Boot Windows XP i Linux (ažurirano!): Većina računala koja koristimo imaju Windows na sebi. Većina ima Windows XP. Ali što ako trebate pokrenuti nešto u Linuxu, a to mora biti instalirano na računalu? Za većinu ljudi koji nisu potpuni štreberi, čini se da je to zastrašujući zadatak. Ali ne bilo koji
Jeftini termostat spojen na web: 12 koraka (sa slikama)
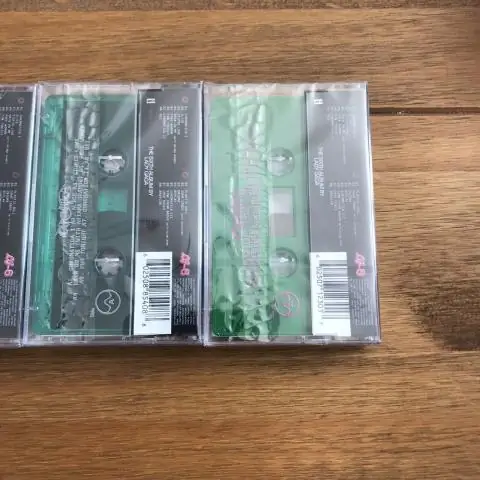
Jeftini termostat povezan s internetom: Jedan od prvih proizvoda Interneta stvari koji je pronašao svoj put u mnogim kućanstvima je pametni termostat. Oni mogu naučiti kada volite da se vaša kuća zagrije i koja je sobna temperatura obično potrebna. Zgodno je to što i oni mogu
