
Sadržaj:
- Autor John Day [email protected].
- Public 2024-01-30 09:34.
- Zadnja promjena 2025-01-23 14:47.

Makey Makey projekti »
Suradnički partneri, Julie Kuzma (instruktorica za tehnologiju) i Lexi DeHaven (učiteljica 5. razreda) stvorili su projekt u kojem su učenici kombinirali biljne stanice i kodirali ih u govornu ćeliju. Projekt omogućuje učenicima da rade kao tim kako bi ocrtali dijelove ćelije, definirali te riječi, a zatim u Scratch -u upotrijebili blok kodiranje za svaki dio ćelije koji će govoriti. Makey Makey je alat koji nas koristi za učenje o biljnim stanicama.
Obuhvaća državne standarde Virginije: 4.3b, 5.1d, 5.2d, 5.5a, 5.5b, 5.5c, 5.5d
Predlošci se mogu pronaći na kraju lekcije.
Pribor
jedan set Makey Makey
jedan uređaj po grupi
6 boja proizvoda od gline ili građevinskog papira
Spajalice
bakrena traka i/ili limena folija
planski list
predložak ćelije
Korak 1: Prijava i Sprites
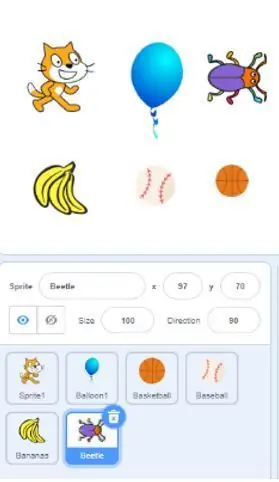
Prijava u Scratch
1. Unesite korisničko ime i lozinku koju vam je dao vaš učitelj
2. Pritisnite Stvori
Duhovi
1. Trebat će vam 6 sprajtova. Neće biti važno koje ćete izabrati. Oni će zadržati kôd samo da bi vaša ćelija 'progovorila'.
2. Pritisnite plavi krug s glavom mačke koja se nalazi u donjem desnom kutu zaslona.
3. Pređite mišem preko ikone i odaberite povećalo
4. Odaberite BILO KOJI sprite. Ponovite ovaj korak 5 puta tako da imate ukupno 6 sprajtova u "scenskom" području. Ovo je gornji desni kut vašeg zaslona.
Korak 2: Dodavanje proširenja
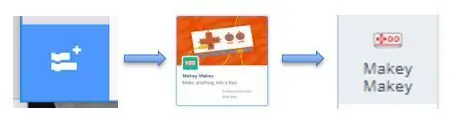
1. Na lijevoj strani prozora vidjet ćete krugove u boji koji organiziraju različite vrste blokova kodiranja.
2. Pogledajte ispod njega i pronađite plavi pravokutnik s malim bijelim + i bijelim kodirajućim blokovima. Kliknite na nju da biste otvorili proširenja.
3. Pronađite ikonu Makey Makey i kliknite je.
4. Uspješni ste kada vidite Makey Makey ispod "Moji blokovi"
Korak 3: Kodiranje i snimanje
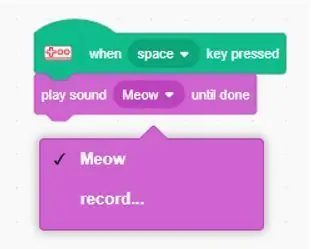
Kodirati
1. Odaberite sprite ispod "pozornice". Znat ćete da je odabran ako se oko njega nalazi plavi obris.
2. Pritisnite opciju bloka Makey Makey na lijevoj strani zaslona.
3. Lijevom tipkom miša povucite blok koji prikazuje "Kad je pritisnuta tipka za razmak" iz palete skripti u područje skripte.
Snimiti
1. Kliknite karticu ‘zvukovi’ pri vrhu zaslona.
2. Pomaknite se preko ikone za glasnoću u donjem lijevom kutu
3. Odaberite ikonu mikrofona
4. Počnite govoriti i pobrinite se da se zelene trake kreću gore -dolje. Ako to ne učine, provjerite nije li isključen zvuk.
5. Pritisnite crveni gumb za snimanje i „stop“da biste ga završili.
6. Pomaknite crvene trake da biste obrezali isječak.
7. Pri vrhu zaslona nalazi se polje ‘Zvuk’ za imenovanje vaše snimke. Preimenujte ga kako biste prikazali dio ćelije.
8. Pritisnite ‘spremi’. 9. U bloku ‘reproduciraj zvuk’ kliknite padajući izbornik i odaberite snimljeni zvuk.
10. Morat ćete ponoviti ove korake sa svakim sprajtom.
a. U zelenom bloku upotrijebite padajući izbornik za pristup različitim dijelovima ploče Makey Makey.
b. Svakako odaberite snimljeni zvuk u ljubičastom bloku.
Posljednji korak je povezivanje isječaka aligatora Makey Makey s objektom. Dok dodirujete objekte i zemlju, ona će govoriti.
Korak 4: Makey Makey-napajanje i povezivanje
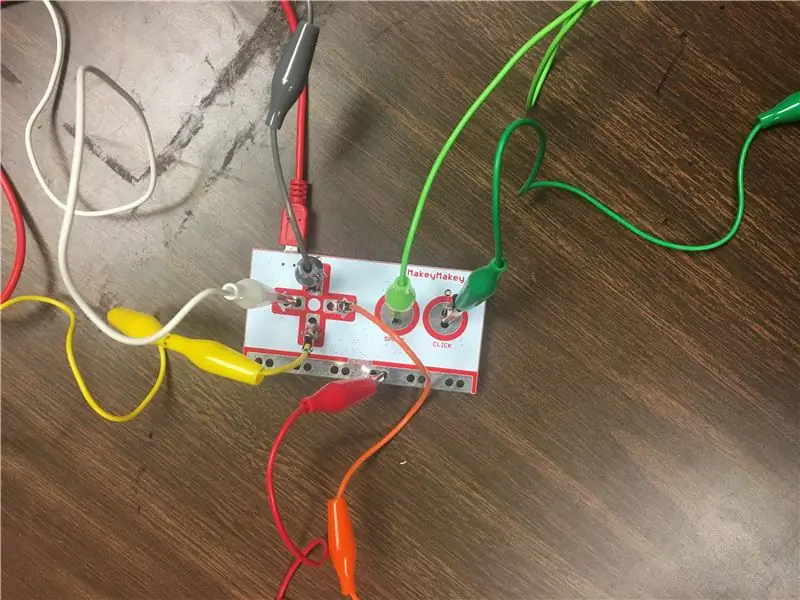
Uključi Makey Makey
1. Držeći crveni kabel, priključite veliki USB kraj u prijenosno računalo.
2. Priključite mikro USB u priključak na ploči
3. Koristeći kabele u boji, uključite jedan kraj kopče aligatora u područje kako je dolje navedeno. Boje i strelice odgovaraju predlošku.
Siva strelica prema gore
Žuta strelica prema dolje
Narančasta strelica desno
Bijela strelica ulijevo
Svijetlozelena površina
Tamnozeleni klik
Crvena zemlja
4. Svaki kraj isječka Makey Makey pričvrstite na vodič na ispravnom dijelu ćelije.
Testirajte svoj rad
1. Držite jedan kraj kabela za uzemljenje u ruci. Drugi kraj bit će pričvršćen za Zemlju na ploči.
2. Dodirnite svoju ćeliju i provjerite čujete li svoju snimku.
** NEĆETE morati dodirivati ništa na računalu da bi ovo funkcioniralo. Vaše tijelo dovršava električni krug. **
Korak 5: Predlošci
Predložak biljnih stanica
Ovaj će predložak prikazati obris biljne stanice.
Tablica planiranja
Ovaj će predložak imati tri stupca. Prvi stupac će imati boju užeta i gline. Drugi stupac studenti mogu koristiti za imenovanje svakog od dijelova ćelije. Stupac tri studenta može napisati definiciju. To će im biti od pomoći pri stvaranju snimke za svaki dio ćelije.
Preporučeni:
Logitech pedale Opterećenje ćelije Mod: 9 koraka

Mod učitavanja ćelija učitavanja pedala Logitech: Nedavno sam instalirao mjernu ćeliju na papučicu kočnice svoje Logitech G27 pedale. Morao sam malo proguglati kako bih dobio sve potrebne informacije pa sam pomislio da bi stranica s uputama mogla biti dobra ideja. Kočnica papučica sada više liči na pravu
Kako napraviti stroj za utege za bebe pomoću Arduino Nano, HX-711 mjerne ćelije i OLED 128X64 -- Kalibracija HX-711: 5 koraka

Kako napraviti stroj za utege za bebe pomoću Arduino Nano, HX-711 mjerne ćelije i OLED 128X64 || Kalibracija HX-711: Pozdrav Instructables, Prije nekoliko dana postao sam otac slatke bebe?. Kad sam bio u bolnici otkrio sam da je tjelesna težina toliko važna za praćenje djetetovog rasta. Pa imam ideju? da od sebe napravim stroj za utege za bebu.u ovom Instructableu ja
Vodič: Kako kalibrirati i sučeliti učitavanje ćelije s Arduinom UNO: 3 koraka

Vodič: Kako kalibrirati i sučeljiti mjernu ćeliju s Arduinom UNO: Bok dečki, pokazat ćemo vam vodič: Kako kalibrirati i sučeljiti ćeliju opterećenja ili HX711 balansni modul s Arduinom UNO. Opis o HX711 modulu ravnoteže: Ovaj modul koristi 24 visoko- precizni A / D pretvarač. Ovaj čip je dizajniran za
Punjač na solarni pogon za 18650 litij -ionske ćelije: 4 koraka

Punjač na solarni pogon za 18650 litij-ionskih ćelija: Punjenje litij-ionskih baterija je zeznuta stvar, ali i sa solarnom energijom jer su litij-ionske baterije opasne i zahtijevaju kontrolirano okruženje za punjenje. U protivnom može doći i do eksplozije. Ovdje ću izgraditi litij 18650
Nevjerojatan automobil na solarne ćelije: 5 koraka

Nevjerojatni automobil sa solarnim ćelijama: Pozdrav čitatelji u ovom uputstvu pokazat ću vam kako na vrlo jednostavan način napraviti jedinstvenu vrstu automobila na solarnu energiju … Nastavite čitati
