
Sadržaj:
- Autor John Day [email protected].
- Public 2024-01-31 10:20.
- Zadnja promjena 2025-01-23 14:47.

Moja time-lapse oprema koristi Pi generaciju prve generacije + vrlo jeftinu USB web kameru + besplatno postolje (dvonožac). Dio mojih kriterija za izgradnju je ponovna upotreba/nadogradnja ciklusa koje već imam, inače bih jednostavno izašao van i kupio modul Pi kamere i upotrijebio ovaj vodič za projekte. Oh.. i sve je moralo biti pokrenuto putem terminala - kao što sam i predvidio da će se većina/sva naknadna obrada obaviti na daljinu (bez glave) ili bez korištenja mreže.
Pribor
Troškovi i oprema:
- RPi 1. generacije = 5,00 GBP
- 16 GB SD kartica = 5,00 GBP
- Napajanje = 4,00 GBP
- USB web kamera = £ 1: 00
- Ethernet kabel CAT5 = slobodan
- Bipod = slobodan
Korak 1: Korak 1: Instalirajte Fswebcam


NAPOMENA: Koristio sam SD karticu od 16 GB sa čistom instalacijom trenutnog OS Raspbian (verzija Bustera za računala). Koristim Etcher za bljeskanje kartica.
Počnite instaliranjem fswebcam, kako je opisano u ovoj dokumentaciji RPi.
sudo apt install fswebcam
Priključite svoju jeftinu/rezervnu web kameru i testirajte je pomoću:
fswebcam -r 800X600 image.jpg
Ako to radi u redu, izradite direktorij u koji ćete smjestiti svoje mase slika.
mkdir web kamera
Korak 2: Korak 2: Stvorite Bash skriptu i automatizirajte

Sve naredbe izvršene pomoću terminala / naredbenog retka.
Napravite bash skriptu u nano (koja se naziva webcam.sh). Izradite praznu datoteku upisivanjem:
nano web kamera.sh
Završena bash skripta:
#!/bin/bash
DATE = $ (datum +"%Y-%m-%d_%H%M")
fswebcam -r 800x600 -bez bannera /home/pi/webcam/$DATE.jpg
Upotrijebite ovu naredbu da biste je učinili izvršnom:
chmod +x web kamera.sh
Testirajte skriptu pomoću ove naredbe:
./webcam.sh
Automatizirajte proces pomoću crona (dobro objašnjenje ovdje).
U narednu liniju upišite sljedeću naredbu, idite na dno te datoteke i upišite drugu naredbu:
crontab -e
* * * * * /home/pi/webcam.sh 2> & 1
Postoji čak i zgodan mrežni generator crontab koji razmišlja o vama:
Spremite i izađite iz uređivača teksta. Ponovo pokrenite sistem, postavite web kameru i krenite. Ova skripta sada snima sliku svake dvije sekunde (svaki dan) s jedinstvenim nazivom datoteke s oznakom vremena u rezoluciji 800X600, a sve je izbačeno u mapu vaše web kamere.
Korak 3: Korak 3: Provjerite svoje slike


Unutar mape web kamere unesite:
gledati ls
Ovo prikazuje sadržaj mape s ažuriranjem u stvarnom vremenu.
Htio sam brz način da prođem kroz (neke od) slika pomoću naredbenog retka (da ih provjerim prije kodiranja). Upišite:
sudo apt-get ažuriranje
prihvatiti sve upite
Zatim upišite:
sudo apt -get -y instalirajte fbi
Za brzu reprodukciju (1 sekunda po slici) dijaprojekcije slika koristite sintaksu (kada je spojena na monitor): fbi -a -t 1 *.jpg
Napomena: „FBI radi samo iz naredbenog retka bez pokrenutog drugog grafičkog sučelja. Dakle, ako podignete sustav izravno u naredbenu liniju, to će raditi dobro. Ako se podignete s radne površine, a zatim upotrijebite prozor terminala, neće."
Mora se zahvaliti Raspberrypi-špijunu na ovoj bilješci i ideji FBI-a.
Korak 4: Korak 4: Kodiranje i reprodukcija videozapisa

Instalirajte FFMPEG - koji je ozbiljan komplet za uređivanje videa. FFMPEG se može prebaciti iz naredbenog retka (ako znate što radite!). Instalirajte ga:
sudo apt-get install ffmpeg
Pretvorite svoje jpegove u filmove pomoću sintakse - u direktoriju web kamere:
mačka *-j.webp" />
Dakle, ovo prenosi popis jpegova u ffmepg za obradu; pri brzini od 20, do gotovog video izlaza.mkv ili mpg/mp4, itd. Postoji mnogo više varijabli koje možete prilagoditi pomoću prekidača za izmjenu izlaza vašeg videa!
Ovo je bio daleko najjednostavniji način koji sam pronašao - i zahvaljujem se Lukeu Smithu na videu na tu temu. Postoje i druge metode, a stranice pomoći ffmpeg također pružaju neke dobre primjere.
Za reprodukciju videozapisa iz naredbenog retka koristim VLC media player.
Učinite to upisivanjem:
vlc -zoom 0,5 -petlja video.mkv
Videozapis se reproducira na skali od 0,5, sve dok ne pritisnete CTRL + C da biste prekinuli skriptu. Otkrio sam da ovo najbolje funkcionira ako prijeđete u način rada za računalo (startx), a zatim otvorite prozor terminala. U suprotnom će starije verzije pi ispustiti okvire s velikih / hi rez video zapisa. VLC media player ima opsežan skup naredbi - sličnih ffmpeg, za pokretanje iz prozora terminala.
Korak 5: Korak 5: Udaljeni pristup Pi




Za pokretanje skripti, zatvaranje pi i prijenos datoteka koristio sam dvije Windows aplikacije i Ethernet kabel CAT 5.
Pristup Pi -u je obavljen pomoću kabela Cat 5, jer sam mislio da omogućuje brz i lak ulaz. Zamislio sam svoju kameru u šupi ili vani u nekim prilikama (bez mreže). Stoga se fizička veza činila idealnom, sve dok nisam postavio statičku IP adresu i upotrijebio vruću točku telefona!
Zato jednostavno priključite kabel u svoj pi i prijenosno računalo. Instalirajte ova dva besplatna softvera:
- Kit
- WinSCP
Koristio sam Putty za pokretanje ffmeg skripti i isključivanje Pi (sudo shutdown now). Pokrenite Putty na računalu sa sustavom Windows. U naziv hosta upišite ime svog Pi -a, a zatim.local. tj. moj je:
pi-web kamera.lokalno
Pritisnite gumb Otvori, a zatim slijedite upute za ime i lozinku. Zatim ulazite u Pi na razini terminala, savršeno za pokretanje skripti i kretanje po direktorijima.
Za kopiranje ili premještanje videozapisa s Pi na prijenosno računalo koristio sam WinSCP. Ovo se ponaša na sličan način, u smislu unosa vaše adrese pi koja završava na.local, i nakon upita za unos vaše lozinke za Pi.
Zatim jednostavno povucite datoteke s vašeg Pi (desno) na prijenosno računalo sa sustavom Windows (lijevo).
Korak 6: Korak 6: Izlažite videozapise

Dva primjera s kojima sam eksperimentirao prikazana su u nastavku. Obje su prikazane kao *.mkv što je dalo dobre rezultate, kao i *.mp4 CODEC. Čini se da je video format *.mpg/Mpeg zamijenjen. Oba su videozapisa snimljena u sivim olujnim danima - pa je jasnoća prohodna. Jpgs su snimljeni na 650X480. Eksperimentirat ću s višom razlučivošću JPEG -a i različitom brzinom kadrova pri generiranju videozapisa.
Hvala Andy & Emily @ Telford Makerspace na pomoći na tom putu.
Preporučeni:
Time Lapse kamera pomoću ploče ESP32-CAM: 6 koraka

Time Lapse Camera pomoću ESP32-CAM ploče: Ovaj se projekt nadovezuje na prethodni projekt digitalnih fotoaparata za slike, a mi pravimo kameru s vremenskim odmakom koristeći ESP32-CAM ploču. Sve se slike uzastopno spremaju na microSD karticu, a ploča nakon snimanja ide u stanje mirovanja radi lakšeg spremanja
Time Lapse Con Móvil Y Reprodukcija i gif: 4 koraka
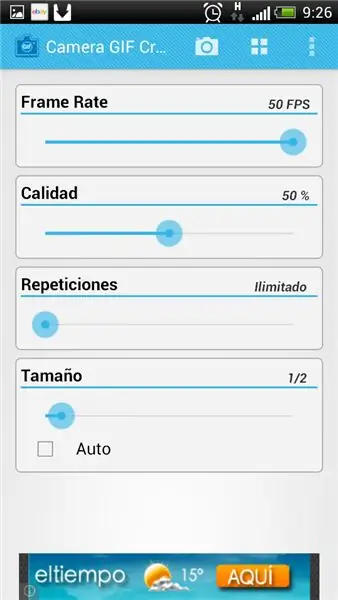
Time Lapse Con Móvil Y Reprodukcija i gif: Necesitamos tres programi, uno es time-lapse1.04, el otro el camera Creator gif player and an Animirani gif player, todos ellos gratuitos
Klizač za upravljanje kretanjem za Time Lapse Rail: 10 koraka (sa slikama)

Klizač za upravljanje kretanjem za Time Lapse Rail: Ova instrukcija objašnjava kako motorizirati time lapse šinu pomoću koračnog motora koji pokreće Arduino. Uglavnom ćemo se usredotočiti na upravljački sklop pokreta koji pokreće koračni motor pod pretpostavkom da već imate tračnicu koju želite motorizirati. Na primjer, kad ne
Arduino Time-Lapse Panorama Controller: 8 koraka (sa slikama)

Arduino Time-Lapse Panorama Controller: Panorama Controller za GoPro kamere Kontroler će rotirati vaš GoPro pod postavljenim kutom za određeno vrijeme ili će vas okretati GoPro za potpunu rotaciju za zadano trajanje. Ovaj se projekt temelji na izvornoj uputi koju je dao Tyler Winegarner Vidjeti
Dolly Time Lapse Dolly: 3 koraka (sa slikama)

Time Lapse Dolly: Ako ste oduvijek sanjali o tome da napravite svoje video zapise s time lapseom, ali niste imali beskrajna sredstva za kupnju time lapse opreme, a niste bili odlični s elektronikom ili programiranjem, ovo je za vas Instructable. Moj cilj s ovim i svim mojim instrukcijama
