
Sadržaj:
- Korak 1: Korak 1: Ideje za mozgovnu oluju
- Korak 2: Korak 2: Razmislite o scenama
- Korak 3: Korak 3: Pobrinite se da imate materijale za snimanje
- Korak 4: Korak 4: Film
- Korak 5: Korak 5: Pokrenite svoj IMovie
- Korak 6: Korak 6: Umetnite svoj medij u IMovie
- Korak 7: Korak 7: Dodajte pozadinu
- Korak 8: Korak 8: Zeleni zaslon
- Korak 9: Korak 9: Sada ste dodali zeleni zaslon na IMovie
- Autor John Day [email protected].
- Public 2024-01-30 09:34.
- Zadnja promjena 2025-01-23 14:47.

Napravili smo iMovie sa zelenim ekranom. U ovom uputstvu naučit ćete kako stvoriti iMovie sa zelenim ekranima.
Korak 1: Korak 1: Ideje za mozgovnu oluju

Prvo morate razmisliti o čemu će biti vaš film. Kad imate ideju, možete prijeći na sljedeći korak.
Korak 2: Korak 2: Razmislite o scenama

Prije snimanja morate razmisliti o scenama koje ćete snimati. Kad znate što radite u svakoj sceni, spremni ste za snimanje!
Korak 3: Korak 3: Pobrinite se da imate materijale za snimanje

To uključuje kameru, zeleni ekran i računalo za uređivanje.
Korak 4: Korak 4: Film

Snimite svoj film pomoću zelenog ekrana!
Korak 5: Korak 5: Pokrenite svoj IMovie

Otvorite iMovie i izradite novi projekt. Odaberite film, a ne trailer.
Korak 6: Korak 6: Umetnite svoj medij u IMovie

Do sada biste već trebali imati svoj film na radnoj površini. Učinite to sada ako to niste učinili. Nakon što to učinite, vratite se na svoj projekt iMovie. Pritisnite strelicu prema dolje u gornjem lijevom kutu i idite na radnu površinu. Odaberite svoj medij i kliknite "uvoz".
Korak 7: Korak 7: Dodajte pozadinu

Kada dobijete medij za zeleni ekran, pronađite pozadinu. Nakon što ga instalirate, uvezite ga u iMovie i povucite iznad medija zelenog zaslona.
Korak 8: Korak 8: Zeleni zaslon

Dvaput kliknite pozadinu i odaberite zeleni zaslon.
Korak 9: Korak 9: Sada ste dodali zeleni zaslon na IMovie
Završite svoj projekt montažom i drugim filmovima.
Preporučeni:
Uradi sam Kako napraviti sat koji izgleda lijepo - StickC - Jednostavno za napraviti: 8 koraka

Uradi sam Kako napraviti sat sa lijepim izgledom - StickC - Jednostavno za napraviti: U ovom ćemo vodiču naučiti kako programirati ESP32 M5Stack StickC s Arduino IDE -om i Visuinom za prikaz vremena na LCD -u te također postaviti vrijeme pomoću tipki StickC
KAKO NAPRAVITI ARDUINO NANO/MINI - Kako snimiti Bootloader: 5 koraka

KAKO NAPRAVITI ARDUINO NANO/MINI | Kako snimiti Bootloader: U ovom uputstvu pokazat ću vam kako napraviti Arduino MINI od ogrebotina. Postupak napisan u ovim uputama može se koristiti za izradu bilo kojih arduino ploča za vaše prilagođene zahtjeve projekta. Molimo pogledajte video za bolje razumijevanje
Kako: Lyric video pomoću programa IMovie: 5 koraka
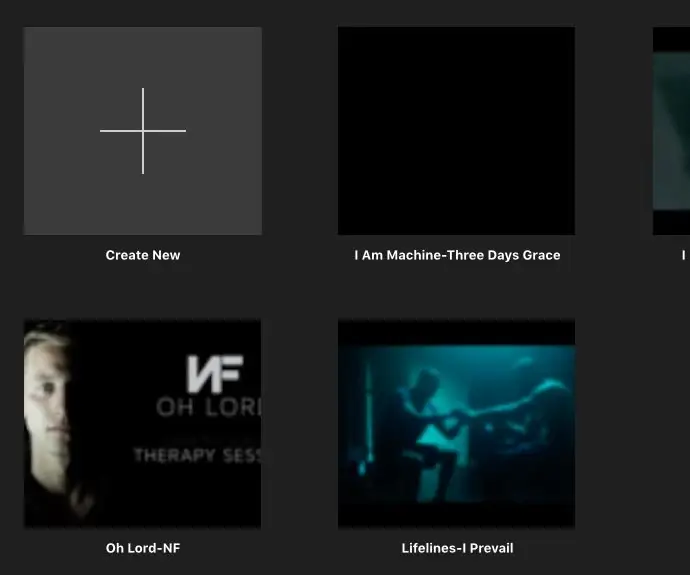
Kako: Lyric Video Pomoću programa IMovie: Danas ljudi imaju veliki interes pjevati pjesme na radiju, a mnogi ljudi vole zapamtiti tekstove kako bi ih učinkovito pjevali. Smatram da stihovi mogu biti izvrsno izdanje za ljude koji vole uređivanje videa, a također je i
Kako pisati plavim ili zelenim laserskim pokazivačem i fotografirati: 3 koraka

Kako pisati plavim ili zelenim laserskim pokazivačem i fotografirati: Jednostavna uputa koja će objasniti kako pisati pomoću laserskog pokazivača za pisanje na površinama kao što su zgrade, tlo itd. Za stvarno cool fotografije
Kako napraviti kalendar djeda i bake & Spomenar (čak i ako ne znate kako spomenar): 8 koraka (sa slikama)

Kako napraviti kalendar djeda i bake & Spomenar (čak i ako ne znate zapisati album): Ovo je vrlo ekonomičan (i cijenjen!) Blagdanski dar za bake i djedove. Ove sam godine napravio 5 kalendara za manje od 7 USD svaki. Materijali: 12 sjajnih fotografija vašeg djeteta, djece, nećaka, nećaka, pasa, mačaka ili druge rodbine12 različitih komada
