
Sadržaj:
- Autor John Day [email protected].
- Public 2024-01-30 09:34.
- Zadnja promjena 2025-01-23 14:47.


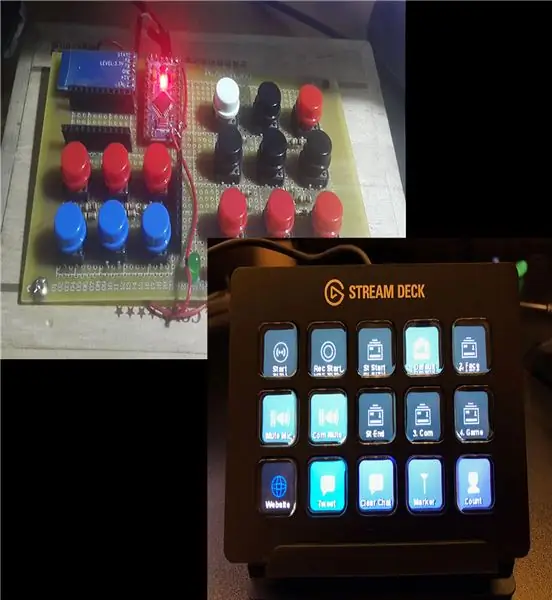
Vidio sam nešto sa svog putovanja u Ameriku za koje sam mislio da je stvarno super i korisno - The Stream Deck. To su u osnovi tipke prečaca za bilo koju aplikaciju koju želite, izvrsne za više zadataka. No stvar je u tome što je za mene preskupo (100 USD), pa čak nije ni dostupno u mojoj zemlji. Ipak, mislio sam da će mi to biti od velike pomoći u radu, pa sam odlučio napraviti jedan (koji je koštao gotovo 10 USD od jeftinog kineskog Pro Micro -a) i podijeliti ga kako bi ga studenti i ljudi s proračunom mogli imati i napraviti svoj život malo jednostavniji.
Ionako čak ni izdaleka ne izgleda tako lijepo kao onaj od 100 USD, ali funkcionira sasvim u redu.
(Na slici mog palube nedostaje Arduino Pro Micro otkad sam ga ispustio i razbio, HC - 05 i Arduino Pro Mini su bili za neki drugi projekt, pa nemojte zamjeriti).
Pribor
Arduino Pro Micro x 1
Gumbi x 12 (Arduino Pro Micro podržava najviše 12 gumba)
Veličina PCB -a koja odgovara vašem željenom broju gumba
10k ohmski otpornici
Korak 1: Gumbi
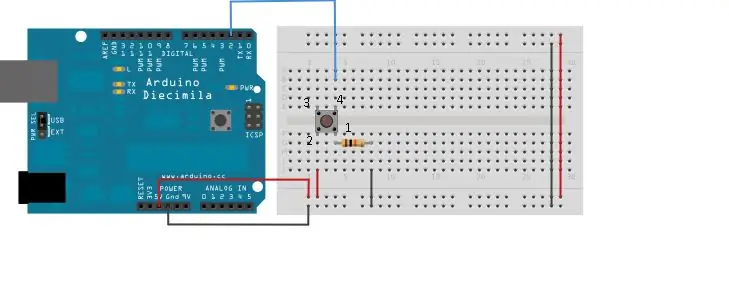

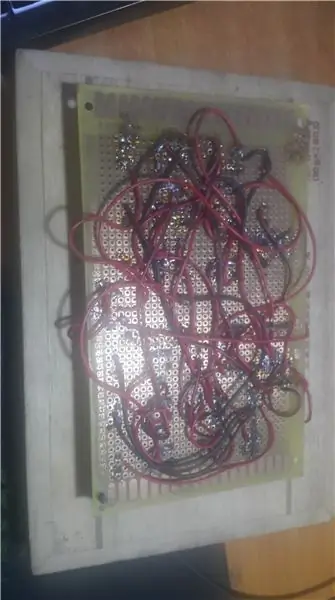
Da bismo Arduino prepoznali kada se pritisne gumb, morat ćemo ih povezati tako:
Igla gumba 1 -> 10k otpornik -> GND
Igla gumba 2 -> VCC
Igla gumba 4 -> Jedan od digitalnih pinova ili analognih pinova na Arduinu
Ponavljajte dok ne dobijete željeni broj gumba
Moj PCB je glupo neuredan pa ga je stvarno teško pronaći kada dođe do pogreške, željeli biste da bude organiziraniji radi lakšeg rješavanja problema.
Korak 2: Programiranje Arduina
Programiranje s Pro Micro -om malo se razlikuje od ostalih Arduinosa i zahtijevat će neke dodatne korake. Predložio bih vodiče koji su mi pomogli programirati Pro Micro:
Službeni vodič Sparkfuna:
www.sparkfun.com/products/12640
Vodič za instrukcije:
www.instructables.com/id/Set-up-and-Instal…
Nakon što ste uspješno povezali svoj Pro MIcro s računalom i sada ga možete programirati, evo koda za moj projekt:
#define KEY_RIGHT_SHIFT 0x85 #define KEY_RIGHT_ALT 0x86 #define KEY_RIGHT_GUI 0x87
#define KEY_UP_ARROW 0xDA
# define KEY_DOWN_ARROW 0xD9 #define KEY_LEFT_ARROW 0xD8 #define KEY_RIGHT_ARROW 0xD7 #define KEY_BACKSPACE 0xB2 #define KEY_TAB 0xB3 #define KEY_RETURN 0xB0 #define KEY_ESC 0xB1 #define KEY_INSERT 0xD1 #define KEY_DELETE 0xD4 #define KEY_PAGE_UP 0xD3 #define KEY_PAGE_DOWN 0xD6 #define KEY_HOME 0xD2 #define KEY_END 0xD5 #define KEY_CAPS_LOCK 0xC1 #define KEY_F1 0xC2 #define KEY_F2 0xC3 #define KEY_F3 0xC4 #define KEY_F4 0xC5 #define KEY_F5 0xC6 #define KEY_F6 0xC7 #define KEY_F7 0xC8 #define KEY_F8 0xC9 #define KEY_F9 0xCA #define KEY_F10 0xCB #define KEY_F11 0xCC #define KEY_F12 0xCD #define KEY_LEFT_CTRL 0x80 int buttonPin = 9; int buttonPin1 = 10; int buttonPin2 = 8; int gumbPin3 = 6; int buttonPin4 = 5;
#uključi
void setup ()
{pinMode (buttonPin, INPUT); pinMode (buttonPin1, INPUT); pinMode (buttonPin2, INPUT); pinMode (buttonPin3, INPUT); pinMode (buttonPin4, INPUT);
}
void loop ()
{if (digitalRead (buttonPin) == 1) // Kad se pritisne gumb 1 {Keyboard.print ("Ispišite koji god izraz želite"); //
kašnjenje (1000);
} if (digitalRead (buttonPin1) == 1) {Keyboard.print (""); // Koji god izraz želite} if (digitalRead (buttonPin2) == 1) // Ovo je prečac za promjenu jezika moje tipkovnice {Keyboard.press (KEY_RIGHT_SHIFT); Tipkovnica.pritisnite (KEY_LEFT_CTRL); Keyboard.release (KEY_LEFT_CTRL); Keyboard.release (KEY_RIGHT_SHIFT); kašnjenje (1000); } if (digitalRead (buttonPin3) == 1) // Otvorite aplikaciju prečacem Ctrl + Alt + t {Keyboard.press (KEY_LEFT_ALT); Tipkovnica.pritisnite (KEY_LEFT_CTRL); Keyboard.print ('t'); Keyboard.release (KEY_LEFT_ALT); Keyboard.release (KEY_LEFT_CTRL); kašnjenje (1000); } if (digitalRead (buttonPin4) == 1) // Otvorite aplikaciju prečacem Ctrl + Alt + p
{Keyboard.press (KEY_LEFT_ALT); Tipkovnica.pritisnite (KEY_LEFT_CTRL); Keyboard.print ('p'); Keyboard.release (KEY_LEFT_ALT); Keyboard.release (KEY_LEFT_CTRL); kašnjenje (1000); }}
Ako želite da vaša tipkovnica pritisne tipku "Enter": Keyboard.write (10); (ACSII kôd za tipku Enter je 10)
Odgoda nakon svake radnje sprječava spam ključa.
Evo koda za preuzimanje:
Korak 3: Stvaranje tipki prečaca za aplikacije
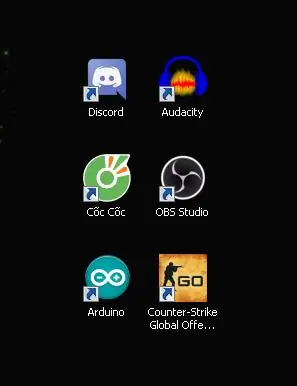
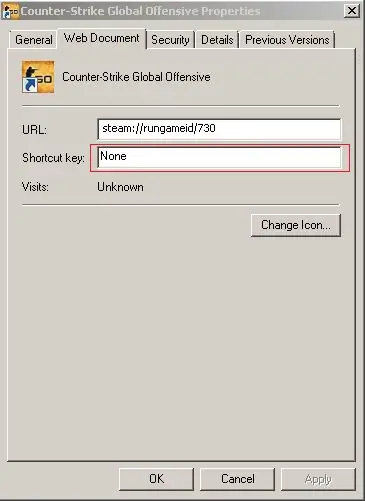
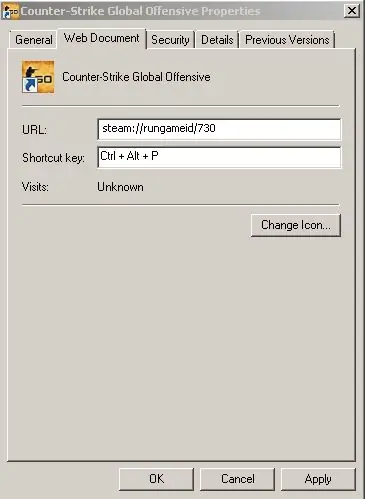
Korak 1: Izradite prečac za aplikacije koje želite koristiti
Korak 2: Desni klik i odaberite "Svojstva"
Korak 3: Kliknite na "Prečac" (prikazan na slici) i odaberite ključ koji želite
Na primjer, ako odaberete "p" prečac za aplikaciju bit će Ctrl + Alt + p
Sada bi trebao biti spreman za polazak
// Možete vidjeti u kodu
if (digitalRead (buttonPin4) == 1) // Otvorite aplikaciju prečacem Ctrl + Alt + p
{
Tipkovnica.pritisnite (KEY_LEFT_ALT); Tipkovnica.pritisnite (KEY_LEFT_CTRL); Keyboard.print ('p'); Keyboard.release (KEY_LEFT_ALT); Keyboard.release (KEY_LEFT_CTRL); kašnjenje (1000); }
Korak 4: Prijedlozi
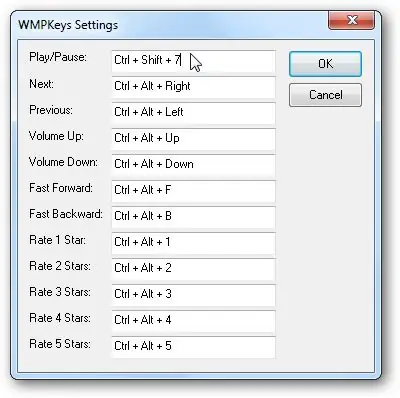
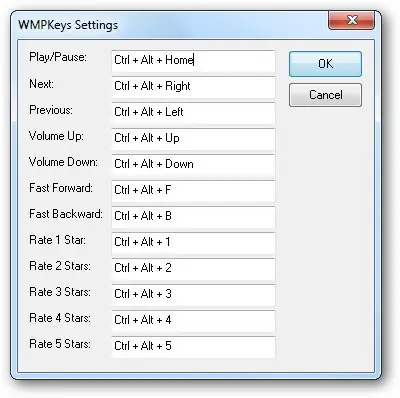
Svih 12 ključeva Arduino Pro Micro vezano je za nešto, evo što možete učiniti:
- Naredbe igara ili neželjena pošta (CS: GO, TF2)
- Univerzalni prečaci za Windows Media Player jer moja tipkovnica nema funkcijske tipke za medije
Evo vodiča za dodatak:
www.howtogeek.com/howto/19356/add-global-h…
Poveznica za skidanje:
wmpkeys.sourceforge.net/
- Lozinke za automatsko popunjavanje: Ako ne želite zapamtiti lozinku u svom pregledniku, povežite je s jednim od gumba (postoji rizik, ali ako ne označite tipke, to bi trebalo biti u redu, upotrijebite:
if (digitalRead (buttonPin) == 1) // Kada se pritisne tipka 1 {Keyboard.print ("Lozinka");
kašnjenje (1000);
Keyboard.write (10); // Za pritisak Enter
}
Korak 5: Proširenja

Možete pokušati dodati senzore i module u Pro Micro kako biste imali različite načine za otključavanje vašeg računala.
Možda RFID čitač, IC čitač kako bi Pro mini mogao ispisati lozinku kad skenirate karticu ili pritisnete daljinski upravljač.
Na primjer, pokrećete računalo, umjesto da upišete lozinku, skenirate RFID ključ i računalo se otključava.
Razmišljao sam o ovome već neko vrijeme, ali nikada nisam uspio jer moje PCB nema mjesta za skener, ali nadam se da biste to mogli ostvariti.
Preporučeni:
Big Wheel - Premiere Pro Video Deck: 7 koraka (sa slikama)

Big Wheel - Premiere Pro Video Deck: Tipkovnice su vrhunski kontroler za video igre (borite se sa mnom, seljaci s konzole), ali Premiere Pro zahtijeva razinu snage za koju 104 gumba nisu dovoljna. Moramo Super Saiyan unijeti u novi oblik - potrebni su nam KNOBS -i. Ovaj projekt ima veliki, veliki utjecaj
Raspberry Pi Web Stream Kit - 1. dio: 5 koraka

Raspberry Pi Web Stream Kit - 1. dio: Evo jednostavnog, ali pomalo ružnog kompleta kamera koji sam sastavio za podršku školskim događajima, poput kvalifikacijskog turnira za PRVU LEGO ligu. Svrha je omogućiti jedan pad u kompletu koji će omogućiti 4 web streama vanjskom računalu. Ne
Video stream i kontrola pomoću 4WD robotskog automobila na pametnom telefonu (preko Bluetootha): 5 koraka

Video stream i kontrola pomoću 4WD robotskog automobila s pametnim telefonom (preko Bluetootha): Pozdrav! Nastavljam seriju članaka posvećenih jedinstvenom TFT štitu za Arduino. Ovaj će članak biti posvećen razvoju 4WD robota koji ima " viziju " pomoću uobičajene i jeftine kamere OV7670 koja će prenositi slike
Raspberry Pi Web Stream Kit - 2. dio (Pi Video Streaming): 6 koraka

Raspberry Pi Web Stream Kit - 2. dio (Pi Video Streaming): U redu, nisam mislio da ovo treba fotografije, ali web stranica voli slike. To su za vas uglavnom niz naredbi i koraka. Postoji niz drugih web stranica koje se mogu pozabaviti bilo kakvim posebnostima. To mi je uspjelo. Ovo kombinira
I-Deck Ipod Nano kućište: 4 koraka

I-Deck Ipod Nano futrola: Uzeo sam špil karata i izdubio unutra prostor da stane u moj Ipod Nano. Zatim sam umetnuo iPod unutra i montirao karticu sa stražnje strane i jednu s rupom za gledanje na prednjoj strani. Još uvijek možete koristiti klik kotačić i lako ga je pronaći jer ja
