
Sadržaj:
- Autor John Day [email protected].
- Public 2024-01-30 09:35.
- Zadnja promjena 2025-01-23 14:47.

Otklanjanje pogrešaka popularan je alat koji se koristi za pronalaženje temeljnog uzroka greške. Greška se može loše manifestirati na mnogo različitih načina. može uzrokovati pad sustava (plavi zaslon/BSOD), može uzrokovati rušenje aplikacije, može uzrokovati zamrzavanje vašeg sustava kako bi nabrojao nekoliko problema. Glavni uzrok može biti OS, upravljački program uređaja ili čak problem s hardverom. Ovaj vodič će pružiti pojedinosti o tome kako postaviti alat za ispravljanje pogrešaka pomoću alata za ispravljanje pogrešaka za Windows i stoga je usmjeren samo na ispravljanje pogrešaka s operacijskim sustavom Windows. Neću ulaziti u to kako analizirati problem uhvaćen u ispravljaču pogrešaka. Nekoliko stvari koje treba uzeti u obzir:
- Ovaj skup uputa namijenjen je naprednim korisnicima računala i autor je pretpostavio da je s ovim uputama.
- Radi privatnosti neki su podaci zamagljeni.
Prvo što ćemo pregledati su stavke koje su vam potrebne za postavljanje vašeg programa za otklanjanje pogrešaka.
Korak 1: Što će vam trebati
Što će vam trebati
- 2 Windows računala
- Računalo domaćin koje ćete koristiti za ispravljanje pogrešaka. Na ovom računalu mora biti instaliran Windows XP ili noviji
- Ciljano računalo na kojem ćete otklanjati pogreške. Na ovom računalu mora biti instaliran Windows 8 ili noviji. Također mora imati jedan od mrežnih adaptera koji se nalazi na popisu ovdje.
- 1 Mrežni prekidač/usmjerivač (nešto što će dodijeliti IP adrese računalima u mreži)
- 2 kabela Cat5
- Alati za uklanjanje pogrešaka u sustavu Windows koje morate instalirati na računalo host (https://msdn.microsoft.com/en-US/windows/desktop/bg162891)
Zatim ćemo razmotriti što trebate učiniti za postavljanje računala.
Korak 2: Priprema računala

Računalo domaćin
- Za računalo na kojem ćete otklanjati pogreške morate instalirati Alate za ispravljanje pogrešaka za Windows koji se mogu pronaći ovdje …
- https://msdn.microsoft.com/hr-hr/windows/desktop/bg…
- Priključite računalo na prekidač/usmjerivač
Ciljano računalo
- Provjerite koristite li Windows 8 ili noviji
- Provjerite koristite li mrežni adapter s ovog popisa
- Priključite računalo na prekidač/usmjerivač
Sada kada imamo postavljena računala, morat ćemo ih povezati, počevši od ciljnog računala.
Korak 3: Postavljanje ciljnog računala

Trebate nekoliko stvari da biste pripremili svoje ciljno računalo. Potrebna vam je IP adresa vašeg računala domaćina. To možete postići pomoću alata za ping. Evo kako to učiniti…
- Otvorite naredbeni redak
- Upišite "ping -4 HostComputerName." Dobit ćete nešto poput sljedećeg …
ping HostComputerName Pinging HostComputerName [192.166.0.123] s 32 bajta podataka: Odgovor od 192.166.0.123: bajti = 32 vrijeme = 2268ms TTL = 128 Odgovor od 192.166.0.123: bajtovi = 32 vrijeme = 10ms TTL = 128 Odgovor od 192.166.0.123: bytes = 32 time = 19ms TTL = 128 Odgovor od 192.166.0.123: bytes = 32 time = 1ms TTL = 128 Ping statistika za 192.166.0.123: Paketi: poslano = 4, primljeno = 4, izgubljeno = 0 (gubitak od 0%), Približno vrijeme povratne vožnje u milli-sekundama: Minimum = 1ms, Maksimum = 2268ms, Prosjek = 574ms
*Neka ovi prozori budu otvoreni. Trebat će vam kasnije.
Zatim morate unijeti neke promjene u konfiguraciju pokretanja. Promjene u konfiguracijskoj datoteci za podizanje sustava vašem će ciljnom računalu reći kako se povezati s računalom domaćinom. Da biste to učinili, morate otvoriti naredbeni redak s administratorskim (povišenim) dopuštenjima. Evo kako to radite.
- Desnom tipkom miša kliknite naredbeni redak na programskoj traci
- Ponovnim desnim klikom na naredbeni redak
- Kliknite "Pokreni kao administrator" (Kontrola korisničkog računa će vas pitati želite li dopustiti ovom programu da vrši promjene na vašem računalu, kliknite Da)
Sada morate postaviti postavke konfiguracije pokretanja za ispravljanje pogrešaka na mreži. To ćete učiniti pomoću alata bcdedit. Ovaj je alat ugrađen u OS i može se pokrenuti iz bilo kojeg povišenog naredbenog retka. Sljedeći koraci pokazuju kako unosite ove promjene postavki
- U ovom novom naredbenom prozoru pokrenite sljedeće …
- bcdedit /dbgsettings net hostip = 192.166.0.123 port = XXXXX ključ = z.z.z.z
- gdje je hostip jednak IP adresi koju ste dobili kada ste pokrenuli naredbu ping, XXXXX je jednak bilo kojem broju između 50000 i 50099, a z je bilo koja alfanumerička kombinacija. Evo primjera…
bcdedit /dbgsettings net hostip = 192.166.0.123 port: 50002 key = a1b.2c3.d4e.5f6
Zapamtite ključ koji ste stvorili. To će vam trebati prilikom postavljanja računala domaćina. Sada morate uključiti program za ispravljanje pogrešaka. Možete koristiti isti povišeni naredbeni redak koji ste koristili prije ili otvoriti novi. Da biste uključili ispravljanje pogrešaka, pokrenite sljedeću naredbu bcdedit
- bcdedit /ispravljanje pogrešaka uključeno
- ponovno pokrenite računalo
Molimo pogledajte gornju sliku koja prikazuje primjere svih naredbi u ovom koraku. Sada kada smo postavili ciljno računalo, možemo pripremiti glavno računalo da potraži naše ciljno računalo na mreži.
Korak 4: Postavljanje glavnog računala


Ako to već niste učinili, prvo što trebate učiniti na računalu hostu je instalirati "Alate za ispravljanje pogrešaka za Windows" (https://msdn.microsoft.com/en-US/windows/desktop/bg… koja je navedena u raniji korak. Nakon što je ovo instalirano, možete prijeći na sljedeće korake. Da biste koristili program za ispravljanje pogrešaka iz naredbenog retka.
- Otvorite povišeni prozor naredbenog retka
- Potražite direktorij Debuggers u koji ste instalirali program za ispravljanje pogrešaka. Zadano mjesto izgleda ovako. C: / Program Files (x86) Windows Kits / 8.0 / Debuggers
- Ako vaše glavno računalo ima 64 -bitni operacijski sustav, promijenite imenik u direktorij x64. Ako koristite 32 -bitni operacijski sustav na svom računalu, promijenite direktorij u direktorij x86.
- Upišite sljedeću naredbu. kd - k net: port = XXXXX, key = z.z.z.z (gdje je XXXXX port koji ste postavili na ciljanom računalu, a z.z.z.z je ključ koji ste postavili na ciljano računalo)
- Pritisnite Enter
Pokretanje ispravljača pogrešaka pomoću windbg -a.
- pokrenite windbg iz direktorija iz kojeg ste instalirali program za otklanjanje pogrešaka. Zadano mjesto izgleda ovako. C: / Program Files (x86) Windows Kits / 8.0 / Debuggers \.
- Ako vaše glavno računalo ima 64 -bitni operacijski sustav, promijenite imenik u direktorij x64. Ako koristite 32 -bitni operacijski sustav na svom računalu, promijenite direktorij u direktorij x86.
- Dvaput kliknite na windbg.exe
- Kliknite na Datoteka
- Kliknite Otklanjanje pogrešaka u jezgri
- Odaberite karticu Net
- Unesite broj porta koji ste postavili na ciljno računalo
- Unesite ključ koji ste postavili na ciljno računalo.
- Pritisnite U redu
Molimo pogledajte gornje slike koje prikazuju primjere svih naredbi u ovom koraku. Sada kada imamo postavljeno glavno i ciljno računalo, možemo ih povezati.
Korak 5: Spajanje na program za ispravljanje pogrešaka


Ako je sve ispravno postavljeno, ovaj dio je zaista jednostavan. Zapravo, nakon što ste postavili glavno računalo, možda ste primijetili da se u prozoru pojavljuje mnogo teksta. Ako je tako, gotovi ste. Ako ne, sve što trebate učiniti je ponovno pokrenuti ciljno računalo. Dok se ciljno računalo pokreće, počet ćete vidjeti tok teksta u prozoru za otklanjanje pogrešaka (kd ili windbg, ovisno o tome koji koristite) na glavnom računalu. Izgledat će nešto poput gornjih slika.
Korak 6: Zaključno

Sada kada ste uspješno povezali svoja računala s programom za ispravljanje pogrešaka, možete početi rješavati sve svjetske računalne probleme. Ovo je samo prvi korak na dugom putu do pronalaska temeljnog uzroka bilo kojeg problema s računalom. Potražite u budućnosti još članaka u kojima ću se pozabaviti kako započeti s istraživanjem mnogih različitih problema s kojima se možete susresti.
Preporučeni:
Kako steći TAJNI SVIJET !!!!!! (Način otklanjanja pogrešaka): 3 koraka
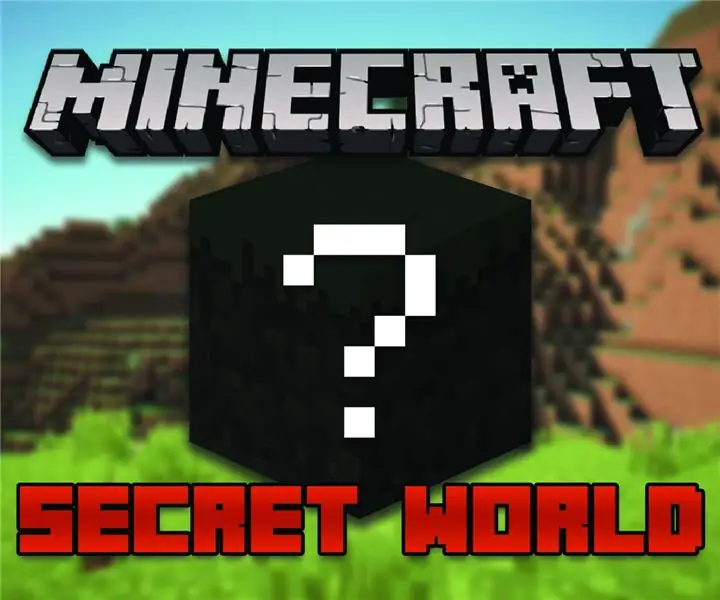
Kako doći do TAJNOG SVIJETA !!!!!! (Način otklanjanja pogrešaka): U ovom uputstvu pokazat ću vam kako doći do načina rada tajnog svijeta u Minecraftu
Ispravljač s punim valovitim mostom (JL): 5 koraka

Puno valni ispravljač (JL): UvodOva stranica koja se ne može riješiti provest će vas kroz sve korake potrebne za izgradnju ispravljača s puno valova. Korisno je za pretvaranje izmjenične struje u istosmjernu struju. Dijelovi (s vezama za kupnju) (Slike dijelova uključene su u odgovarajući
Kako koristiti program za ispravljanje pogrešaka na ESP32: 11 koraka (sa slikama)

Kako koristiti program za ispravljanje pogrešaka na ESP32: Jeste li ikada poželjeli zaviriti u svoj kôd kako biste vidjeli zašto se ponaša tako kako jest? Tradicionalno u projektima ESP32 morali biste dodati beskonačne ispise kako biste pokušali shvatiti što se događa, ali postoji bolji način
Punovalni valni ispravljač (za početnike): 6 koraka
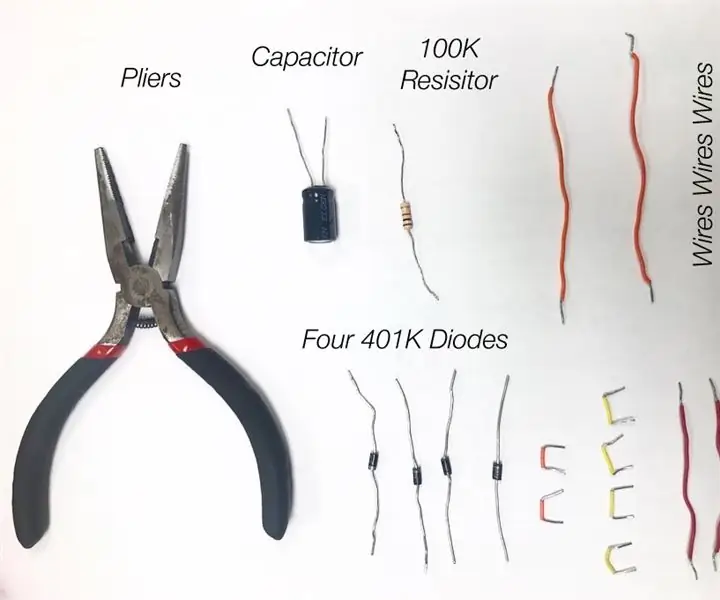
Punovalni ispravljač mosta (za početnike): Punovalni ispravljač mosta je elektronički krug koji pretvara izmjeničnu struju u istosmjernu. Električna energija koja izlazi iz zidne utičnice je izmjenična struja, dok se većina modernih elektroničkih uređaja napaja istosmjernom strujom. To znači da je f
Promjena sustava Windows Vista u izgled Windows XP: 7 koraka

Promjena sustava Windows Vista u izgled Windows XP: Sada koristim Windows 7 koji radi jednako dobro kao i Xp. Prešao sam s Viste na Xp jer je mnogo brži. Ovaj Instructable će objasniti proces promjene sustava Windows Vista i učiniti ga sličnim sustavu Windows XP. To obuhvaća promjenu prijava
