
Sadržaj:
- Korak 1: Organizirajte svoje slike
- Korak 2: Pokrenite Sigil
- Korak 3: Uvezite slike
- Korak 4: Dodajte tekst na karticu s karticama
- Korak 5: Dodajte slike na karticu s karticama
- Korak 6: Prečistite tekst
- Korak 7: Dodajte hiperveze ako je potrebno
- Korak 8: Dodajte pauze poglavlja
- Korak 9: Preimenujte Xhtml datoteke. (izborno)
- Korak 10: Izradite TOC
- Korak 11: Dodajte metapodatke
- Korak 12: Dodajte naslovnicu
- Korak 13: Spremite datoteku. Otvorite datoteku. Uživajte u datoteci
- Autor John Day [email protected].
- Public 2024-01-30 09:36.
- Zadnja promjena 2025-01-23 14:47.


Ovo nije tehnički projekt. Neću lutati o tome što EPUB jest, a što EPUB nije. Neću vam govoriti po čemu se razlikuje od drugih formata datoteka.
EPUB je super cool format koji se može koristiti za mnogo, mnogo više od objavljivanja knjige na Amazonu. Svatko može stvoriti EPUB s besplatnom aplikacijom Sigil.
Umjesto da putem e -pošte pošaljete deset slika i nekome o njima govorite tekstom u e -pošti, možete napraviti mali EPUB koji prikazuje tekst i slike zajedno.
Tako sam napravio mali video koji prikazuje jednostavan EPUB koji sam jučer napravio. Ima trideset dvije slike i malo teksta. Slike sam napravio snimanjem zaslona nekih svojih projekata Instructables. Zatim sam dodao tekst da ispričam sva svoja iskustva u svojih prvih sedamnaest mjeseci kao autor koji se može poučiti.
Videozapis preskače nekoliko važnih detalja, no dolje navedeni koraci će sve zaokružiti.
Idemo!
Korak 1: Organizirajte svoje slike

Za ovaj projekt snimio sam snimke zaslona svojih projekata pomoću alata za izrezivanje na prijenosnom računalu sa sustavom Windows i Option-Command-4 na svom Macu. Slike sam preimenovao s a, b, c, d na početku svakog naziva datoteke kako bi se slike poredale po redoslijedu.
Napravio sam i posebnu sliku za naslovnicu, u portretnom načinu rada.
Iako EPUB smjernice za Amazon i druge izdavače imaju stroga pravila o pikselima i omjerima i slično, ako EPUB izrađujete za vlastitu uporabu, ne morate biti točni.
Samo nemojte koristiti OGROMNE slike za svoj prvi EPUB jer je visoke rezolucije (velike veličine u pikselima) teško vidjeti u aplikaciji Sigil.
Ako želite koristiti svoje lijepe fotografije visoke rezolucije … nemojte ih koristiti kakve jesu.
Zatim pogledajte u malom prozoru i napravite snimke zaslona!
Korak 2: Pokrenite Sigil
Drugi korak u videu kaže: "Pokreni Sigil". Ovo pretpostavlja da ste, doista, već preuzeli Sigil.
Idite na https://sigil-ebook.com i preuzmite datoteku za svoje računalo sa sustavom Windows. Ako imate Mac, umjesto toga ćete htjeti koristiti iBooks Author. Možda ću kasnije o tome napisati Instructable!
Kad ga otvorite, vjerojatno ćete vidjeti malo drugačiji prozor. Sklon sam zatvarati dodatne prozorske ploče koje mi ne trebaju. Ne brinite ako vaš izgleda drugačije. Vidjet ćete dijelove koji su vam potrebni, a ostale dijelove zasad možete zanemariti.
Korak 3: Uvezite slike


Na lijevoj strani prozora vidjet ćete niz mapa. Desnom tipkom miša kliknite mapu "Slike" i na rezultirajućem izborniku kliknite lijevom tipkom "Dodaj postojeće datoteke".
Dođite do mape u kojoj se nalaze vaše slike. Odaberite ih i kliknite "Otvori". Slike će biti uvezene u Sigil.
NAPOMENA: Snimam puno screenshotova kul stvari koje želim zadržati. Često ih jednostavno skupim u Sigil i upotrijebim Sigil kao spremnik za držanje. Uvijek ih kasnije mogu pretvoriti u EPUB ako to želim.
Korak 4: Dodajte tekst na karticu s karticama

Pojavit će se stranica WYSIWYG s karticom koja zauzima najveći dio prozora Sigil.
To je ono što ćete tipkati.
Moguće je upisati, zatim umetnuti slike, a zatim ponovno upisati.
Ali smatram da je najjednostavnije staviti "tekstualne" odlomke rezerviranih mjesta na mjesto, a zatim umetnuti slike između teksta.
Poigrajte se s tim i pogledajte što vam najbolje odgovara.
Korak 5: Dodajte slike na karticu s karticama


Kliknite odmah iza naslova. Pritisnite tipku "Enter" za prelazak na novi odlomak.
Sada kliknite gumb "Umetni slike" koji ima crveni krug oko sebe na gornjoj slici.
Ovo vas vodi do vaših slika.
Odaberite jednu i kliknite U redu.
Ponavljajte ovo uvijek iznova dok sve vaše slike ne budu na svom mjestu.
Korak 6: Prečistite tekst


U ovom slučaju „doraditi“znači nekoliko stvari.
Prije svega, napišite još malo!
Zatim pretvorite dio teksta u naslove klikom na jedan od gumba h1, h2, h3 na alatnoj traci.
SAVJET: ovo je prvo poglavlje. Svako poglavlje (više o tome u koraku 8) započnite odlomkom h1.
Neka dio teksta bude podebljan, kurzivan ili kurzivan I podebljan pomoću gumba na alatnoj traci.
Korak 7: Dodajte hiperveze ako je potrebno


EPUB -ovi su super jer u njih možete staviti hiperveze. Hiperveze vam mogu pomoći da se krećete naprijed -nazad između dijelova EPUB -a ili mogu otići na internet.
Odaberite tekst. Pritisnite gumb hiperveze. (crveni krug na gornjoj slici) Unesite URL. Pritisnite U redu.
Korak 8: Dodajte pauze poglavlja

U jednom trenutku poželjet ćete svoj tok slika i teksta podijeliti u poglavlja.
Za duže knjige to je JAKO potrebno.
Za kraće knjige poput ove jednostavno je super.
Postavite kursor na mjesto na kojem želite da dođe do prekida.
Na izborniku kliknite Uredi i na rezultirajućem izborniku kliknite "Umetni prekid na pokazivaču."
Korak 9: Preimenujte Xhtml datoteke. (izborno)

Ako je potrebno, kliknite za otvaranje/proširenje tekstualne mape. (Gore lijevo od prozora Sigil.)
Svaka kartica u prozoru Sigil je datoteka "xhtml". Datoteke dobivaju zadane nazive poput Section0001.xhtml, Section0002.xhtml itd. Ne morate preimenovati ove datoteke, ali ako je vaš EPUB dugačak, preimenovanje vam može pomoći da pronađete stvari dok pišete. Desnom tipkom miša kliknite xhtml datoteku i odaberite "preimenuj".
Unesite novi naziv. Volim slijediti konvencije stare škole i koristiti samo mala slova i donje crte. (_) Izbjegavajte razmake i posebne znakove.
Korak 10: Izradite TOC

Na gornjem izborniku kliknite Alati> Sadržaj> Generiraj sadržaj.
Otvorit će se dijaloški okvir. Ako ste na početku svakog poglavlja koristili naslove H1, ovo su idealni oznake sadržaja. Ako ste koristili druge razine naslova, vjerojatno ih ne želimo.
Dakle, pri dnu kliknite trokut padajućeg popisa koji slijedi i odaberite "Do razine 1". Pritisnite OK. Nećete vidjeti da se bilo što događa na ekranu, ali Sigil će za vas izraditi navigacijski TOC. Cool!
Korak 11: Dodajte metapodatke

Ovo nije apsolutno potrebno za osobni EPUB, ali je super pa pokušajte.
Na gornjem izborniku kliknite Alati> Uređivač metapodataka.
Unesite naslov svog EPUB -a.
Ako se želite dotjerati, kliknite gumb "Dodaj metapodatke" i dodajte kreatora ili bilo što drugo što želite!
Korak 12: Dodajte naslovnicu

(NAPOMENA: Ako nemate naslovnicu, još uvijek možete imati EPUB. Vaš e -čitač će samo prikazati nešto općenito na polici za knjige ako nema omota ili ako omot ne zadovoljava standarde tog e -čitača.)
Na gornjem izborniku kliknite Alati> Poklopac.
Otvorit će se mapa sa slikama. Odaberite jednu i kliknite U redu.
Datoteka "cover.xhtml" bit će dodana na popis, a druge važne stvari događaju se duboko u drugim važnim EPUB datotekama koje Sigil prati.
Korak 13: Spremite datoteku. Otvorite datoteku. Uživajte u datoteci

Spremite datoteku.
Sada imate epub datoteku koja se može otvoriti na telefonu, tabletu ili prijenosnom računalu.
Način otvaranja datoteke ovisi o tome koji e -čitač koristite.
U mom primjeru koristio sam Microsoft Edge. Morao sam desnom tipkom miša kliknuti datoteku i odlučiti je otvoriti u Edgeu.
Na svom iPadu ili Macu sve što moram učiniti je poslati datoteku e -poštom, a zatim je mogu preuzeti.
Preporučeni:
Rekurzivno zbrajanje niza u Javi: 9 koraka
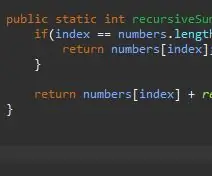
Rekurzivno zbrajanje niza u Javi: Rekurzija je vrlo koristan i vremenski učinkovit postupak koji može brzo riješiti problem s vrlo malo koda. Rekurzija uključuje metodu koju sami stvorite nazivajući skraćivanjem izvornog problema. Za ovaj primjer zbrajamo niz
Kako koristiti while petlju za ponavljanje niza u Javi: 9 koraka

Kako koristiti while petlju za ponavljanje niza u Javi: Danas ću vam pokazati kako koristiti Javu za stvaranje petlje While koja se može koristiti za ponavljanje kroz popis brojeva ili riječi. Ovaj koncept namijenjen je programerima početne razine i svima koji žele dobiti brzu nadogradnju na Java Loops i nizove
Korištenje RGB LED dioda za stvaranje niza boja: 12 koraka
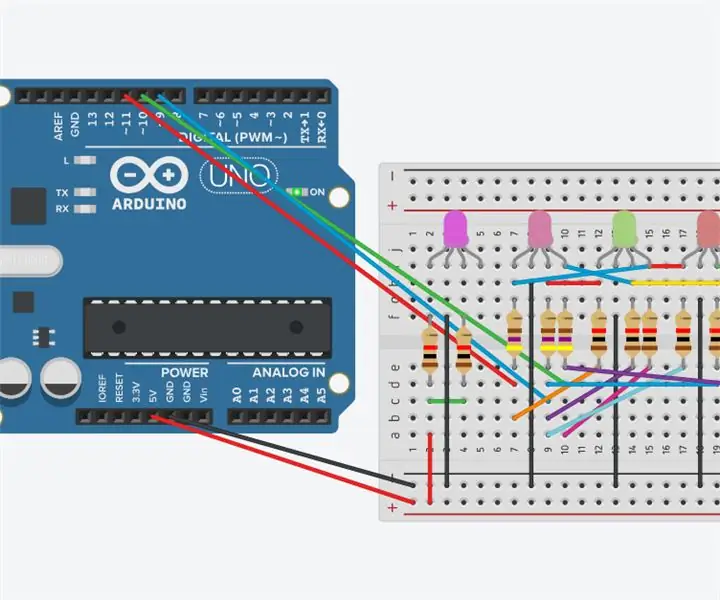
Korištenje RGB LED dioda za kreiranje nizova boja: Ove upute će vam pokazati kako koristiti RGB LED diode za stvaranje sekvenci boja pomoću Arduino Uno i koda. Tri RGB LED diode će tijekom vremena mijenjati boje, dok će ostale 2 RGB LED diode ostati iste boje
IR termalna kamera M5Stack koja koristi senzor za snimanje infracrvenog niza AMG8833: 3 koraka

IR termalna kamera M5Stack koja koristi senzor za snimanje infracrvenog niza AMG8833: Kao i mnogi, fascinirali su me termalni fotoaparati, ali oni su uvijek bili izvan mog cjenovnog raspona - do sada !! Dok sam pregledavao web stranicu Hackaday naišao sam na ovu kameru napravljenu pomoću M5Stack ESP32 modul i relativno jeftin
Zatamnjivanje LED niza: 4 koraka
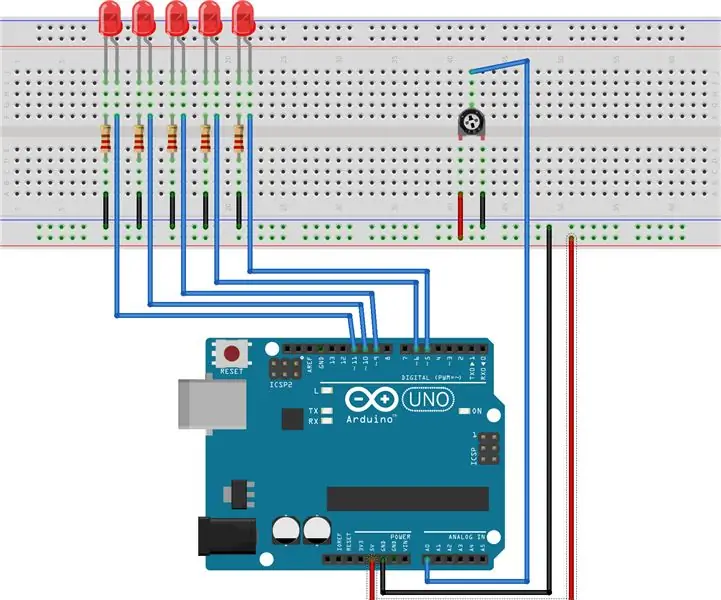
Svjetlosni niz s mogućnošću zatamnjivanja: Ovaj projekt postiže tri glavna cilja:- Očitavanje analogne vrijednosti s potenciometra- Zapisivanje analogne vrijednosti za svaki LED- Promjena svjetline svakog LED-a na temelju ulaza potenciometra Potrebni materijali:- 5 LED dioda- Potenciometar- (5) Otpor 220 ohma
