
Sadržaj:
- Autor John Day [email protected].
- Public 2024-01-30 09:36.
- Zadnja promjena 2025-01-23 14:47.


Ovaj Instructable će vam pokazati kako popraviti prijenosno računalo koje se neće spojiti na WiFi
Pretplatite se na moj kanal
Hvala:)
1. korak: Rješavanje problema: 1. dio



1. Provjerite je li Wi -Fi uključen na prijenosnom računalu
Većina prijenosnih računala ima Wifi gumb ili koristi funkcijsku tipku za uključivanje ili isključivanje Wi -Fi -ja
- Ako vaš prijenosni računar ima Wifi gumb, trebao bi se nalaziti na tipkovnici ili negdje sa strane prijenosnog računala, pritiskom na gumb jednom ćete uključiti ili isključiti Wifi
- Ako vaše prijenosno računalo koristi funkcijsku tipku (F3, F12 itd.), Ona će se nalaziti na tipkovnici, morat ćete pritisnuti tipku Fn, a zatim pritisnuti funkcijsku tipku (F3, F12 itd.) Wi -Fi uključen ili isključen
Neki prijenosni računari imaju prekidač za uključivanje/isključivanje za Wifi
- Ako vaše prijenosno računalo ima prekidač za uključivanje/isključivanje, jednostavno okrenite prekidač
- Za neka prijenosna računala pritiskom na tipku Wifi uključit ćete ili isključiti način rada u zrakoplovu, kada je način rada u zrakoplovu isključen, Wifi je uključen
2. Provjerite imate li Wifi ikonu
Potražite ikonu Wifi u donjem desnom kutu zaslona računala
- Ako uopće nema ikone internetske veze, morat ćete je učiniti vidljivom
3. Učinite ikonu Interneta vidljivom
- Kliknite strelicu Prikaži skrivene ikone u donjem desnom kutu
- Idite na Prilagodi
- Pomaknite se prema dolje
- Potražite svoju internetsku vezu
- Promijenite ponašanje sa Sakrij ikonu i obavijesti/Prikaži samo obavijesti na Prikaži ikonu i obavijesti
- Pritisnite U redu
2. korak: Rješavanje problema: 2. dio



4. Provjerite imate li ikonu Wifi ili ikonu Ethernet veze
Potražite ikonu internetske veze u donjem desnom kutu
- Ako imate ikonu Wi-Fi, velike su šanse da je problem vjerojatno u vašem Internetu ili kod vašeg davatelja internetskih usluga (ISP)
- Ako imate ikonu Ethernet veze, možda postoji problem s vašom mrežnom karticom za povezivanje
5. Ako vaš Wifi radi i možete pristupiti drugim Wifi mrežama, ali vaša kućna veza ne radi:
- Isključite svaki kabel spojen na vaš Internet
- Pričekajte najmanje 60 sekundi (1 min)
- Uključite svaki kabel natrag
- Ovo će resetirati vaš Wifi i može riješiti problem
- Ako to ne riješi problem, možda ćete se morati obratiti svom davatelju internetskih usluga (ISP)
6. Ako se uopće ne možete spojiti na Wifi i imate ikonu Ethernet veze:
Provjerite jeste li u mogućnosti postaviti Wifi vezu
- Desnom tipkom miša kliknite ikonu Ethernet veze
- Odaberite Otvoreno središte za mrežu i dijeljenje
- Idite na Postavljanje nove veze ili mreže (prva opcija)
- Odaberite Poveži se s internetom (prva opcija)
- Pritisnite Dalje
Potvrdite izbor Prikaži opcije povezivanja koje ovo računalo nije postavljeno za korištenje
*** Ako imate mogućnost bežične veze, pokušajte postaviti bežičnu vezu
*** Ako su vam jedine opcije širokopojasna (žična veza) i dial-up veza, kliknite Odustani i zatvorite prozor
Korak 3: Rješavanje problema: 3. dio



7. Provjerite proizvođača vaše mrežne kartice za povezivanje
- Uklonite sve što je spojeno na prijenosno računalo (USB kabeli itd.)
- Isključite svoje računalo
- Ako imate Windows 8/8.1, otvorite bočnu traku, odaberite Postavke, kliknite Napajanje i odaberite Isključivanje
- Ako imate Windows 7, otvorite izbornik Start i kliknite Shutdown
- Stavite ga na ravnu površinu
- Okrenite ga naopako
- Izvadite bateriju
- Uzmite odvijač
- Trebat će vam Philips odvijač
*** Za većinu prijenosnih računala kraj od 2,5 mm najbolje će funkcionirati
*** Možete pobjeći i s krajem od 2 mm, ako je to sve što imate
- Uklonite vijke koji drže stražnju ploču na mjestu (2 vijka)
- Uklonite stražnju ploču
- Potražite karticu za mrežnu vezu
- To je ono što vam omogućuje povezivanje s internetom
- Potražite proizvođača
- Zapišite proizvođača da ga ne zaboravite (nije obavezno)
- Vratite stražnju ploču na prijenosno računalo
- Vratite vijke natrag (2 vijka)
- Vratite bateriju natrag
- Okrenite prijenosno računalo u uspravan položaj
- Uključite računalo
8. Priključite prijenosno računalo na Internet
Priključite Ethernet kabel u prijenosno računalo
- Ako je vaš Wifi priključen na stolno računalo, možete jednostavno odspojiti kraj Ethernet kabela koji je priključen na stražnju stranu tornja i priključiti ga na prijenosno računalo
- Ako vaš Wifi nije spojen na stolno računalo, morat ćete nabaviti Ethernet kabel
- Ethernet kabel izgleda kao telefonski kabel, samo što je veći
- Za većinu novijih prijenosnih računala Ethernet kabel će se nalaziti sa strane prijenosnog računala
- Ako imate prilično staro prijenosno računalo, Ethernet kabel se možda nalazi na stražnjoj strani prijenosnog računala
Korak 4: Rješavanje problema: Dio 4



9. Preuzmite upravljački program za bežični LAN (Wifi upravljački program) za svoju mrežnu karticu za povezivanje
- Otvorite svoj web preglednik
- Upišite web mjesto proizvođača vašeg prijenosnog računala
- Pritisnite Enter
- Pričekajte da se stranica učita
- Potražite odjeljak podrške
- Na većini web stranica proizvođača odjeljak za podršku nalazi se na vrhu ili na dnu početne stranice
- Možda ćete se morati pomaknuti prema dolje
U odjeljku Podrška idite na Upravljački programi i priručnici
- Trebali biste imati mogućnost pretraživanja prema serijskom broju ili SNID-u, modelu proizvoda ili odabiru proizvoda s popisa
*** Opcije pretraživanja mogu jako ovisiti o proizvođaču, na primjer neka prijenosna računala nemaju SNID broj
- Najlakši način pretraživanja je upisivanje broja modela prijenosnog računala
- Trebali biste moći pronaći broj modela negdje na naljepnici na prijenosnom računalu, naljepnica se obično nalazi pored (desno od) dodirne podloge (miša) ili na dnu prijenosnog računala
- Pronađite broj modela prijenosnog računala
- Zapišite broj modela (izborno)
- Upišite broj modela
- Nakon što upišete broj modela, odaberite model prijenosnog računala s popisa koji će se pojaviti
- Ako ne možete pronaći prijenosno računalo prema broju modela, morat ćete tražiti prema serijskom broju ili SNID-u ili odabrati svoj proizvod s popisa
- Serijski broj i SNID mogu se pronaći na naljepnici na dnu prijenosnog računala
- Pričekajte da se stranica učita
- Odaberite svoj operativni sustav
- Pričekajte da se stranica učita
- Pomaknite se prema dolje
- Potražite upravljački program za bežični LAN za proizvođača svoje kartice za mrežnu vezu
- Kliknite Downolaod
- Pričekajte da se preuzme
5. korak: Rješavanje problema: 5. dio



10. Instalirajte upravljački program za bežični LAN (Wifi upravljački program) za svoju mrežnu karticu za povezivanje
- Desnom tipkom miša kliknite Download
- Odaberite Otvori
- Otvorite mapu
- Za otvaranje mape dvaput kliknite na nju
- Desni klik
- Odaberite Izdvoji sve
- Odaberite gdje želite da se ekstrahira
- Odredište bi trebalo automatski otići u istu mapu
- Možete odabrati drugo odredište ako želite klikom na Pregledaj
- Potvrdite izbor Pokaži izdvojene datoteke kada dovrši
- Pritisnite Izdvoji
- Pričekajte da se ekstrahira
- Otvorite mapu
- Odaberite mapu x64/x86
- Ako imate 32-bitno računalo, odaberite mapu x86
- Ako imate 64-bitno računalo, odaberite mapu x64
- Otvorite mapu
- Otvorite mapu Install_CD
- Pomaknite se prema dolje
- Potražite Setup
- Ako vidite Setup više puta, provjerite jeste li odabrali onaj na kojem piše Application
- Odaberite Postavljanje
- Desni klik
- Idite na Svojstva
- Provjerite jeste li na kartici Općenito (trebala bi biti kartica 4)
Potražite odjeljak Sigurnost
- Sigurnosni odjeljak kaže: Ova je datoteka došla s drugog računala i mogla bi biti blokirana radi zaštite ovog računala
- Pritisnite Odblokiraj
- Pritisnite Primijeni
- Pritisnite U redu
- Zatvorite prozore
Korak 6: Rješavanje problema: Dio 6




11. Ažurirajte upravljački program bežičnog LAN -a (Wifi upravljački program) za svoju mrežnu karticu za povezivanje
Otvorite upravljačku ploču
- Ako imate Windows 8/8.1, otvorite bočnu traku, odaberite Postavke i kliknite Upravljačka ploča
- Ako imate prozor 7, otvorite izbornik Start i kliknite Upravljačka ploča
- Idite na Hardver i zvuk
- Idite na Upravitelj uređaja
- Kliknite strelicu prema dolje pored Ostali uređaji
- Potražite mrežni kontroler
- Ako ne vidite Mrežni upravljač na popisu Drugi uređaji, trebao bi biti naveden pod Mrežni adapteri
- Odaberite Mrežni upravljač
- Desni klik
- Odaberite Ažuriraj softver upravljačkog programa
- Odaberite Pregledaj moje računalo za upravljački program
- Provjerite je li mjesto pretraživanja postavljeno u mapu u koju ste izdvojili upravljački program bežičnog LAN -a (Wifi upravljački program) koji ste preuzeli
- Ako nije automatski postavljeno na mapu Preuzimanja, možete promijeniti mjesto pretraživanja klikom na Pregledaj
- Označite Uključi podmape
- Pritisnite Dalje
- Pričekajte da se upravljački program instalira
- Ako je upravljački program uspješno instaliran, isključite Ethernet kabel i vaš Wifi bi sada trebao ponovno raditi
- Ako se upravljački program nije uspješno instalirao, možda ćete morati nabaviti novu karticu za mrežnu vezu
- Ako trebate nabaviti novu karticu za mrežno povezivanje, najbolje mjesto za nabavku je na Amazonu
- Zatvorite prozore
- Zatvorite web stranicu (ako to već niste učinili)
Korak 7: Rješavanje problema: Dio 7




12. Provjerite broj modela svoje mrežne kartice za povezivanje
- Uklonite sve što je spojeno na prijenosno računalo (USB kabeli itd.)
- Isključite računalo
- Ako imate Windows 8/8.1, otvorite bočnu traku, odaberite Postavke, kliknite Napajanje i odaberite Isključivanje
- Ako imate Windows 7, otvorite izbornik Start i kliknite Shutdown
- Stavite ga na ravnu površinu
- Okrenite ga naopako
- Izvadite bateriju
- Uzmite odvijač
-Trebat će vam Philips odvijač
*** Za većinu prijenosnih računala kraj od 2,5 mm najbolje će funkcionirati
*** Možete pobjeći i s krajem od 2 mm, ako je to sve što imate
- Uklonite vijke koji drže stražnju ploču na mjestu (2 vijka)
- Uklonite stražnju ploču
- Potražite karticu za mrežnu vezu
- Potražite broj modela
- Zapišite broj modela kako ga ne biste zaboravili (izborno)
- Vratite stražnju ploču na prijenosno računalo
- Vratite vijke natrag (2 vijka)
- Vratite bateriju natrag
- Okrenite prijenosno računalo u uspravan položaj
Korak 8: Rješavanje problema: 8. dio



13. Kupite novu karticu za povezivanje s mrežnom vezom
Najbolje mjesto za nabavku je na Amazonu
- Najbolje je da nabavite karticu za mrežnu vezu koju je napravio isti proizvođač kao i onu koju ćete zamijeniti
- Ako ne možete pronaći onu istog proizvođača, trebali biste moći koristiti drugu ako je kartica mrežne veze iste veličine kao ona koju ćete zamijeniti
14. Zamijenite karticu za mrežno povezivanje
- Postavite prijenosno računalo na ravnu površinu
- Okrenite ga naopako
- Izvadite bateriju
- Uzmite odvijač
- Trebat će vam Philips odvijač
*** Za većinu prijenosnih računala kraj od 2,5 mm najbolje će funkcionirati
*** Možete pobjeći i s krajem od 2 mm, ako je to sve što imate
- Uklonite vijke koji drže stražnju ploču na mjestu (2 vijka)
- Uklonite stražnju ploču
- Izvadite karticu za mrežnu vezu
- Odvojite žice (crno-bijele) spojene na mrežnu karticu za povezivanje
*** držeći jednu žicu u ruci, lagano je povlačite prema gore sve dok ne čujete kako se odlijepila
*** Sada učinite isto za drugu žicu
Uklonite vijak koji ga drži na mjestu
*** Nakon što se vijak ukloni, pojavit će se skočni prozor
- Lagano povlačite mrežnu karticu za povezivanje gore-gore dok se ne oslobodi
- Odložite to za sada
- Pokupite zamjenu
- Nježno ga gurnite na mjesto
- Možda ćete morati držati žice s puta
- Gurnite ga dolje
- Vratite vijak natrag
- Spojite žice (crno -bijele) na zamjensku mrežnu karticu za povezivanje
- Držeći jednu žicu u ruci, nježno je gurnite prema dolje dok ne čujete da je dobro sjela
- Sada učinite isto za Drugu žicu
- Vratite stražnju ploču na prijenosno računalo
- Vratite vijke natrag (2 vijka)
- Vratite bateriju natrag
- Okrenite prijenosno računalo u uspravan položaj
Preporučeni:
Prijenosno računalo Pi-Berry-- klasično prijenosno računalo "uradi sam": 21 korak (sa slikama)

Prijenosno računalo Pi-Berry-klasično prijenosno računalo "Uradi sam": Prijenosno računalo koje sam napravio "Pi-Berry prijenosno računalo" izgrađeno je oko Raspberry Pi 2. Ima 1 GB RAM-a, četverojezgreni procesor, 4 USB porta i jedan Ethernet priključak. Prijenosno računalo zadovoljava svakodnevne životne potrebe i glatko pokreće programe poput VLC media playera, Mozilla Firefoxa, Ardua
Kako nadograditi LAPTOP CPU (i druge cool stvari!) Kako biste polako/mrtvo prijenosno računalo pretvorili u BRZO prijenosno računalo!: 4 koraka

Kako nadograditi LAPTOP CPU (i druge kul stvari!) Kako biste prijenosno računalo SLOW/DEAD pretvorili u BRZO prijenosno računalo!: Zdravo, sve! Nedavno sam kupio prijenosno računalo Packard Bell Easynote TM89, koje je u osnovi bilo premalo specifikacija za moj ukus vrlo zastario … LCD je razbijen, a glavni tvrdi disk zaplijenjen pa je prijenosno računalo u biti mrtvo … Pogledajte fotografiju na
Zaslon za prijenosno računalo za super prijenosno računalo: 3 koraka
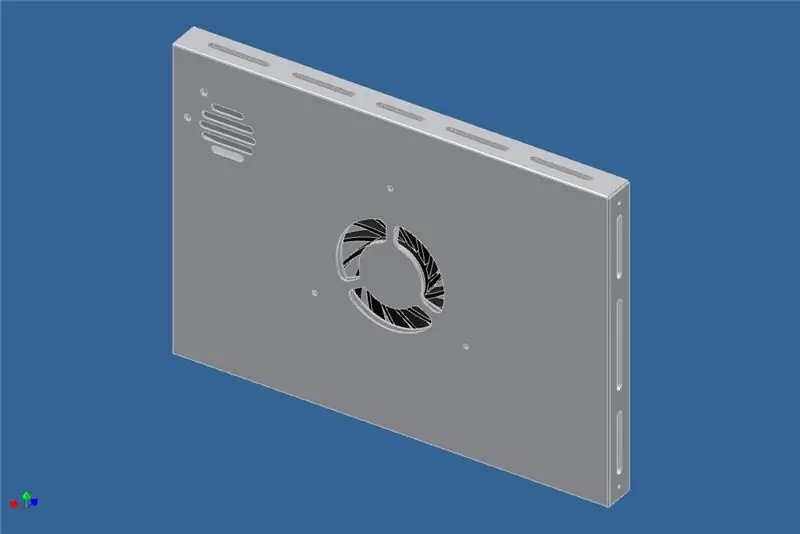
Super Laptop Chillpad: Korištenjem resursa koje imam i dijelova koje sam dobio. Izrađujem hladnjaku za prijenosna računala od 17 ". Srce i duša hladnjaka je ventilator za hlađenje iz PS3! Ovaj ventilator od 12V 2,65 Amp može povući malo zraka. Koristeći CAD program i neke s
Ultra prijenosni čistač zaslona od mikrovlakana (prijenosno računalo/prijenosno računalo): 4 koraka

Ultra prijenosni čistač zaslona od mikrovlakana (prijenosno računalo/prijenosno računalo): Navikao sam izgubiti mnoge svoje alate i slično, pa mi je pala na pamet ideja zašto ne bih napravio prijenosno ultra prijenosno sredstvo za čišćenje zaslona od mikrovlakana koje pristaje u utor za moju karticu. Ova ideja mogla bi se primijeniti na bilo koji utor za PC karticu na bilo kojem prijenosnom računalu, samo
Stalak za prijenosno računalo od papira, najjeftiniji stalak za prijenosno računalo .: 4 koraka

Papirnati stalak za prijenosno računalo, najjeftiniji stalak za prijenosno računalo. Slučajno volim quake3 i prilično sam zabrinut zbog trajnosti svog MacBook -a. Nikada mi ne pada na pamet kupiti to postolje za prijenosno računalo s ventilatorima, jer MacBooks uopće nema rupu na dnu. Mislio sam da bi te polu-kugle mogle saviti moj laptop c
