
2025 Autor: John Day | [email protected]. Zadnja promjena: 2025-01-23 14:47




Ažuriranje (07.02.2017): Ažurirao sam Windows-verziju programa za kontrolu vašeg ESP8266. Dodao sam "Mali prozor" -Mode ("SW"): On će spojiti mikro-verziju programa iznad vaše programske trake s lijeve strane, tako da možete lakše pristupiti relejima dok radite s drugim programima. Također će biti cijelo vrijeme u prvom planu. Zdravo, i dobrodošli u moj prvi Instructable! Što će mi pokazati ovaj Instructable? Pokazat ću vam u ovom Instructableu kako upravljati relejnom pločom s 4 releja - ili čak više - s Android pametni telefon ili Windows računalo. Ako koristite 4 releja ili manje, možete koristiti aplikaciju za Android ili Windows. Ako želite koristiti više, morate sami nastaviti razvijati kôd. Dakle, dobit ćete kod koji sam već razvio. Što mi treba? Trebat će vam ESP8266-Modul. Koristit ću D1 Mini verziju ESP8266, a preporučujem i ovu ili sličnu jer ne znam možete li programirati druge verzije ESP8266 tako jednostavno kao s D1 Mini. Također će vam, naravno, trebati relejni modul kao što vidite na slikama. Kupio sam ih: https://ebay.eu/2iQLv3s - Relejni modul s 4 relejahttps://ebay.eu/2iQUwtr - D1 Mini NodeMCU Modul
Korak 1: Počnimo
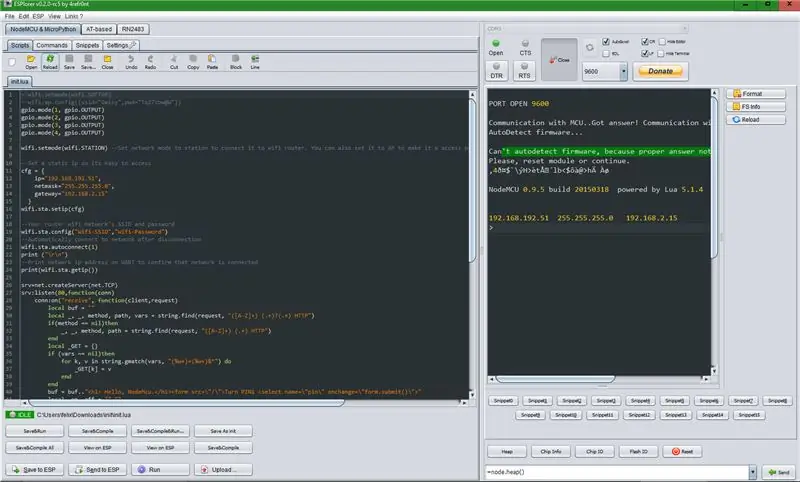
Pripremite ESP8266-modul:
Prvo preuzmite sljedeće datoteke na svoje Windows računalo:
NodeMCU-Flasher:
ESPlorer (u privitku kao ZIP datoteka)
init.lua (nalazi se dolje)
Bljeskanje modula ESP8266:
-Povežite ESP8266-Modul s računalom putem USB-a i pričekajte da se instaliraju svi upravljački programi (vašem sustavu će trebati upravljački program za serijski priključak na USB).
-Otvorite ESP8266Flasher.exe iz NodeMCU-Flashera, odaberite ispravan COM-port i kliknite "Flash". Ovo bi moglo potrajati.
Prenesite skriptu u modul ESP8266:
-Otvorite ESPlorer. Za otvaranje će vam trebati Java.
-Odaberite ispravan COM-port na desnoj kartici na vrhu i kliknite "Otvori". Ne brinite ako piše da ne može automatski otkriti firmver.
-Desni sivi prozori bit će serijski monitor, lijevi uređivač koda. Otvorite datoteku init.lua.
(Trebalo bi izgledati ovako na snimci zaslona)
-Unesite svoj Wifi-SSID i svoju WiFi lozinku.
-Pritisnite gumb "Upload".
Korak 2: Nešto o kodu …
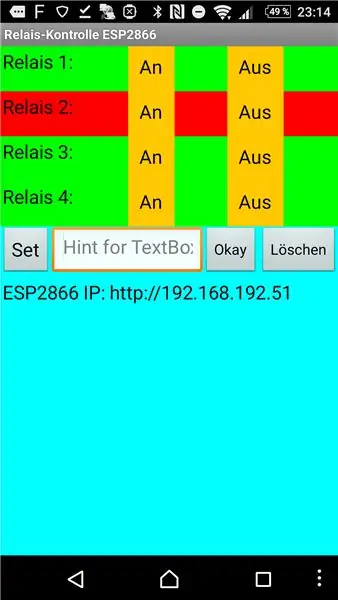
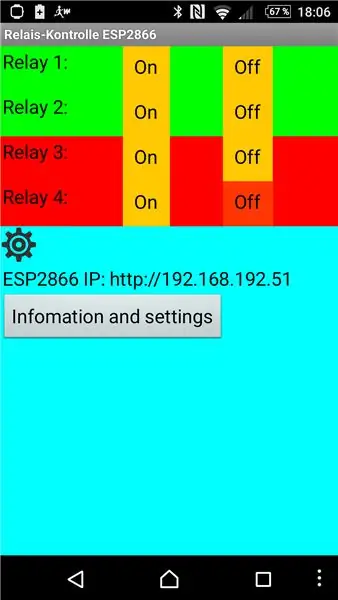
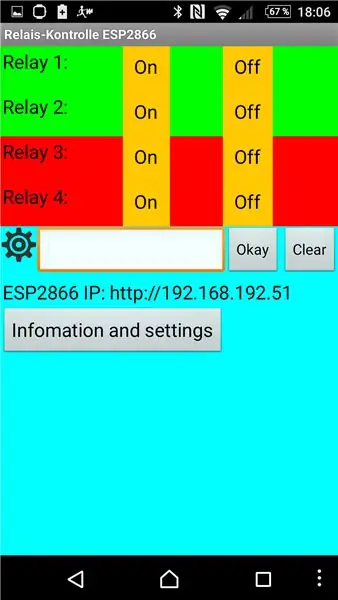
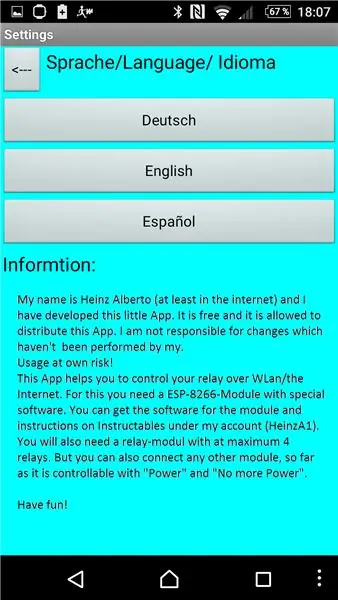
Programi:
Možete samo preuzeti "EDR.zip" -File za Windows i "EDR.apk" -File za Android.
(Ovaj dio govori o tome koliko vam releja treba. Ako želite koristiti 4 ili manje, možete preskočiti ovaj korak.)
O init.lua:
Dio koda za releje:
_
if (_GET.pin == "ON") then _on = "selected = true"
gpio.write (1, gpio. HIGH)
elseif (_GET.pin == "OFF") tada
_off = "selected = \" true / ""
gpio.write (1, gpio. LOW)
elseif (_GET.pin == "ON2") tada
_on = "odabrano = točno"
gpio.write (2, gpio. HIGH)
elseif (_GET.pin == "OFF2") tada
_off = "selected = \" true / ""
gpio.write (2, gpio. LOW)
elseif (_GET.pin == "ON3") tada
_on = "odabrano = istina"
gpio.write (3, gpio. HIGH)
elseif (_GET.pin == "OFF3") tada
_off = "selected = \" true / ""
gpio.write (3, gpio. LOW)
elseif (_GET.pin == "ON4") tada
_on = "odabrano = istina"
gpio.write (4, gpio. HIGH)
elseif (_GET.pin == "OFF4") tada
_off = "selected = \" true / ""
gpio.write (4, gpio. LOW)
kraj
_
Siguran sam da možete pronaći shemu:
za svaki Realy postoji ovaj blok koda:
elseif (_GET.pin == "ON_NUMBER_OF_RELAY") onda _on = "odabrano = istina"
gpio.write (GPIO_NUMBER, gpio. HIGH)
elseif (_GET.pin == "OFF_NUMBER_OF_RELAY") tada
_off = "selected = \" true / ""
gpio.write (GPIO_NUMBER, gpio. LOW)
Još samo jedna stvar. Na početku koda stoji:
gpio.mode (1, gpio. OUTPUT) gpio.mode (2, gpio. OUTPUT) gpio.mode (3, gpio. OUTPUT) gpio.mode (4, gpio. OUTPUT)
Tako će također morati dodati:
gpio.mode (GPIO_NUMBER. OUTPUT)
Siguran sam da se možete nositi s tim;-)
O izvornom kodu mog Windows programa:
Ako želite ovo urediti, morat ćete znati nešto o C# i morate imati verziju Visual Studio 2015 ili kompatibilnu. Priložit ću projekt i kao ZIP-datoteku (EDR.zip).
O Android-APP-u:
Ako želite Android-aplikaciju, trebat će vam AppInventor2. Postoji besplatna verzija na mreži. Tamo možete otvoriti priloženu datoteku "EDR.aia" i urediti je kako želite.
Korak 3: Kraj…
Dakle, to je sve.
Ako imate neke ideje za ovaj projekt, samo ga prihvatite.
Preporučeni:
Kako napraviti kućnu automatizaciju temeljenu na IoT -u s upravljačkim relejem senzora NodeMCU: 14 koraka (sa slikama)

Kako napraviti kućnu automatizaciju temeljenu na IoT-u s upravljačkim relejem NodeMCU senzora: U ovom projektu temeljenom na IoT-u napravio sam kućnu automatizaciju s modulom upravljačkog releja Blynk i NodeMCU s povratnom informacijom u stvarnom vremenu. U ručnom načinu rada, ovim relejnim modulom može se upravljati s mobitela ili pametnog telefona i, ručnim prekidačem. U automatskom načinu rada ovaj pametniji
Upravljanje relejem s Raspberry Pi: 3 koraka

Upravljanje relejem s Raspberry Pi: Većina nas se suočila s problemom kada malina pi ploča nije sposobna za prebacivanje između više uređaja istovremeno. Stoga povezivanje više uređaja pomoću 26 GPIO pinova nije moguće. Štoviše, ne može se produžiti dalje od 26 pa mo
Upravljanje relejem s telefona pomoću Blynka: 4 koraka

Upravljanje relejem s vašeg telefona pomoću Blynka: U ovom uputstvu pokazat ću vam kako možete uključiti/isključiti relej sa svog pametnog telefona
8 Upravljanje relejem s NodeMCU -om i IC prijemnikom pomoću WiFi i IC daljinskog upravljača i aplikacije za Android: 5 koraka (sa slikama)

8 Upravljanje relejem s NodeMCU -om i IC prijemnikom pomoću WiFi i IC daljinskog upravljača i aplikacije za Android: Upravljanje 8 relejnih sklopki pomoću nodemcu -a i ir -prijemnika preko wi -fi -ja i daljinskog upravljača i android aplikacije. Daljinski upravljač radi neovisno o WiFi vezi. OVDJE JE KLIK AŽURIRANE VERZIJE OVDJE
Punjenje kondenzatora s relejem: 4 koraka (sa slikama)

Punjenje kondenzatora s relejem: Ovo uputstvo govori o tome kako napuniti visokonaponski kondenzator s relejem. Elektromagnet koji se koristi u releju može se promatrati kao induktor. Kad je induktor spojen na izvor napajanja, magnetsko polje se inducira preko induktora
