
Sadržaj:
- Autor John Day [email protected].
- Public 2024-01-30 09:36.
- Zadnja promjena 2025-01-23 14:47.
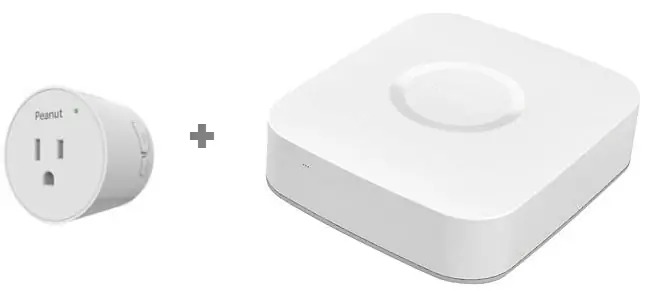
Cilj ovog vodiča je pomoći korisnicima SmartThings Huba da postave svoj utikač za kikiriki sa svojim SmartThings središtem
Utikač za kikiriki je pametni utikač zasnovan na Zigbeeu sa mogućnostima praćenja napajanja. Može se uključiti u standardnu zidnu utičnicu i koristiti za uključivanje i isključivanje vaših uređaja kada je spojen na pametno čvorište poput Samsungove SmartThings. Nažalost, SmartThings Hub izvorno ne podržava utikač za kikiriki iz kutije. Srećom, malo izmjena u softveru će bez problema dovesti utikač u mrežu i postupak koji će vas odvesti tamo bit će, nadamo se, samo daleka uspomena.
Pokupio sam četiri od njih na Crni petak 2018. za ~ 10 USD svaki i čini se da je sjajna cijena (većina pametnih utikača kreće se od 24-45 USD) od prosinca ostala na 10 USD.
Pretpostavljam da će mnogi drugi korisnici SmartThings Hub -a imati problema s kojima sam se ja odmah suočio zbog fantastične cijene.
Cilj ovog vodiča vas vodi od ove "Stvari" do utičnice od kikirikija s UKLJUČENIM/ISKLJUČENIM i (eventualno) funkcionalnostima praćenja napajanja ovisno o izdanju firmvera utikača.
Korak 1: Uparivanje
Morat ćete sinkronizirati svoj utikač za kikiriki sa SmartThings Hubom pomoću aplikacije SmartThings. Postoji mnogo vodiča o tome kako to učiniti na internetu pa ću razmisliti o ovome.
Ovo je isti postupak koji biste učinili sa bilo kojim drugim uređajem. Na čepu za kikiriki postoje dva gumba; veliki gumb za napajanje i manji gumb sa simbolom radio signala. držite gumb za odabir ~ 10 sekundi i trebao bi početi bljeskati kad otpustite gumb. Idite u način uparivanja s aplikacijom SmartThings. Utikač će se prikazati kao "Stvar" - samo naprijed i kliknite na njega da biste ga postavili. Vidjet ćete "Stvar" i košaricu za kupnju i ništa drugo jer još ne može učiniti ništa.
Korak 2: Pametne stvari Groovy IDE
Morat ćete posjetiti SmartThings Groovy IDE. Ovo je portal na kojem ćemo našu stvar promijeniti u čep od kikirikija!
Postavite račun s SmartThings Groovy IDE -om. Za ovaj korak upotrijebite stolno/prijenosno računalo jer sam ustanovio da na mobilnom sučelju nema mogućnosti. Posjetite web stranicu SmartThings IDE i pomaknite se do dna, odabirom Prijava za početak. Upotrijebite svoj Samsung ili SmartThings račun (s kojim god da je vaše središte povezano). Odaberite da IDE bude povezan s vašim čvorištem ako to zatraže.
Korak 3: Rukovatelji mojim uređajima

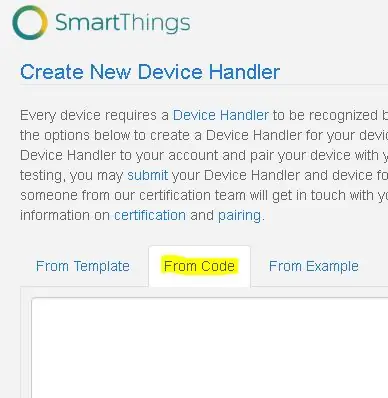
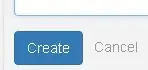
Idite na "My Device Handlers" i kliknite gumb "+Create New Device Handler".
Odaberite karticu "Iz koda" i zalijepite neobrađeni tekstualni kod koji se nalazi ovdje u donji prostor. (Hvala parkmanwg na pisanju koda!)
Za više informacija o korištenom kodu idite ovdje.
Odaberite Stvori da biste dovršili ovaj korak
Korak 4: Stvorite uređaj s utikačem od kikirikija

Sada u odjeljku Rukovatelji uređajima trebali biste imati novi uređaj, utikač za kikiriki.
Korak 5: Stvar u čep od kikirikija
Sada kliknite na Moji uređaji i pomaknite se dolje do hiperveze za Stvar. Kliknite na nju!
Pomaknite se do dna stranice i odaberite Uredi
Korak 6: Uredite stvar
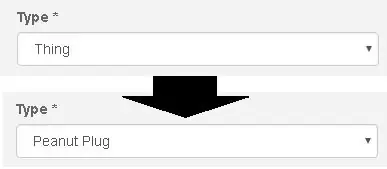
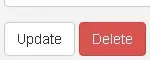
Pomaknite se dolje do mjesta na kojem piše Tip*
U odjeljku Vrsta* vidjet ćete svoj uređaj kao stvar.
Pritisnite padajući izbornik i odaberite utikač od kikirikija. Za mene je čep od kikirikija zadnja opcija (nije bila po abecedi). Odaberite Ažuriraj da biste dovršili radnju.
Sada ćete u svojoj aplikaciji utikač od kikirikija vidjeti kao uređaj s uključivanjem/isključivanjem i mogućnostima praćenja napajanja.
Korak 7: Sljedeće uparivanje
Iz mog anegdotskog iskustva, sljedeći uparivanje čepića od kikirikija identificirano je kao čep od kikirikija, a ne kao stvari. Ovo je sjajna vijest jer se, nadamo se, ni vi nećete morati vraćati na IDE portal kako biste ponovno dodijelili utikač za kikiriki za svaki uređaj od kikirikija.
Sada možete koristiti uređaj kao i svaki drugi pametni utikač. Svaki sam svoj preimenovao tako da odražava svaki uređaj priključen na svaki kikiriki. Imam svoje božićno drvce, dvije žice božićnih lampica C9 i jedno malo drvce upareno tako da mogu reći: "Alexa, uključi Božićnu čaroliju" i uključe se sve 4. Moja žena to obožava!
Napominjemo da se mnogo raspravlja o značajci praćenja napajanja i o tome kako drugi uređaj treba ažurirati firmver. Ovaj vodič nije obuhvatio to jer nemam pristup drugom uređaju za isprobavanje, međutim čini se da moji novi utikači od kikirikija omogućuju ovu značajku. Uređaj zapravo nije ono što sam želio pa nisam istraživao performanse ove značajke.
Nadam se da vam se svidio ovaj vodič. Javite mi ako imate neku konstruktivnu kritiku u komentarima.
Preporučeni:
ESP8266/Arduino SmartThings kontroler/monitor staništa s bradatim zmajem: 4 koraka
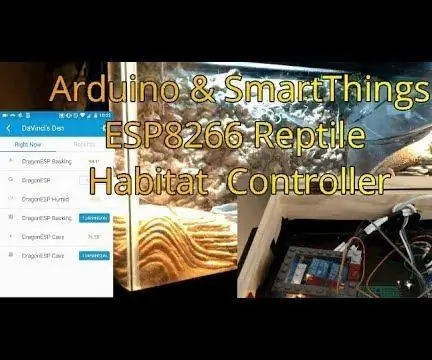
ESP8266/Arduino SmartThings kontroler/monitor staništa s bradatim zmajem: DaVinci, naš Zmaj trebao je nadograditi softver na svoj Vivarium kontroler. Odlučio sam prijeći s dobre ole tradicionalne "full on" Arduino logike koja se posljednjih godinu dana prilično pouzdano uklanja, na ST_Anything SmartThings int
IoT hranilica za mačke koja koristi foton čestica integriran s Alexa, SmartThings, IFTTT, Google tablicama: 7 koraka (sa slikama)

IoT hranilica za mačke koja koristi foton čestica integriran s Alexa, SmartThings, IFTTT, Google tablicama: Potreba za automatskim hranilice za mačke sama po sebi nije jasna. Mačke (naša mačka se zove Bella) mogu biti neugodne kad su gladne, a ako je vaša mačka poput moje, svaki će put pojesti zdjelu na suho. Trebao mi je način da automatski dodijelim kontroliranu količinu hrane
Sučelje Honeywell Vista alarm sa Smart Hubom (Wink/Smartthings): 7 koraka (sa slikama)

Sučelje Honeywell Vista alarm sa Smart Hubom (Wink/Smartthings): Pozdrav! Htio sam dati kratki vodič o tome kako sam svoj alarmni sustav Honeywell Vista integrirao u svoje pametno čvorište. Koristim Wink za ovaj vodič, ali ovo bi trebalo funkcionirati sa bilo kojim pametnim čvorištem (Smartthings/Iris/itd.) Prije nego počnemo, idete
ESP8266/ESP12 Witty Cloud - Arduino upravljani SmartThings RGB kontroler: 4 koraka
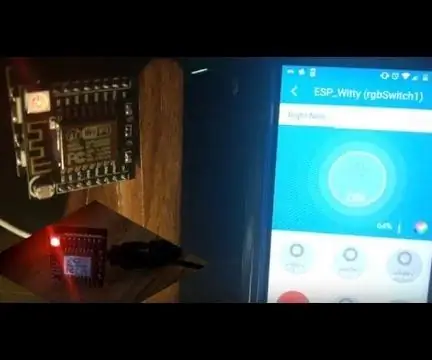
ESP8266/ESP12 Witty Cloud - Arduino upravljani SmartThings RGB kontroler: RGB -ovi RGB -ovi RGB -ovi posvuda! Kome se ne sviđa da ovih dana u kući ima raskošne rasvjete u boji? Ovaj mali projekt prikazuje ESP8266 pomiješan sa kontrolom SmartThings i završava kao pravi uredan RGB kontroler za LED str
Knex Amortizer/čep za vrata: 5 koraka

Knex Amortizer/čep za vrata: Ovo je knex amortizer napravljen od knex i gumica. Ne koristi mnogo komada i lako se može pretvoriti u čep za vrata ili nogu robota. Molim Ocijeni
