
Sadržaj:
- Korak 1: Što je tvrdi disk i dijelovi koji u njega ulaze
- Korak 2: Različite vrste tvrdih diskova
- Korak 3: Održavanje i briga o tvrdom disku
- Korak 4: Kako koristiti softver za servisiranje tvrdog diska
- Korak 5: Kritična greška tvrdog diska
- Korak 6: Simptomi kvara tvrdog diska
- Korak 7: Kako riješiti probleme s tvrdim diskom
- Korak 8: Zaključak
- Korak 9: Kako pokrenuti skeniranje HDD -a za provjeru tvrdog diska
- Autor John Day [email protected].
- Public 2024-01-30 09:36.
- Zadnja promjena 2025-01-23 14:47.

Gornja slika je tradicionalni tvrdi disk. Ovo su najčešći pogoni koji se danas koriste, ali ne moraju biti i najbrži. Ljudi koriste ovaj pogon zbog niže cijene po gigabajtu i duljeg vijeka trajanja. Ovaj Instructable naučit će vas o različitim vrstama tvrdih diskova, kako oni rade, kako ih pravilno održavati i njegovati te kako riješiti neke općenito poznate probleme. Do kraja ovoga imat ćete osnovno znanje o tvrdim diskovima, pa ga možete sami popraviti i ne morate plaćati za ljude koji će vam to popraviti.
Korak 1: Što je tvrdi disk i dijelovi koji u njega ulaze

Što je tvrdi disk? Tvrdi disk je uređaj koji briše vaše digitalne podatke s vašeg računala. Tvrdi disk sadrži vašu glazbu, igre, aplikacije, fotografije, operacijski sustav i još mnogo toga. Tvrdi disk je ključan za rad vašeg računala. Kao što sam već rekao, tvrdi disk sadrži operacijski sustav i sve datoteke i upravljačke programe koje vaše računalo treba raditi. Dakle, održavanje vašeg tvrdog diska ili znanje kako spriječiti neke uobičajene pogreške može vas spasiti od kritičnog zastoja u radu.
Prijeđimo sada na dijelove tvrdog diska i kako on radi. Na gornjoj slici je tvrdi disk i označeni dijelovi. Sada ću prijeći označene dijelove i ono što oni rade.
Vreteno: središnja os na koju su pričvršćene ploče. Motor koji pokreće ploče također je spojen na vreteno.
Ploče: Ploče na tvrdom disku obično se mogu sastojati od aluminija ili stakla. Količina ploča na tvrdom disku može se kretati od 1 do 5, ovisno o količini prostora na tvrdom disku. Ploče su obložene magnetskom prevlakom. Ploča je odgovorna za spremanje podataka. To je učinjeno mojim magnetiziranjem i demagnetiziranjem bitova.
Glava za čitanje i pisanje: Elektromagnetski svitak žica koji koristi električnu struju za stvaranje magnetskog polja, koje mijenja magnetiziranje bitova na ploči. Stoga pohranjivanje podataka na pladnju.
Ruka pokretača glave: Struktura koja drži glavu za čitanje i pisanje iznad ploča, kao i žice koje vode do i od glave.
Pokretač glasovne zavojnice: Pokretač glasovne zavojnice pomiče glavu za čitanje i pisanje preko ploče. Ovaj uređaj koristi elektromagnetsko privlačenje i odbijanje kako bi brzo i precizno pomaknuo ručicu pogona na željeno mjesto.
Osovina pogona i zakretni vijak: Ovaj vijak pričvršćuje sklop aktuatora na ostatak okvira tvrdog diska.
Konektor za napajanje: ovdje pogon prima napajanje iz kabela za napajanje.
IDE konektor poznat i kao SATA: Sučelje pogona koje mu omogućuje slanje i primanje informacija na i s matične ploče i na ostatak sustava. Obično tamo gdje ćete spojiti SATA kabel.
Blokada kratkospojnika: Niz pinova, koji kada se aktiviraju pomoću kratkospojnika, mijenjaju rad i status pogona. Pogon se može postaviti da postane glavni pogon, podređeni pogon, odabir kabela, glavni s pogonom koji nije sata, ili da ograniči raspoloživi kapacitet pogona.
Ajmo sada spojiti svo ovo znanje na tvrdi disk. Pogon se prvo napaja. Tada se informacije prenose putem SATA kabela i glavama za čitanje i pisanje ispisuju na ploče. Na ploči je zapisano magnetiziranjem i razmagnetiziranjem bitova. Podaci se pohranjuju na ploče u binarnom obliku gdje je magnetizirani bit 1 i demagnetizirani bit. Motor vrti pogon velikom brzinom, dok glava za čitanje/pisanje postavljena nekoliko nano metara iznad ploče koristi magnetska polja kako bi se odredila magnetizacija donjih bitova. Kako bi disk mogao upisivati podatke, glava za čitanje/pisanje primjenjuje magnetsko polje na bitove, čime se obrće magnetiziranje bitova.
Korak 2: Različite vrste tvrdih diskova



Tvrdi disk: U prethodnim koracima navedeno je ono što je bio standardni tvrdi disk.
M.2: M.2 portovi koriste poseban port koji se naziva M.2 port. Sam pogon je sličan SDD -u, ali je kompaktniji. Sam pogon je visokih performansi. Općenito su manji SDD i HDD, pa se obično koriste kao alternativa.
SSD (Solid State Drive): Pogon SSD -a je nepostojani pogon (čuva podatke bez potrebe za napajanjem. SSD je poput tvrdog diska u koji se mogu pohraniti podaci i kritične datoteke, pa čak i operativni sustav, ali SSD nema pokretni dijelovi. Učitava podatke brže od normalnog tvrdog diska.
Korak 3: Održavanje i briga o tvrdom disku

S tvrdim diskovima nema puno fizičkog posla koji možete učiniti kako biste ga održali. Međutim, postoje neke stvari zbog kojih ćete voziti duže.
Nemojte tresti pogon dok radi. Tresanje pogona može uzrokovati da glava za čitanje i pisanje udari u ploče uzrokujući ogrebotine. Ove ogrebotine uzrokovat će nedostajuće i oštećene informacije na pločama. Ako trebate premjestiti tvrdi disk, prvo isključite računalo.
Kako biste spriječili pristupne vibracije za vaš pogon, možete kupiti nosač protiv vibracija. To će smanjiti mogućnost prekomjernih vibracija koje uzrokuju struganje glava za čitanje i pisanje o ploče i oštećenje podataka na pogonu.
Pokrivanje rupa za zrak na pogonu također može oštetiti pogon. Pokrivanjem rupa može se povećati pritisak u pogonu uzrokujući da glave za čitanje i pisanje ne budu pravilno postavljene preko ploča, što može uzrokovati oštećenje ploča.
Korak 4: Kako koristiti softver za servisiranje tvrdog diska
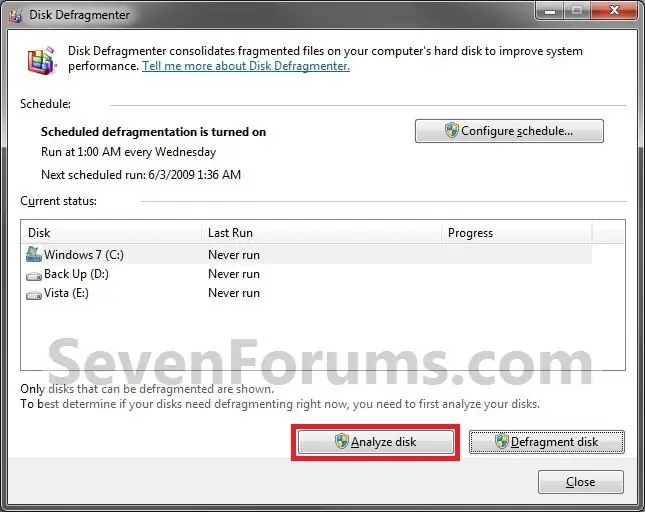
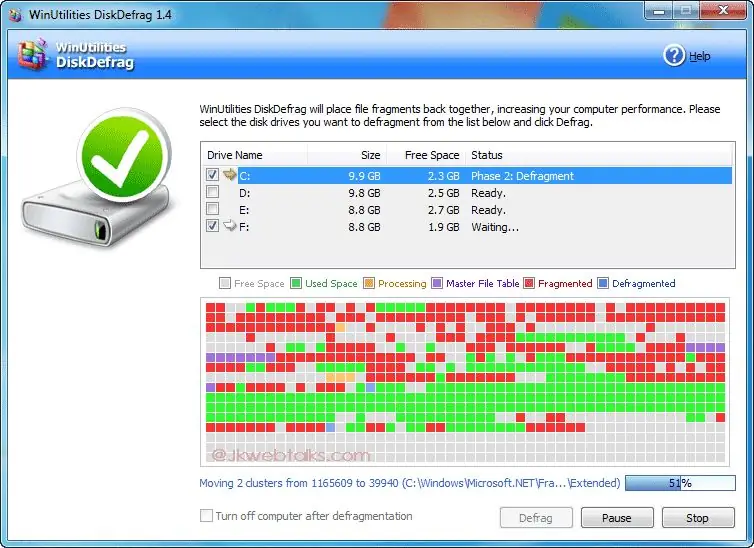
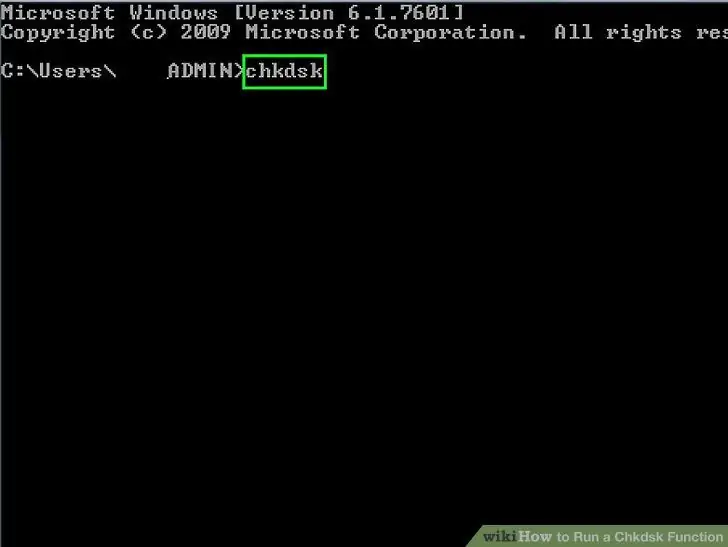
Windows ima ugrađenu uslugu koja se naziva defragmentiranje diska. Defragmentiranje diska uzima informacije o vašim pogonima i približava ih sličnim podacima na pogonu. Premješta ga u iste sektore. Zbog toga pogoni ne moraju skakati u potrazi za informacijama. Pokretanjem programa za defragmentiranje diska vaš će pogon imati brže vrijeme pokretanja s informacijama iznutra i također će imati manje trošenja na pogonu.
Drugi način da dugo vozite je da prebacite pogon u stanje mirovanja dok ga ne koristite. Da biste to učinili, idite na upravljačku ploču, sustav i sigurnost, a zatim u opcije napajanja. Odavde odaberite svoj trenutni plan napajanja, a zatim kliknite napredne postavke pri dnu. Trebao bi se pojaviti novi prozor s opcijom isključivanja tvrdog diska nakon određenog vremena neaktivnosti. Postavite mjerač vremena na odgovarajuće vrijeme za sebe Time se produljuje vijek trajanja vašeg pogona smanjujući vrijeme njegovog okretanja; što manje vremena ima pogon, to je vijek trajanja duži.
Ako imate loš sektor u pogonu, ne želite upisivati podatke u njega. Da biste to izbjegli, idite u CMD (naredbeni redak) i upišite chkdsk. Ovaj uslužni program provjerava ima li na disku pogrešaka i oštećenja i označava loše sektore tako da pogon na njih neće ponovno pisati. Osim toga, ovaj uslužni program automatski oporavlja podatke koji su zapisani u loš sektor. Stoga možete oporaviti oštećene datoteke. To će zasigurno pomoći da vaše računalo radi što je moguće glatkije - nema oštećenih datoteka znači da nema usporavanja, rušenja ili zamrznutih aplikacija.
Koliko vam je života ostalo na tvrdom disku, možete preuzeti program pod nazivom Skeniranje tvrdog diska. Ovaj program će vam dati ocjenu tvrdom disku. Što je manji rezultat veća je vjerojatnost da će vaš tvrdi disk zakazati. Kasnije na ovoj stranici bit će videozapis o tome kako koristiti ovaj softver.
Korak 5: Kritična greška tvrdog diska
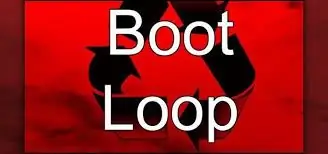
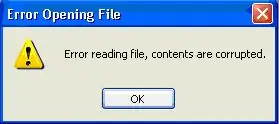
Ako bi vaš tvrdi disk u potpunosti zakazao, vaše se računalo možda uopće neće moći pokrenuti. Možda nećete moći pristupiti kritičnim podacima ili bilo kojoj od vaših datoteka, primjerice ako ne otvorite aplikaciju. Kvar tvrdog diska može uzrokovati beskonačne petlje ponovnog pokretanja, rušenje i gubitak podataka.
Korak 6: Simptomi kvara tvrdog diska
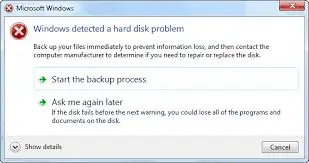
Simptomi neispravnosti tvrdih diskova mogu biti mnoge stvari. To uključuje rušenje, zamrzavanje, usporavanje pri otvaranju aplikacija, šumove klikanja i šuštanje grebanja te nemogućnost izvršavanja zadataka.
Česta zamrzavanja/rušenja/nemogućnost izvršavanja zadatka uzrokovana su gubitkom podataka na disku ili oštećenim podacima na disku. To znači da kada glava za čitanje/pisanje pokuša pročitati podatke ne može uzrokovati sve simptome. Rušenje, zamrzavanje i nemogućnost izvođenja zadatka.
Sporo vrijeme odziva može uzrokovati uglavnom dvije stvari. Prvo, vaše su datoteke raspoređene po svim vašim sektorima, što znači da samo trebate pokrenuti defragmentiranje diska. Drugo, vaš pogon je prepun loših sektora pa glavama za čitanje/pisanje treba puno vremena za čitanje podataka.
Glasni šumovi nastaju pri sudaru glava za čitanje/pisanje s pločama. Oni također mogu biti uzrokovani. To može biti uzrokovano potresanjem pogona ili pogonom koji ne sjedi na ravnom podiju. Da biste to riješili Uvjerite se da je pogon na ravnoj površini kako biste spriječili dodatno oštećenje diska. Zvukovi struganja također mogu biti uzrokovani istom stvari. Kada glava za čitanje/pisanje dođe u dodir s pločama, to može uzrokovati ogrebotine na disku uzrokujući oštećenje podataka.
Korak 7: Kako riješiti probleme s tvrdim diskom
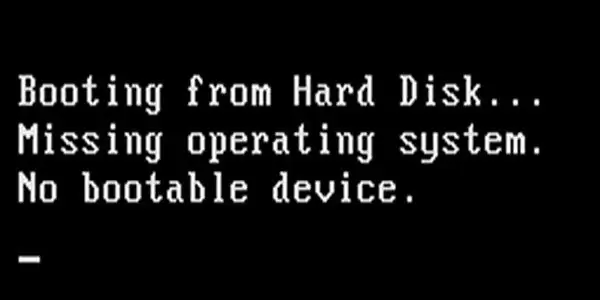
Ako imate rušenje, zamrzavanje i sporo otvaranje aplikacije. Vaš tvrdi disk vjerojatno se bliži kraju. U ovom slučaju Ako ste shvatili da vaš tvrdi disk ide loše. Želite odmah kopirati sve svoje podatke s pogona na vanjski pogon. Na taj će način vaši podaci biti sigurni.
Ponovo pokrenite računalo samo da biste vidjeli pomaže li novo ponovno pokretanje.
Ako ne pokrenete chkdsk - ovaj uslužni program Windows označit će neuspjele sektore i pokušati oporaviti podatke koji su zapisani u loš sektor. Da biste pokrenuli chkdsk, idite na moje računalo, a zatim desnom tipkom miša kliknite C: pogon. Kliknite karticu alati pri vrhu zaslona, a zatim kliknite provjeru pogrešaka. Pritisnite skeniranje i chkdsk će početi provjeravati vaš pogon radi loših sektora i pogrešaka.
Ako ništa nije popravilo sustav, faksirajte sigurnosnu kopiju svog pogona odmah kako ne biste izgubili podatke.
Također ga možete odnijeti u računalnu trgovinu i dobiti drugo mišljenje, ali u ovom trenutku ako vam chkdsk govori da su sektori loši, onda vozite loše.
Još jedan uobičajen problem s tvrdim diskovima je poruka koja se pojavi na zaslonu i kaže da uređaj za pokretanje nije pronađen. Ovaj se problem obično rješava jer vam zamjenjujem SATA kabel, ili ponekad izgubite SATA kabel i potrebno ga je prilagoditi.
Korak 8: Zaključak

Ako osjetite simptome kvara pogona. Nemojte čekati da napravite sigurnosnu kopiju pogona. Odmah napravite sigurnosnu kopiju pogona.
Korak 9: Kako pokrenuti skeniranje HDD -a za provjeru tvrdog diska
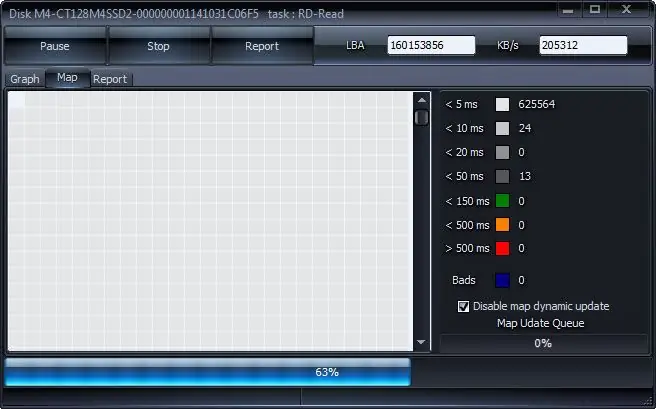
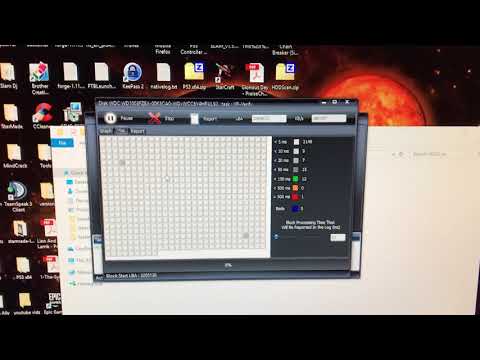
Prvo preuzmite skeniranje HDD -a. Zatim pokrenite exe datoteku. Nakon što ste u programu pritisnite prvi test s desne strane. Zatim se pomaknite kroz popis. AKO je lijeva strana zelena, dio vašeg pogona je dobar. Zatim želite kliknuti srednji gumb i pritisnuti read. Zatim slijedite video ispod. Ovo će pokrenuti test na vašim sektorima i provjeriti koliko brzo reagiraju. Ako se pojave crveno ili narančasto, to znači da sektor sporo reagira, želite vrlo malo njih. Ako do kraja skeniranja vaš pogon ima malo ili nimalo crvenih i narančastih sektora. Vaš pogon je u zdravom stanju. Broj skeniranih sektora prikazat će se na desnoj strani zaslona.
Preporučeni:
Eksperimenti s slučajnim PWM motorom istosmjernog motora + Enkoder Rješavanje problema: 4 koraka

Eksperimenti s slučajnim PWM motorom na istosmjernoj struji + Enkoder Rješavanje problema: Često postoje slučajevi kada je nečije smeće tuđe blago, a ovo je bio jedan od onih trenutaka za mene. Ako ste me pratili, vjerojatno znate da sam se prihvatio velikog projekta stvaranja vlastitog CNC 3D printera od otpada. Ti su komadi bili
Tvrdi diskovi: Dijagnosticiranje, rješavanje problema i održavanje: 3 koraka

Tvrdi diskovi: dijagnosticiranje, rješavanje problema i održavanje: što je tvrdi disk?- Jednostavno rečeno, tvrdi disk pohranjuje sve vaše podatke. U njemu se nalazi tvrdi disk na kojem se sve vaše datoteke i mape fizički nalaze. Podaci se magnetski pohranjuju na disk pa ostaju na pogonu čak i kad
DIY komplet osciloskopa - Vodič za sastavljanje i rješavanje problema: 10 koraka (sa slikama)

DIY komplet osciloskopa - Vodič za sastavljanje i rješavanje problema: Vrlo često mi je potrebno, prilikom projektiranja nekog elektroničkog uređaja, osciloskop za promatranje prisutnosti i oblika električnih signala. Do sada sam koristio stari sovjetski (1988.) jednokanalni analogni CRT osciloskop. I dalje je funkcionalan
Tehnologije RAM -a i rješavanje problema: 6 koraka

RAM tehnologije i rješavanje problema: Memorija sa slučajnim pristupom (RAM) oblik je vrlo brze memorije koju računala koriste za brzi pristup informacijama. RAM je mnogo brži od tvrdih diskova ili SSD -ova, ali je mnogo skuplji i ne može pohranjivati podatke bez stalnog napajanja. Kao ti
Stari Xbox 360 tvrdi disk + komplet za prijenos tvrdog diska = prijenosni USB tvrdi disk!: 4 koraka

Stari Xbox 360 tvrdi disk + Komplet za prijenos tvrdog diska = Prijenosni USB tvrdi disk !: Dakle … Odlučili ste kupiti HDGB od 120 GB za svoj Xbox 360. Sada imate stari tvrdi disk koji vjerojatno nećete koristiti više koristiti, kao i beskorisni kabel. Mogli biste ga prodati ili pokloniti … ili dobro iskoristiti
