
Sadržaj:
- Korak 1: Odabir knjižnice
- Korak 2: Brzi prijenos dokumenata u biblioteku publikacija
- Korak 3: Odabir interne biblioteke za učitavanje Wall Street Research i dokumenata javnih poduzeća
- Korak 4: Povlačenje i ispuštanje dokumenata u biblioteku dokumenata istraživanja Wall Streeta i javnih poduzeća
- Korak 5: Odabir brzog uređivanja za preimenovanje dokumenata
- Korak 6: Provjera konačnog proizvoda
- Korak 7: Završni proizvod - Knjižnica publikacija
- Korak 8: Konačni proizvod - Knjižnica dokumenata javnih istraživanja Wall Streeta i javnih poduzeća
- Autor John Day [email protected].
- Public 2024-01-30 09:36.
- Zadnja promjena 2025-01-23 14:47.

U ovom ćete uputstvu naučiti kako prenijeti i preimenovati dokumente u Office 365 SharePoint biblioteci. Ovo uputstvo napravljeno je posebno za moje radno mjesto, ali se može lako prenijeti u druge tvrtke za svakoga tko koristi SharePoint knjižnice.
Potrebne zalihe:
- Računalo, prijenosno računalo ili tablet.
- SharePoint softver.
- Dopuštenja za prijenos i uređivanje u SharePoint biblioteci.
Odricanje od odgovornosti: Nisu potrebne nikakve mjere opreza.
Korak 1: Odabir knjižnice

Unutar naše radne grupe za istraživanje važno je odrediti u kojoj knjižnici dokument treba biti pohranjen. Ako se radi o izvješću analitičara iz banke ili dokumenata javnog poduzeća, kao što su; Podnošenje SEC -a, priopćenje za javnost ili transkript, trebalo bi ga pohraniti u dokumente Wall Street Research -a i javne tvrtke. Ako se radi o članku iz časopisa, medicinskog časopisa ili internetskih publikacija poput; Wall Street Journal, New York Times, American Hospital Association ili American Seniors Housing Association, treba se pohraniti u knjižnici Publications. Knjižnice navedene na lijevoj bočnoj traci početne stranice istraživačke radne grupe možete pronaći. Nakon što odredite ispravnu knjižnicu, morate kliknuti na knjižnicu da biste je otvorili.
Korak 2: Brzi prijenos dokumenata u biblioteku publikacija

*Ako prenosite dokumente u biblioteku dokumenata Wall Street Research and Public Company Documents, preskočite ovaj korak i pogledajte korak 3.
Za biblioteku Publikacije otvorite knjižnicu klikom na vezu Publikacije na bočnoj traci u prvom koraku. Odatle odaberite dokumente koje želite prenijeti i povucite ih u biblioteku. Kako biste bili sigurni da učitavate dokumente na ispravno mjesto, prilikom povlačenja dokumenata u radnu skupinu vaš bi se zaslon trebao pojaviti kao što je prikazano na gornjoj snimci zaslona. Knjižnica bi trebala biti zasivljena i trebali biste vidjeti sliku ikone za dokumente (riječi, PDF ili PowerPoint) s kopijom riječi na zaslonu.
Nakon što se to prikaže, možete ispustiti dokumente u biblioteku i prijeći na korak 5.
Korak 3: Odabir interne biblioteke za učitavanje Wall Street Research i dokumenata javnih poduzeća

*Ako samo učitavate dokumente u biblioteku publikacija, preskočit ćete ovaj korak i prijeći na korak 5.
Za biblioteku Wall Street Research and Public Company Documents proces je malo složeniji. Morat ćete pronaći internu biblioteku s oznakom odgovarajuće godine za dokumente.
Odaberite knjižnicu kao što je prikazano u prvom koraku. Zatim ćete morati kliknuti na elipse pored Najnovijih članaka i izdanja. Ovo će otvoriti popis opcija. Morat ćete odabrati Sve skupove dokumenata. Ovo će otvoriti još jedan popis opcija. S tog popisa opcija odaberite odgovarajuću godinu za dokument. U gornjem primjeru snimke zaslona koristili smo 2017. godinu.
Korak 4: Povlačenje i ispuštanje dokumenata u biblioteku dokumenata istraživanja Wall Streeta i javnih poduzeća

Kao što je prikazano u koraku 2, za biblioteku Publikacije morat ćete povući dokument (e) u odgovarajuću knjižnicu. U ovom slučaju to će biti knjižnica za 2017. godinu. Kako biste bili sigurni da učitavate dokumente na ispravno mjesto, prilikom povlačenja dokumenata u radnu skupinu vaš bi se zaslon trebao pojaviti kao što je prikazano na gornjoj snimci zaslona. Knjižnica bi trebala biti zasivljena i trebali biste vidjeti sliku ikone za dokumente (riječi, PDF ili PowerPoint), ali ovaj put s riječju koja se pomiče na zaslonu.
Nakon što se to prikaže, možete ispustiti dokumente u biblioteku i prijeći na korak 5.
Korak 5: Odabir brzog uređivanja za preimenovanje dokumenata

Postoje dva načina za preimenovanje dokumenata u SharePoint biblioteci. U ovom slučaju koristit ćemo verziju za brzo uređivanje. Da biste pronašli opciju Brzo uređivanje, morat ćete kliknuti na Knjižnica na vrpci pri vrhu stranice, a zatim kliknuti na Brzo uređivanje. Nakon što kliknete na Brzo uređivanje, biblioteka će nalikovati izgledu Excelove proračunske tablice kako se vidi na gornjoj snimci zaslona.
Ispunite podatke u istaknutim odjeljcima prikazanim na gornjoj snimci zaslona. Odjeljci koje je potrebno ispuniti razlikuju se ovisno o tome koju biblioteku ažurirate. Nakon što ispunite potrebne podatke, svakako kliknite riječ STOP iznad stupaca da biste zaustavili proces brzog uređivanja.
Publikacije
- Izdavač*
- Naziv (naslov dokumenta)
- Datum objave (MM/DD/GGGG)
- Vrsta izvješća*
- Predmet izvješća*
Wall Street Research and Public Company Documents
- Naziv (naslov dokumenta)
- Izdavači*
- Oznaka* (Oznaka dionica, nije uvijek primjenjiva)
- Datum objave* (MM/DD/GGGG)
- Vrsta izvješća*
- Predmet izvješća*
- Primarni autor*
Molimo da ne znate da se zvjezdice označene na gornjim popisima odnose na metapodatke. Za one odjeljke sa zvjezdicama dostupni su metapodaci. Morat ćete samo početi upisivati riječ i vaši će se odabiri automatski popuniti. U ovom odjeljku nećete moći dodati vlastite riječi. Obratite se nekome tko ima pristup trgovini podatkovnih termina ako nešto treba dodati.
Korak 6: Provjera konačnog proizvoda

Nakon što preimenujete dokument (e) i ispunite sve primjenjive odjeljke, morat ćete se prijaviti u dokument (e) kako bi drugi mogli vidjeti dokument. Ako pogledate dokument, primijetit ćete da ikona koja prikazuje je li PDF, Word ili PowerPoing dokument prikazuje zelenu strelicu. To znači da ste samo vi koji u ovom trenutku možete pregledati dokument. Nakon što to provjerite, drugi će moći vidjeti dokument.
Prvo ćete morati odabrati dokument (e) klikom na dokument kao što je prikazano u gornjem primjeru snimke zaslona. Ovo će postaviti kvačicu pored dokumenata. Nakon što se ta kvačica nalazi pored dokumenata, morat ćete ponovno otići na vrpcu pri vrhu stranice i kliknuti na Datoteke. Odatle ćete kliknuti na Check In. Ovo će provjeriti dokumente (e) kako bi drugi mogli vidjeti konačne, uređene dokumente. Pojavit će se bijeli okvir s pitanjem želite li zadržati odjavu nakon prijavljivanja u dokument. Samo kliknite u redu da biste dovršili postupak.
Korak 7: Završni proizvod - Knjižnica publikacija

Ovaj će vam videozapis pokazati sve korake uključene u prijenos i preimenovanje dokumenata u verziji sustava SharePoint 365 za publikacije u sustavu Office 365.
Korak 8: Konačni proizvod - Knjižnica dokumenata javnih istraživanja Wall Streeta i javnih poduzeća
Ovaj će vam videozapis pokazati sve korake koji su uključeni u prijenos i preimenovanje dokumenata u Office 365 inačici sustava SharePoint za biblioteku dokumenata Wall Street Research i javnih poduzeća.
Preporučeni:
Kako prenijeti snimke zaslona GTA 5 (PS3) na društvene mreže: 5 koraka

Kako prenijeti snimke zaslona GTA 5 (PS3) na društvene mreže: Kao što znam da PS3 ne podržava snimke zaslona na GTA V. Ali pronašao sam način da napravim snimke zaslona i preuzmem ih na svoj telefon i objavim na Instagramu
Kako prenijeti na Soundcloud s Android uređajem: 9 koraka

Kako prenijeti na Soundcloud s Android uređajem: prenesite na soundcloud pomoću mobilnog Android uređaja
Kako prenijeti C kod na ِ AVR pomoću programa Arduino Uno kao programera: 6 koraka

Kako prenijeti C kod na ِ AVR pomoću programa Arduino Uno kao programera: Pozdrav svima: D Ovdje ću podijeliti jednostavan način programiranja bilo kojeg AVR čipa pomoću Arduino Uno R3 Sve što trebate snimiti kod na svoj mikrokontroler je Arduino Uno umjesto da kupujete određene programer koji košta puno
Uklonite lozinku za zaštitu sustava Office 2003: 3 koraka

Uklonite lozinku za zaštitu sustava Office 2003: Jeste li ikada imali Word dokument koji je bio užasno formatiran, ali je dokument zaštićen lozinkom? Jeste li ikada morali uređivati word dokument, ali je zaštićen lozinkom? Morao sam se nositi s mnogim Word dokumentima koji su bili užasno oblikovani
Promjena boje sustava Office 2010: 4 koraka
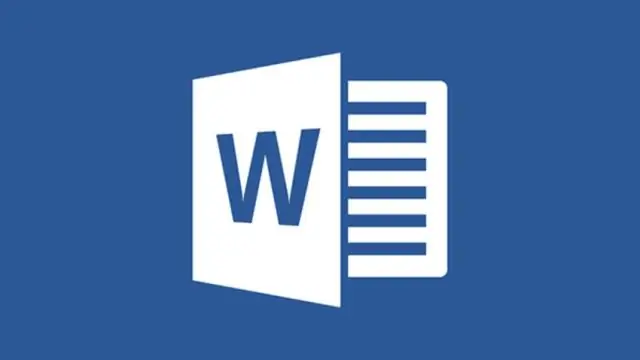
Promijenite boju sustava Office 2010: Ovaj Instructable je, u biti, nadogradnja na moj prethodni Instructable (Kako promijeniti boju sustava Office 2007). Ako koristite beta verziju sustava Microsoft Office 2010 (dostupna je besplatno (kao u pivu!) S Microsoftove web stranice), možete
