
Sadržaj:
- Autor John Day [email protected].
- Public 2024-01-30 09:36.
- Zadnja promjena 2025-01-23 14:47.

Pregled
Radio -amateri (poznatiji kao HAM Radio) koriste 24 sata UTC (univerzalno koordinirano vrijeme) za veći dio svog rada. Odlučio sam izgraditi digitalni sat koristeći jeftine četveroznamenkaste zaslone TM1637 i Raspberry Pi Zero W umjesto samo grafičkog sučelja. (Hardver je zabavan!)
Zaslon s pogonom TM1637 ima četiri LED diode sa 7 segmenata sa središnjim dvotačkom “:” između dva skupa znamenki. Za pogon zaslona potrebne su dvije žice plus 5V + i uzemljenje za ukupno 4 žice.
Za ovaj projekt htio sam da Raspi dobije vrijeme s NTP (Network Time Protocol) poslužitelja putem Interneta. Planiram još jednu verziju ovog sata da radi na Arduino Uno i modulu sata u stvarnom vremenu, za vrijeme kada nema dostupnog WiFi-a i za prijenosniji rad.
Također sam želio da sat prikazuje lokalno vrijeme u formatima od 12 sati i 24 sata, kao i UTC u formatima od 12 sati i 24 sata. Softver je osmišljen tako da vam omogućuje korištenje samo UTC 24 sata (tipične šunke) ili različito vrijeme na do 4 različita zaslona.
Također možete postaviti VREMENSKU ZONU koju želite koristiti umjesto zadanog lokalnog vremena. Tako bi svaki od četiri zaslona mogao prikazati različitu vremensku zonu i u 12 -časovnom ili 24 -časovnom formatu.
Ovaj projekt zahtijeva spajanje konektora ili žica na module Pi i/ili tm1637.
Cijele upute dostupne su i na GITHUB -u:
Korak 1: Zahtjevi

• Raspberry Pi2, 3 ili Zero W. (tj. Bilo koji pi sa 40 pinskim zaglavljem i Ethernet/Wifi)
• 4-TM1637 4-znamenkasti moduli zaslona
I/ili
NAPOMENA: možete koristiti veće ili manje, sve dok su kompatibilni s TM1637.
• Ožičenje sa 16 žica (svakom TM1637 trebaju 4 žice)
• Oglasi za lemljenje i žice Or
• Lemljiva ploča i različiti pin konektori.
• 8GB MicroSD ili veći za Pi
• 5v napajanje za Pi.
Korak 2: Instalacija softvera
Ova aplikacija koristi biblioteku python TM1637.py jednostavnu za korištenje koju je napisao Tim Waizenegger. (Ako želite detalje o knjižnici, provjerite:
Dali si znao?
Ako instalirate Raspbian na SD karticu pomoću računala, možete stvoriti dvije datoteke na kartici za konfiguriranje WiFi i SSH pristupa prije nego što ga pokrenete na Raspberryju?
U tu svrhu pretpostavimo da je vaša SD kartica trenutno montirana kao K: na vašem računalu:
1) Instalirajte sliku Raspbian Lite na SD.
www.raspberrypi.org/software/operating-systems/#raspberry-pi-os-32-bit
2) S bilježnicom stvorite datoteku koja se zove samo „ssh“i upotrijebite Spremi kao „Sve datoteke“u K: / ssh
Datoteka može sadržavati bilo što. Naziv datoteke je važan. NE smije biti "ssh.txt" !!!
3) S bilježnicom stvorite drugu datoteku pod nazivom "wpa_supplicant.conf" sa sljedećim:
ctrl_interface = DIR =/var/run/wpa_supplicant GROUP = netdevupdate_config = 1 network = {ssid = "mySSID" psk = "mypassword" key_mgmt = WPA-PSK}
Upotrijebite Spremi kao “Sve datoteke” u K: / wpa_supplicant.conf
Opet, ne dopustite da ga Notepad promijeni u "wpa_supplicant.conf.txt" !!
Kad prvi put pokrenete Raspberry, Raspbian će ih potražiti i spojiti na vaš Wifi. IP adresu ćete morati potražiti na usmjerivaču budući da mu je automatski dodijeljen.
Korak 3: Instalacija softvera - Pt.2
1. Ako već niste, instalirajte Raspbian Lite verziju na microSD karticu od 8 GB ili veću. Ne trebate verziju grafičkog sučelja jer ovaj projekt ne koristi monitor ili tipkovnicu.
NAPOMENA!: Za ovaj projekt potreban je Python2.7!
www.raspberrypi.org/software/operating-systems/#raspberry-pi-os-32-bit
2. Malini ćete morati pristupiti daljinski putem SSH -a. U sustavu Windows možete koristiti terminalni program PUTTY SSH. Na Macu samo otvorite prozor naredbenog terminala.
3. Umetnite microSD karticu u Pi i odmah uključite napajanje. Za podizanje sustava bit će potrebno nekoliko minuta.
4. Da biste se daljinski prijavili na svoj Raspberry Pi, morat ćete pronaći njegovu IP adresu. Možete pokušati: $ ssh [email protected] (Ili iz Putty -a unesite naziv hosta [email protected] U protivnom ćete morati vidjeti hoće li vaš usmjerivač prikazivati IP adrese vaših lokalnih uređaja. Zadani id/passwd je „pi /kupina"
Nakon što ste prijavljeni kao korisnik pi:
5. Ažurirajte svoj Raspbian: $ sudo apt update $ sudo apt upgrade
6. Konfigurirajte Raspberry: $ sudo raspi-config a. Promjena korisničke lozinke b. Opcije lokalizacije -> Promijeni vremensku zonu Odaberite svoju lokalnu vremensku zonu c. Kartica do kraja
7. Instalirajte softver RaspiDigiHamClock: $ cd/home/pi $ sudo apt update $ sudo apt install git $ git clone
8. Isključite svoj Pi za postavljanje hardverskog isključivanja $ now Nakon što se LED isključi, isključite napajanje
Korak 4: Ožičenje hardvera



Konektore možete lemiti na module TM1637 i Raspberry Pi (ako već nema priključak). Prije početka odlučite kako želite montirati zaslone i hoćete li koristiti matičnu ploču ili žice za lemljenje izravno na Pi i module prikaza.
Igle modula TM1637
Ožičenje Napomena: Neki moduli tm1637 okreću pinove +5v i GND! Dakle, možda neće izgledati isto kao i fotografije.
Modul TM1637 je četveroznamenkasti LED zaslon koji koristi upravljački čip TM1637. Za upravljanje četveroznamenkastim 8-segmentnim zaslonom potrebna su samo dva povezivanja. Dvije druge žice napajaju struju 5+ volti i uzemljuju.
PIN DESC CLK Sat DIO Podaci U GND masi 5V +5 volti
Neki moduli tm1637 okreću pinove +5v i GND, pa provjerite oznake vašeg modula
Testirajte svaki Modul Predlažem da počnete s jednim 4 -žilnim ženskim konektorskim kabelom s muškim konektorima lemljenim na jedan od modula i Pi. Zatim privremeno spojite prvi modul na dolje prikazane pinove.
PRIVREMENO ISPITIVANJE MODULETM1637 Pin modula Pi Fizički pin# 5V 2 GND 6 CLK 40 DIO 38 Pogledajte GPIO dijagrame dolje kako biste pronašli raspored pinova.
Druga fotografija prikazuje dva zaslona koji su privremeno povezani na Raspberry Pi 3 s uključenim softverom.
1. Nakon što ste privremeno ožičili modul i provjerili ožičenje
2. Uključite Raspberry Pi. Crvena LED dioda na modulu trebala bi svijetliti, ali još uvijek neće biti prikaza.
3. Ponovo ubacite SSH u svoj Pi kao i prije.
$ cd RaspiDigiHamClock
$ python test.py
Ciklus prikaza trebali biste vidjeti kroz razne kratke poruke. Ako to ne učinite, prvo ponovno provjerite ožičenje! Lako je okrenuti žicu ili priključiti pogrešan GPIO pin na Pi. Ako dobijete poruku o pogrešci Pythona, provjerite svoju verziju Pythona pomoću:
$ python -V (veliko slovo "V")
Python 2.7. X
Nisam testirao Python 3, pa nisam siguran je li knjižnica kompatibilna.
Kopirajte poruku o pogrešci (obično zadnji redak pogreške) i zalijepite u Google pretraživanje. To može dati trag o tome što se dogodilo.
Ako vaš modul radi, čestitamo! Znate da modul i Pi rade. Sada ponovite za svaki modul da biste ga testirali. (Predlažem da isključite Pi i isključite ga PRIJE uključivanja/isključivanja modula !!)
$ sudo se sada isključuje
Korak 5: GPIO pinovi na Raspiju



Ovaj projekt koristi GPIO fizičke BOARD ID -ove za pinove.
To je Pin 1 do Pin 40. Nije GPIO numeracija "BCM". (Da, pomalo zbunjujuće, ali BOARD je samo broj pinova odozgo lijevo do dolje desno.)
Modul zaslona TM1637 Modul Pin Pin Fizički pin#Napajanje 5V 2 Uzemljenje GND 6
Modul #1 CLK 33
DIO 31
Modul #2 CLK 36
DIO 32
Modul #3 CLK 37
DIO 35
Modul #4 CLK 40
DIO 38
Napomena: Po želji ne morate dodavati sva 4 modula. Možete imati između 1 i 4 modula. (Da, moguće je otići na više modula, ali morate promijeniti kôd kako biste podržali više.)
ALI, MORATE priključiti module uzastopno počevši od Modula 1
To je zato što knjižnica TM1637 očekuje ACK od modula pa se čini da u protivnom čeka.
Primjeri fotografija lemljene pločice Morate slijediti vlastiti uzorak ožičenja kako bi odgovarao prethodno prikazanim GPIO pinovima, jer priključci i moduli koje sam koristio možda neće odgovarati vašim.
Korak 6: Testiranje
Vau, to je bilo malo ožičenje! Sada je vrijeme za testiranje dima …
Budući da već znate da pojedini moduli i Pi rade (jeste li testirali module kako je prethodno opisano?), Sljedeći korak je postavljanje. INI datoteke i pokretanje programa sata:
1. Uredite raspiclock.ini
$ cd/home/pi/RaspiDigiHamClock
$ nano raspiclock.ini
2. Promijenite num_modules na koliko ste ih ožičili. To je važno jer će knjižnica visjeti čekajući ACK ako ne može razgovarati s modulom. Uključite broj modula, U REDU POKAZANOM u. INI Napomena: Dodatni TZ i HR i GPIO PIN -ovi se zanemaruju ako je num_modules manji od 4.
3. Dodajte vremenske zone za svaki modul.
Ovo su Linux TZ nazivi, poput "America/New_York", EST5EDT, UTC ili "Local" za vašu lokalnu vremensku zonu postavljenu putem raspi-config. Zadano je UTC
4. Postavite želite li za svaki modul prikazati 12 -satni ili 24 -satni način rada
[SAT]; Broj TM1637 modula (između 1 i 4) broj_modula = 2
; Vremenske zone za svaki modul
; Koristite raspi-config za postavljanje Lokalne vremenske zone; Zadano je UTC; Format su Linux TZ nazivi ili 'Local' za lokalno vrijeme; 'America/New_York', EST5EDT, UTC, 'Local' TZ1 = Lokalno TZ2 = UTC TZ3 = TZ4 =
; 12/24 sata za svaki modul
HR1 = 12 HR2 = 24 HR3 = 12 HR4 = 24
; SVJETLOST (raspon 1..7)
LUM = 1
5. Ne biste trebali uređivati GPIO pinove ako ih ne priključite u različite pinove #na Pi.
6. Spremite promjene, a zatim pokrenite sat:
$ python raspiclock.py
Ako je sve u redu, svi vaši zaslonski moduli trebali bi zasvijetliti s vremenom postavljenim u. INI datoteci.
Čestitamo! Preskočite rješavanje problema i idite na Final Install…
Korak 7: Rješavanje problema
Trebali biste vidjeti neke jednostavne poruke za otklanjanje pogrešaka:
Inicijalizacija … Broj modula = 4 Pokretanje petlje sata … Modul#1 displayTM () Modul#2 displayTM () Modul#3 displayTM () Modul#4 displayTM () (ponavlja se …)
Ako ste prethodno testirali module i svi su radili, znate da su moduli i Raspberry dobri.
A) HANG - Ako se čini da poruke za otklanjanje pogrešaka vise na jednom mjestu, program čeka ACK iz tog modula#.
Prvo provjerite ožičenje! Lako je okrenuti žicu ili priključiti pogrešan GPIO pin na Pi.
Drugo, zamijenite module da vidite je li se modul iznenada pokvario.
Treće, provjerite ima li pogrešaka u datoteci raspiclock.ini. Ako je potrebno, izbrišite cijeli direktorij i učinite još jedan GIT CLONE za ponovno preuzimanje.
Četvrto, ponovno provjerite ožičenje!;-)
B) Ako dobijete poruku o pogrešci Pythona, provjerite svoju verziju Pythona pomoću:
$ python -V (veliko slovo "V")
Python 2.7. X
Nisam testirao Python 3, pa nisam siguran je li knjižnica kompatibilna. Kopirajte poruku o pogrešci (obično zadnji redak pogreške) i zalijepite u Google pretraživanje. To može dati trag o tome što se dogodilo.
Korak 8: Konačna instalacija

1. Ponovno uredite. INI datoteku i postavite ispravljanje pogrešaka = 0. $ cd/home/pi/RaspiDigiHamClock
$ nano raspiclock.ini
2. Također provjerite jesu li vremenske zone TZ i HR 12/24 satne postavke kakve želite.
3. Postavite svjetlinu po želji između 1 i 7.
4. Pokrenite install.sh skriptu za dodavanje u pi crontab za automatsko pokretanje pri pokretanju.
$ sh install.sh
5. Ponovno pokretanje
$ sudo ponovno podizanje sustava
6. Trebao bi se ponovno pokrenuti, a zatim pokrenuti.
ZAVRŠENO!
Preporučeni:
Kako napraviti analogni sat i digitalni sat sa LED trakom pomoću Arduina: 3 koraka

Kako napraviti analogni sat i digitalni sat sa LED trakom pomoću Arduina: Danas ćemo napraviti analogni sat & Digitalni sat sa Led Stripom i MAX7219 Dot modulom s Arduinom. Popravit će vrijeme s lokalnom vremenskom zonom. Analogni sat može koristiti dužu LED traku pa se može objesiti na zid kako bi postao umjetničko djelo
Digitalni sat, ali bez mikrokontrolera [Hardcore Electronics]: 13 koraka (sa slikama)
![Digitalni sat, ali bez mikrokontrolera [Hardcore Electronics]: 13 koraka (sa slikama) Digitalni sat, ali bez mikrokontrolera [Hardcore Electronics]: 13 koraka (sa slikama)](https://i.howwhatproduce.com/images/001/image-1176-14-j.webp)
Digitalni sat, ali bez mikrokontrolera [Hardcore Electronics]: Prilično je lako izgraditi sklopove s mikrokontrolerom, ali potpuno zaboravljamo na tone posla koji je mikrokontroler morao proći kako bi dovršio jednostavan zadatak (čak i za treptanje LED diode). Dakle, koliko bi bilo teško napraviti digitalni sat kompletnim
Digitalni sat pomoću mikrokontrolera (AT89S52 bez RTC kruga): 4 koraka (sa slikama)
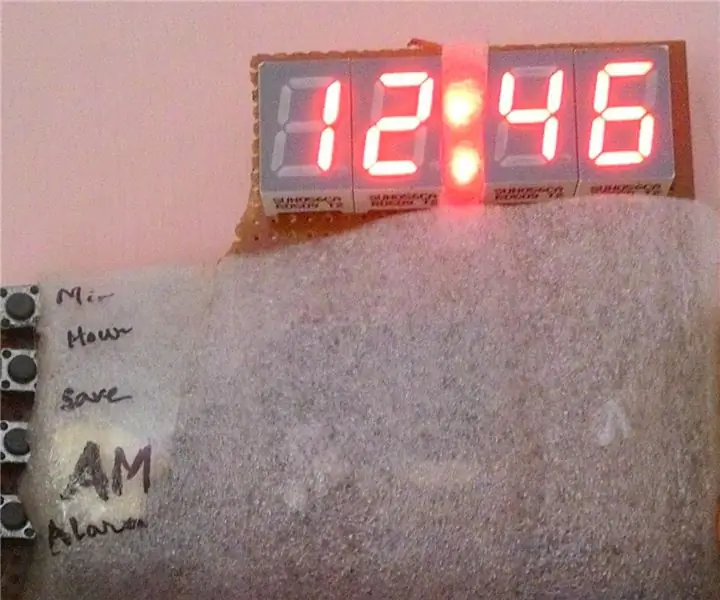
Digitalni sat pomoću mikrokontrolera (AT89S52 bez RTC kruga): Opišimo sat … " Sat je uređaj koji broji i prikazuje vrijeme (relativno) " !!! Pretpostavljam da sam dobro rekao pa napravimo sat sa ALARM značajkom . NAPOMENA: čitanje će potrajati 2-3 minute, pročitajte cijeli projekt, inače neću b
Napravite amaterski radio APRS RX samo IGate koristeći Raspberry Pi i RTL-SDR ključ za manje od pola sata: 5 koraka

Napravite amaterski radio APRS RX samo IGate koristeći Raspberry Pi i RTL-SDR ključ za manje od pola sata: Imajte na umu da je ovo prilično staro pa su neki dijelovi netočni i zastarjeli. Datoteke koje trebate urediti promijenile su se. Ažurirao sam vezu kako bih vam dao najnoviju verziju slike (upotrijebite 7-zip za dekompresiju), ali za potpune upute
Amaterski glasovni prebaci s odvažnošću: 10 koraka

Amaterski glasovni prebacivanje s Audacityjem: U ovom vodiču pokazat ću vam kako započeti s korištenjem Audacityja za rad poput glasa. Audacity je intuitivan program za uređivanje zvuka ispunjen značajkama koji može uređivati snimljeni zvuk u mnoge svrhe. Neke aplikacije za glasovno prebacivanje uključivale bi
