
Sadržaj:
- Korak 1: Bljeskanje RaspberriPi tvrdog diska / instaliranje potrebnog softvera (pomoću Ubuntu Linuxa)
- Korak 2: Potrebno isporučeno
- Korak 3: Ispišite kućište
- Korak 4: Izrada putnog računala
- Korak 5: Završna montaža
- Korak 6: Završna montaža (nastavak …)
- Korak 7: Konfiguracija / instalacija softvera
- Korak 8: Instalirajte upravljačke alate za nadzor i evidentiranje DB -a
- Korak 9: Pokretanje Crontab skripti - Pi & Root
- Korak 10: Konfigurirajte za povezivanje s Vremenom i Nadzornom pločom (izborno)
- Korak 11: Montirajte na crticu / montirajte vlažni stalak i završeno
- Autor John Day [email protected].
- Public 2024-01-30 09:36.
- Zadnja promjena 2025-01-23 14:47.



Cool projekt maline pi koji koristi GPS modul za probijanje i 2 mala zaslona Digole za navigacijsko računalo.
Korak 1: Bljeskanje RaspberriPi tvrdog diska / instaliranje potrebnog softvera (pomoću Ubuntu Linuxa)
Preuzmite "RASPBIAN JESSIE LITE VERZIJA"
Izradite svoj novi tvrdi disk za DashboardPI
Umetnite microSD u računalo putem USB adaptera i stvorite sliku diska pomoću naredbe dd
Pronađite umetnutu microSD karticu pomoću naredbe df -h, isključite je i stvorite sliku diska pomoću naredbe za kopiranje diska dd
$ df -h/dev/sdb1 7,4G 32K 7,4G 1%/mediji/XXX/1234-5678
$ umount /dev /sdb1
Oprez: provjerite je li naredba potpuno točna, ovom naredbom možete oštetiti druge diskove
if = lokacija slikovne datoteke RASPBIAN JESSIE FULL VERSION = lokacija vaše microSD kartice
$ sudo dd bs = 4M if =/path/to/raspbian-jessie-lite.img of =/dev/sdb (napomena: u ovom slučaju to je/dev/sdb,/dev/sdb1 je bila postojeća tvornička particija na microSD)
Postavljanje vašeg RaspberriPi -ja
Umetnite svoju novu microSD karticu u raspberrypi i uključite je s monitorom spojenim na HDMI priključak
Prijaviti se
korisnik: pi pass: malina
Promijenite lozinku računa radi sigurnosti (s terminala)
sudo passwd pi
Omogući napredne opcije RaspberriPi (s terminala)
sudo raspi-config
Odaberite: 1 Proširite datotečni sustav
9 Napredne opcije
A2 naziv hosta promijenite u "TripComputer"
A4 SSH Omogući SSH poslužitelj
A7 I2C Omogući i2c sučelje
Omogućite englesku/američku tipkovnicu
sudo nano/etc/default/keyboard
Promijenite sljedeći redak: XKBLAYOUT = "mi"
Ponovno pokrenite PI za promjene izgleda tipkovnice / promjenu veličine datotečnog sustava kako bi stupile na snagu
$ sudo shutdown -r sada
Automatsko povezivanje na WiFi
sudo nano /etc/wpa_supplicant/wpa_supplicant.conf
Dodajte sljedeće retke kako bi se vaš raspberrypi automatski povezao s kućnom WiFi mrežom (ako je vaša bežična mreža nazvana "linksys", na primjer, u sljedećem primjeru)
network = {ssid = "linksys" psk = "BEŽIČNA LOZINKA OVDJE"} Ponovo pokrenite PI za povezivanje na WiFi mrežu
$ sudo shutdown -r sada
Sada kada je vaš PI konačno na lokalnoj mreži, možete se daljinski prijaviti na njega putem SSH -a. Ali prvo morate dobiti IP adresu koju trenutno ima.
$ ifconfig Potražite "inet addr: 192.168. XXX. XXX" u ispisu sljedeće naredbe za IP adresu vašeg PI -ja
Idite na drugi stroj i prijavite se na svoj raspberrypi putem ssh -a
$ ssh [email protected]. XXX. XXX
Počnite instalirati potrebne pakete
$ sudo apt-get update && sudo apt-get upgrade
$ sudo apt-get install build-essential git gpsd gpsd-klijenti i2c-tools libi2c-dev python3 python3-pip python-dev python-gps python-imaging python-pip python-smbus rpi.gpio vim python-psutil
$ sudo pip instalirajte RPi. GPIO
Ažurirajte postavke lokalne vremenske zone
$ sudo dpkg-ponovno konfigurirajte tzdata
odaberite svoju vremensku zonu pomoću sučelja
Postavite jednostavnu naredbu l direktorija [izborno]
vi ~/.bashrc
dodajte sljedeći redak:
alias l = 'ls -lh'
izvor ~/.bashrc
Popravite isticanje zadane sintakse VIM -a [nije obavezno]
sudo vi/etc/vim/vimrc
raskomentirajte sljedeći redak:
sintaksa uključena
Korak 2: Potrebno isporučeno



2 320x240 TFT LCD Digole zaslon (x2)
DHT11 Ovlaživač zraka
RaspberriPi nula
Adafruit GPS proboj
52 mm 2 -inčni mjerači - koriste se za staklo / i oko ekrana
2 Spremnik za postavljanje mjerača
Korak 3: Ispišite kućište
U mapi "3DPrint/" ovog projekta ispišite datoteku gauges-final.stl koja će proizvesti okruženje zaslona Digole potrebno za montiranje 2 zaslona unutar spremnika za postavljanje mjerača.
Korak 4: Izrada putnog računala

Spojite sljedeće uređaje s pinovima na Pi Zero
Digola (svaka): 3v / GND / SDA / SCL
DHT11: 5v / GPIO 16 (36) / GND
Priključite GPS USB modul na RaspberriPi putem HW UART veza Korištenje HW UART za GPS modul zahtijeva sljedeće kako bi se oslobodila UART veza na vašem Pi.
"Cross"-Spojite TX i RX pinove iz GPS modula na RPi TX (GPIO 14/8 pin) i RX (GPIO 15/10 pin)-[TX ide na RX na uređaju i obrnuto.] Povežite RPi 5V na VIN pin i GND pin GPS modula na raspoloživi RPi GND pin.
Korak 5: Završna montaža


Izrežite komad drveta za dno kako biste zadržali kompetencije unutar kućišta mjerača.
Uzmite 2 52 mm 2 -inčne mjerače i odrežite vrhove, mi samo koristimo staklo i okruženje za postavljanje vlastitih zaslona, zaslona Digole. Zalijepite ih vrućim ljepilom na mjesto.
Korak 6: Završna montaža (nastavak …)


Koristeći gornju shemu, spojite komponente pomoću lemljenja kako biste sve učinili jakim i postojanim.
Montirajte komponente unutar kućišta s dvostrukim kolosijekom, upotrijebite 3D tiskane okvire kako bi se zasloni Digole u obliku kvadrata uklopili u prozore kružnog profila.
Korak 7: Konfiguracija / instalacija softvera
Konfigurirajte svoj Pi za upotrebu GPS modula na UART -u
sudo vi /boot/cmdline.txt
promijeniti:
dwc_otg.lpm_enable = 0 console = ttyAMA0, 115200 kgdboc = ttyAMA0, 115200 console = tty1 root =/dev/mmcblk0p2 rootfstype = ext4 lift = rok rootwait
do:
dwc_otg.lpm_enable = 0 konzola = tty1 root =/dev/mmcblk0p2 rootfstype = ext4 dizalo = rok rootwait
(npr. uklonite konzolu = ttyAMA0, 115200, a ako postoji, kgdboc = ttyAMA0, 115200)
Imajte na umu da biste mogli vidjeti console = serial0, 115200 ili console = ttyS0, 115200 i trebali biste ukloniti te dijelove retka ako postoje.
Pokrenite sljedeće naredbe:
sudo systemctl stop [email protected]
sudo systemctl onemogućiti [email protected]
Instaliranje GPS modula Za testiranje prisilite USB uređaj da se poveže na gpsd
sudo gpsd/dev/ttyS0 -F /var/run/gpsd.sock
sudo systemctl stop gpsd.socket
sudo killall gpsd
sudo dpkg-ponovno konfigurirajte gpsd
sudo vi/etc/default/gpsd
# Zadane postavke za gpsd. START_DAEMON = "true" GPSD_OPTIONS = "-n" DEVICES = "/dev/ttyS0" USBAUTO = "false" GPSD_SOCKET = "/var/run/gpsd.sock"
Provjerite radi li naredba
cgps -s
DHT11 Instalirajte cd ~
git klon
cd Adafruit_Python_DHT/
sudo python setup.py install
sudo python ez_setup.py
cd primjeri/
vi najjednostavniji.py
Promijenite sljedeći redak:
senzor = Adafruit_DHT. DHT11
Komentirajte liniju
pin = 'P8_11'
Dekomentirajte liniju i promijenite pin broj na 16
pin = 16
Pokrenite test
python simpletest.py
Trebali biste vidjeti metričko očitanje temperature i vlažnosti prikazano u naredbenom retku.
Postavljanje i pokretanje skripti cd ~
git klon
Korak 8: Instalirajte upravljačke alate za nadzor i evidentiranje DB -a
sudo apt-get install ifstat memcached python-memcache postgresql postgresql-contrib python-psycopg2
sudo vi /etc/postgresql/9.4/main/pg_hba.conf
Na kraj datoteke dodajte sljedeći redak:
lokalna lozinka za sve pi
sudo -i -u postgres
psql
kreirajte lozinku za ulogu pi 'lozinka ovdje';
promijeni ulogu pi prijave;
alter role pi superuser;
du
(trebali biste vidjeti svog korisnika PI -a s dodijeljenim dopuštenjima)
stvoriti bazu podataka driving_statistics;
q
Izlaz
psql -d vožnje_statistika
Pokrenite sljedeće upite:
CREATE TABLE driving_stats (id serijski broj, vremenska oznaka bez vremenske zone NOT NULL, new_trip_start timestamp without time zone NULL, gps_latitude double preciznost, gps_ Longitude dvostruka preciznost, gps_altitude realna, gps_speed stvarna, gps_climb realna, gps_track pravilan, locale_adress text, locale_adress tekst, locale_adress tekst, locale_adress tekst, locale_adress tekst, locale_adress tekst, tekst zemlje -zemlje, tekst zemlje -lokaliteta, tekst zemljepisnog_zip koda, unutarnji_temperat stvaran, unutrašnji_hmidti pravi, vremenski žig vremenskog_vremena, sažetak teksta vremenski_vremena, tekst vremenskog_ikona, vremenski_prividnaTemperatura stvarna, stvarna_vlažnost_vremena, vremenska_precipitacijaIntensitet stvarna, vremenska_precipProbabilnost_vjerna;
CREATE UNIQUE INDEX time_idx ON vozačke_stats (vrijeme);
Hack je potreban kako bi GPSD radio s UART vezom na ponovnom pokretanju sudo su
crontab -e
@reboot /bin /sleep 5; ubiti gpsd
@reboot /bin /sleep 10; /usr/sbin/gpsd/dev/ttyS0 -F /var/run/gpsd.sock
Izradite mapu zapisnika za spremanje podataka mkdir/home/pi/TripComputer/computer/logs
Korak 9: Pokretanje Crontab skripti - Pi & Root
Postavite skripte za pokretanje pri pokretanju
crontab -e
Dodajte sljedeće retke
@reboot /bin /sleep 15; nohup python /home/pi/TripComputer/computer/mtk3339.py> /home/pi/TripComputer/computer/mtk3339.log 2> & 1
@reboot /bin /sleep 18; nohup python /home/pi/TripComputer/computer/driving.py> /home/pi/TripComputer/computer/driving.log 2> & 1
@reboot /bin /sleep 19; nohup python /home/pi/TripComputer/computer/address.py> /home/pi/TripComputer/computer/address.log 2> & 1
@reboot /bin /sleep 30; nohup python /home/pi/TripComputer/computer/gauges.py> /home/pi/TripComputer/computer/gauges.log 2> & 1
@reboot /bin /sleep 21; nohup python /home/pi/TripComputer/computer/locale.py> /home/pi/TripComputer/computer/locale.log 2> & 1
@reboot /bin /sleep 22; nohup python /home/pi/TripComputer/computer/notification.py> /home/pi/TripComputer/computer/notification.log 2> & 1
@reboot /bin /sleep 24; nohup python /home/pi/TripComputer/computer/temperature.py> /home/pi/TripComputer/computer/temperature.log 2> & 1
@reboot /bin /sleep 25; nohup python /home/pi/TripComputer/computer/upload.py> /home/pi/TripComputer/computer/upload.log 2> & 1
@reboot /bin /sleep 26; nohup python /home/pi/TripComputer/computer/weather.py> /home/pi/TripComputer/computer/weather.log 2> & 1
@reboot /bin /sleep 30; nohup python /home/pi/TripComputer/computer/stats.py> /home/pi/TripComputer/computer/stats.log 2> & 1
Postavite crontab korijenskog korisnika kako biste bili sigurni da se GPS modul ispravno povezuje
sudo su
crontab -e
Dodajte sljedeće retke
@reboot /bin /sleep 5; systemctl stop gpsd.socket
@reboot /bin /sleep 8; ubiti gpsd
@reboot /bin /sleep 12; /usr/sbin/gpsd/dev/ttyS0 -F /var/run/gpsd.sock
Korak 10: Konfigurirajte za povezivanje s Vremenom i Nadzornom pločom (izborno)
Na kraju stvorite lokalne postavke potrebne za pokretanje putnog računala
Pronađite datoteku /computer/includes/settings.shadow.py
Izradite vlastitu verziju datoteke postavki pod nazivom jednostavno settings.py
weather.io API ključ za lokalne vremenske informacije weatherAPIURL = 'https://api.forecast.io/forecast/'
weatherAPIKey = 'API KLJUČ OVDJE'
ako imate pokrenut projekt čvorišta uređaja (https://github.com/khinds10/DeviceHub) devicesServer = 'https://my.server.com'
ako imate pokrenut projekt telefona nadzorne ploče (https://github.com/khinds10/RetroDashboard) dashboardServer = 'https://my.server.com'
Korak 11: Montirajte na crticu / montirajte vlažni stalak i završeno


Mount on Dash
Mount Humidistat dalje od izravnog Sunca
Ponovo pokrenite svoj RPi i trebali biste biti spremni za rad!
Preporučeni:
Luciferin, bežično osvjetljenje za vaše računalo .: 6 koraka (sa slikama)

Luciferin, Wireless Bias Lighting za vaše računalo.: Luciferin je generički izraz za spoj koji emitira svjetlost koji se nalazi u organizmima koji stvaraju bioluminiscenciju poput krijesnica i glista. Firefly Luciferin je Java softver za brzo snimanje zaslona s računala dizajniran za firmver Glow Worm Luciferin, one
Pc -privatnost - Arduino automatizirana privatnost za vaše računalo: 5 koraka (sa slikama)

Pc -Privacy - Arduino automatizirana privatnost za vaše računalo: Problem: Ako živite s drugim ljudima ili imate vlastiti ured, možda ste upoznati sa problemom nasumičnog pojavljivanja ljudi u vašoj sobi dok radite na povjerljivim podacima ili samo imate neke čudne stvari otvorene na 2. ekranu od h
Modul DIY sigurnosti i hakiranja za vaše prijenosno računalo (TfCD): 7 koraka (sa slikama)
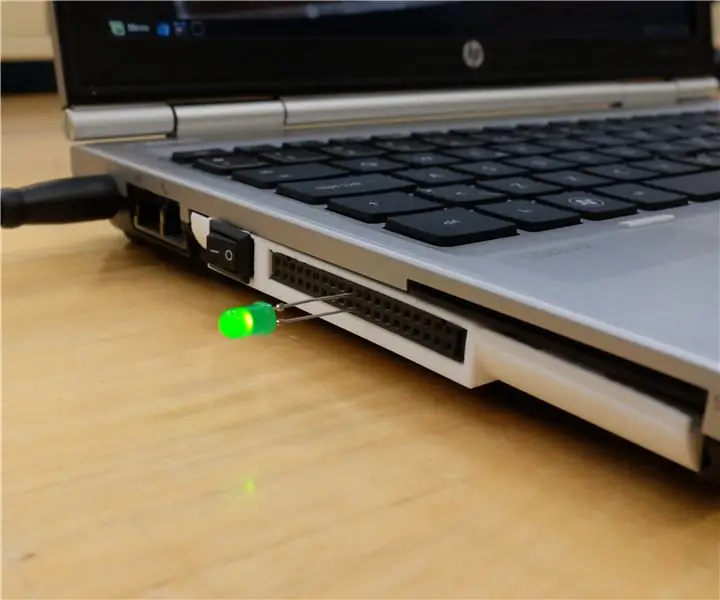
Modul DIY Sigurnost i hakiranje za vaše prijenosno računalo (TfCD): Redovne vijesti o velikim hakiranjima i državnom nadzoru sve više ljudi lijepe trake na svoje web kamere. Ali zašto je to da je 2017. samo glupi trak jedino što može jamčiti da nas nitko ne gleda?
RGB-IFY Vaše stolno računalo!: 5 koraka (sa slikama)

RGB-IFY Vaše stolno računalo!: Stvari koje su nam potrebne za ovaj projekt: 5 volt 1 metar rgb LED traka s daljinskim upravljačem (može se kupiti ovdje) ovaj projekt će vam uzeti ~ 15 minuta vašeg vremena
Napravite pravi sat koji zvoni za vaše računalo i sat za gašenje požara: 3 koraka (sa slikama)

Napravite pravi sat za svoje računalo i sat za udaranje vatrogasnih aparata: Mesingano zvono, mali relej, još nekoliko stvari i pravo zvono mogu otkucati sate na vašoj radnoj površini. Iako ovaj projekt radi na Windowsima i Mac-u OS X također, odlučio sam instalirati Ubuntu Linux na računalo koje sam našao u smeću i poraditi na tome: nikad nisam
