
Sadržaj:
- Korak 1: Otvaranje programa Excel u sustavu Windows 10
- 2. korak: spremanje Excel radnog lista
- Korak 3: Pokretanje proračuna
- Korak 4: Datum; Mjesec; Godina
- Korak 5: Prihod
- Korak 6: Troškovi
- Korak 7: Dodavanje više mjeseci
- Korak 8: Iznosi za troškove
- Korak 9: Zbrojevi
- Korak 10: Razlika
- Korak 11: Znakovi novca
- Autor John Day [email protected].
- Public 2024-01-30 09:37.
- Zadnja promjena 2025-01-23 14:47.

Svi znamo kako je to imati plaćene račune u nekom trenutku svog života. To nije uvijek najlakše učiniti i shvatiti. Međutim, može postati teže ako dodate pelene i maramice ili čak odjeću. Znam koliko to može biti teško jer sam bio tamo i tu sam. Ja sam redovna studentica i mama koja mora voditi svoje dijete u školu svaki dan i zaista nemam puno vremena isprobati i proračunati svaki trošak koji imamo kao obitelj. Čak ni jednom tjedno. Dakle, ako ga mogu staviti na radni list programa Excel i samo ga ažurirati, ako je potrebno, hoću i trenutno to činim sada. Želio bih pomoći nekome oko izrade radnog lista u Excelu kako bih mu pomogao pratiti svoje prihode i rashode. Pokazat ću vam kako napraviti brz i jednostavan proračun u Excelu. Proći ću korake kako bih dobio lijepo izgledajući proračun, a bit će ga i lako urediti ako zatreba.
Korak 1: Otvaranje programa Excel u sustavu Windows 10




Ići ćete na karticu Početna na ekranu računala.
Na svom izborniku ispod početne tipke trebali biste moći pretraživati ili vidjeti Excel koji vam je dostupan.
Nakon što otvorite Excel, od vas će se tražiti da želite hram kakav želite. Za ovaj projekt koristit ćemo samo "prazan radni list".
Otvorit će se radni list i dobro ćete vidjeti prazan list s ćelijama. Excel se sastoji od stupaca i redaka. Ako imate stupac i redak to se naziva ćelija. Kolone su označene slovima poput A, B, Cct. Redci su označeni brojevima poput 1, 2, 3 itd. Dakle, ako označavate ćeliju, to će izgledati ovako.
A1, B1, C1.
2. korak: spremanje Excel radnog lista



Uvijek želite započeti spremanjem radnog lista, pa ako prestanete raditi na njemu, ono što ste radili bit će spremljeno.
Možete spremiti svoj Excel list tako da odete u gornji lijevi kut na karticama i kliknete na dodirnu datoteku.
Zatim idite na "Spremi kao", a zatim kliknite na "Pregledaj".
Otvorit će se druga stranica i datoteci ćete promijeniti naziv. Ja sam svoj novi naziv "Proračun". Uvijek dajte datotekama ime koje ćete zapamtiti.
Kaznu ispod koje želite pronaći ćete pronaći klikom na nju. Zatim ćete samo kliknuti "Spremi" i vratit će vas natrag na radni list. Ako ste to učinili ispravno, na vrhu radnog lista vidjet ćete naziv datoteke pod kojom ste ga spremili.
Korak 3: Pokretanje proračuna



Želite naslov za proračun.
Otišao sam u ćeliju "A1" i upisao "Mjesečni proračun"
Zatim sam odabrao stupce A: J redak 1 i spojio ih i centrirao zajedno.
Držite lijevu tipku miša za odabir više ćelija.
Gumb za spajanje i centriranje pronaći ćete na kartici "Početna" u odjeljku "Poravnanje".
Kliknete na nju i učinit će te stupce i retke jednim i centrirati tekst.
Korak 4: Datum; Mjesec; Godina



Želite dodati datum u svoj rad i označiti mjesec u kojem radite, a također i godinu.
Učinit ćemo datum koji će se automatski ažurirati svaki put kada otvorite Excel tablicu.
Započet ćemo označavanjem
U ćelijama:
- "A2" upišite "Datum"
- "A3" tip "Mjesec"
- "A4" tip "Godina"
- "B2" upišite formulu "= TODAY ()".
- "B3" upišite mjesec "rujan", ovo je mjesec u kojem se trenutno nalazim.
- "B4" upišite godinu "2017" opet ovo je godina u kojoj se trenutno nalazim.
Primijetit ćete da rujan ne stane hoće li u ono malo prostora ući u C stupac. To možemo promijeniti odlaskom na dodir „Početna“, zatim odjeljak „Ćelije“i kliknite na „Oblikovanje“. Zatim ćete kliknuti na "Automatska prilagodba širine stupaca".
Korak 5: Prihod

U ćelijama:
- "A6" tip "Prihodi".
- "B6" tip "Andrew" ili bilo tko u kućanstvu koje donosi prihod.
- "C6" tip "Janeal" ili bilo tko u kućanstvu koje donosi prihod.
- "D6" tip "Ostali prihodi". Moj muž ima druga primanja koja donosi.
Za ovaj primjer upotrijebio sam svoju obitelj.
Ispod njih ću umetnuti iznose.
U ćelijama:
- "B7" tip "2500", a to je samo želja da moj muž donese kuću na niskoj cijeni. Uvijek mu spuštam plaću.
- "C7" upisuje "N/A" jer još ne radim, ali htio sam biti siguran da je moje ime na proračunskom listu jer živim u kućanstvu.
- "D7" tip "1845"
Primijetit ćete na slici da sam koristio i značajku automatskog prilagođavanja za stupac C.
Korak 6: Troškovi

U ćelijama:
- "A8" tip "Troškovi"
- "B8" tip "Hipoteka"
- "C8" upišite "Plaćanje automobilom"
- "D8" tip "Uslužni programi"
- "E8" tip "Namirnice"
- "F8" tip "Zabava"
- "G8" tip "Štednja"
- "H8" tip "Dječje stvari"
- "I8" tip "Osiguranje"
Vidjet ćete da sam promijenio širinu stupaca većine njih. Nakon što ih promijenite, one će ostati te veličine, osim ako ih ne promijenite.
Korak 7: Dodavanje više mjeseci

Završit ću godine. Dodati ću godine tako da budu pod troškovima u stupcu A.
- "A9" tip "rujan"
- "A10" tip "listopad"
- "A11" tip "studeni"
- "A12" tip "prosinac"
Upravo sam završio godinu u kojoj se trenutno nalazim.
Korak 8: Iznosi za troškove




U ćelijama:
- "B9" tip "550"
- "C9" tip "250"
- "D9" tip "200"
- "E9" tip "350"
- "F9" tip "200"
- "G9" tip "400"
- "H9" tip "60"
- "I9" tip "135"
Zatim sam upotrijebio značajku "Flash Fill" na rasponima B9: B12, C9: C12, D9: D12, E9: E12, F9: F12, G9: G12, H9: H12 i I9: I12
Ono što će flash ispuna učiniti je kopiranje i lijepljenje u druge ćelije koje povučete i mišem. To je sljedeća značajka za korištenje umjesto da radite sve korake za kopiranje i lijepljenje.
Korak 9: Zbrojevi


Kad izrađujemo proračun, tražimo ukupne razlike između onoga što imamo za prihod i onoga što imamo za rashode.
U ćelijama:
- "J6" tip "Ukupno"
- "J8" tip "Ukupno"
Sada kada smo ih označili, dodat ćemo formule u odjeljak Ukupno. Formule će se automatski promijeniti ako se promijene brojevi vaših prihoda. Formula koju ćemo koristiti bit će raspon. Raspon je skup ćelija koje ste odabrali.
U ćelijama:
- "J7" upišite formulu "= SUM (B7: D7)"
- "J9" upišite formulu "= SUM (B9: I9)"
Zatim možete upotrijebiti bljeskalicu za popunjavanje preostalih mjeseci pa uzmite formulu iz "J9" da je povučete prema dolje i blicom ispunite istu formulu koju ste koristili u "J10", "J11" i "J12".
Korak 10: Razlika



U koraku 9 govorili smo o pronalaženju razlike između prihoda i rashoda. Dakle, u koraku 10 ćemo pronaći razliku između njih dvoje.
U ćelijama:
- "A14" tip "Razlika između prihoda i rashoda 1x mjesečno".
- "J14" tip "= J7-J9"
1x znači samo jedan mjesec, a ne svi mjeseci. U ovom primjeru ću raditi samo u rujnu, ali to će se morati ažurirati svaki mjesec ako se promijene brojevi u jednom od troškova. Koristio bih značajku spajanja i centriranja na kutiji razlike u ćeliji “A14”. Spojio bih stupce A14: D14 zajedno. I ja sam ga ostavio poravnatim. Gumbe za poravnavanje pronaći ćete na kartici "Početna" u odjeljku "Poravnanje".
Korak 11: Znakovi novca




Pretvorit ću sve brojeve u valutu tako da prikazuju znak dolara. Odabrat ću sve ćelije s brojem koji predstavlja novac držeći pritisnutu tipku "Ctrl" i lijevim klikom miša na ćelije. Trebate ih istaknuti nakon što ih odaberete. Nakon što ih odaberete, otići ćete na dodir "Početna" i u odjeljku "Brojevi" vidjet ćete malu strelicu desno od nje i kliknite na nju. Zatim ćete odabrati valutu u području kategorije, a sada ćete imati znak dolara i dva broja nakon decimalne točke. Međutim, ne volim nikakve brojeve nakon decimalne točke, pa ulazim i brišem to budući da za svoj broj koristim procjenu. Dakle, to možete izbrisati tako da okvir za decimalna mjesta bude "0".
Preporučeni:
Proračun vlažnosti, tlaka i temperature pomoću BME280 i povezivanja fotona .: 6 koraka

Proračun vlažnosti, tlaka i temperature pomoću BME280 i fotonskog sučelja. Nailazimo na različite projekte koji zahtijevaju praćenje temperature, tlaka i vlažnosti. Tako shvaćamo da ti parametri zapravo igraju vitalnu ulogu u procjeni radne učinkovitosti sustava u različitim atmosferskim uvjetima
Proračun računske kvantne mehanike: 4 koraka
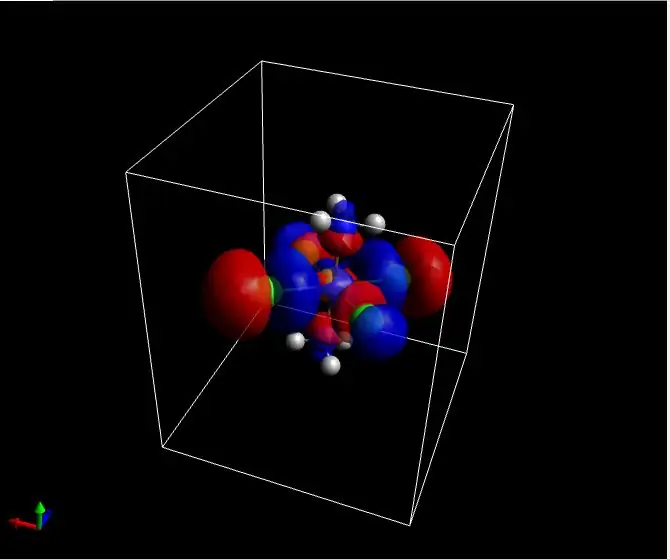
Proračun računske kvantne mehanike: Računski proračuni u kemiji i fizici mogu otkriti vrlo zanimljiva svojstva na nekim uzorcima (osobito ako su podložni izmjenama radi bolje učinkovitosti danog izvornog spoja). u postupcima, osim čimbenika d
Juke Box za vrlo mlade Aka Raspi-Music-Box: 5 koraka

Juke Box za najmlađe … Aka Raspi-Music-Box: Inspiriran instruktorskim " RFID-Music-Robot-temeljenim na Raspberry-Pi-u " opisujući ROALDH-ov glazbeni player za njegovu 3-godišnjakinju, odlučio sam izgraditi juke box za svoju još mlađu djecu. To je u osnovi kutija sa 16 gumba i Raspi 2 i
Trening komunikacija, školska aktivnost ili igra za mlade: 3 koraka

Trening komunikacija, školska aktivnost ili igra za mlade: ovu sam aktivnost koristio mnogo puta sa srednjoškolcima. Radi se kao utrka, sa timovima koliko želite. Temelji se na staroj igri Telephone, u kojoj se fraza šapuće s jedne osobe na drugu, općenito s završetkom koji svijetli
Izmijenjeni krevetić za roditelje s invaliditetom: 24 koraka (sa slikama)

Izmijenjeni krevetić za roditelje s invaliditetom: Ovo je revidirana verzija moje izmjene krevetića Instructable. Sadrži više detalja o tome kako napraviti neke složenije korake, potpuni popis zahtjeva za alatom/opremom i neke dodatne promjene koje sam morao napraviti od objavljivanja
