
Sadržaj:
- Korak 1: Komponente
- 2. korak: Postavljanje Google kalendara
- Korak 3: Prikupite podatke o vremenskoj zoni
- Korak 4: Konfigurirajte i dodajte prilagođene slike za svoje događaje
- Korak 5: Instalacija softvera
- Korak 6: Postavljanje softvera
- Korak 7: Osnovna ploča i napajanje
- Korak 8: Glavni slučaj
- Korak 9: Montiranje komponenti unutar kućišta
- Korak 10: Ožičenje i testiranje
- Korak 11: Dodavanje unosa u kalendar
- Korak 12: Zaključak
2025 Autor: John Day | [email protected]. Zadnja promjena: 2025-01-23 14:47

Slijedeći ove upute, moći ćete izgraditi sat koji je aktiviran pokretom i koji će prikazivati datum, vrijeme i relevantni događaj u danu. Pokazat će noćni način rada kada je vrijeme za spavanje i kada se djeca probude, mogu se brzo sjetiti koja će im biti glavna aktivnost za taj dan: škola, odmor, rođendanska zabava prijatelja, utakmica za ragbi ili odbojku itd.
Također će se automatski prilagoditi ljetnom računanju vremena i prikupljati podatke o praznicima iz kalendara praznika.
To nije budilica (navikli su me roditelji probuditi kao dijete i pokušat ću učiniti isto za svoju djecu, pokazujući im da se netko brine za njih od kada ujutro otvore oči).
Uređaj će prikupljati podatke iz Google kalendara (ili bilo koje usluge koja može ponuditi kalendare u ICS formatu) i sinkronizirat će se s internetskim vremenom, uklanjajući potrebu za ručnim postavljanjem.
Shematski, softverski i 3D dizajn kućišta otvoreni su i dostupni na vezama. Slobodno pridonesite bilo kakvoj ideji ili poboljšanju ovdje ili na githubu.
Uređaj se temelji na modulu ESP-32, može se lako prilagoditi različitim platformama temeljenim na ESP-23, a vjerojatno i ESP8266 te drugim uređajima kompatibilnim s Arduinom koji mogu omogućiti povezivanje.
Korak 1: Komponente



Moja djeca spavaju na krevetu na kat i nemaju noćni ormarić, pa je sat dizajniran za pričvršćivanje na drvenu konstrukciju kreveta. Možda ćete ga htjeti redizajnirati kako bi bolje odgovarao vašim potrebama (slobodno to učinite i podijelite rezultate!), Pa sam popis podijelio na elektroničke dijelove (uvijek potrebne) i dijelove za montažu (specifične za ovaj dizajn).
Elektroničke komponente:
- Modul temeljen na ESP-32. Možete koristiti Adafruit-ov Huzzah-32 ili bilo koji ESP-32 modul koji podržava programsko okruženje Arduino. Koristio sam modul tvrtke do-it koji je dostupan na Amazon.it po vrlo povoljnoj cijeni (nažalost distribucija Adafruta u Italiji nije baš dobra).
- PIR senzor (evo on e koji sam koristio, ali možete ih lako pronaći na webu ili u lokalnim trgovinama za proizvođače). Moj senzor zahtijeva napajanje od 5 V i generira izlazni signal od 3,3 V koji je kompatibilan i s uređajima od 5 V. Provjerite imaju li vlastiti senzori iste specifikacije ili prilagodite dizajn u skladu s tim.
- I2C oled zaslon. Koristio sam jednobojni zaslon 128x64 piksela i kompatibilan je s Adafruitovim vlastitim modelom koji samo zahtijeva manje veza za rad (prema zadanim postavkama konfigurirano na I2C sučelje). Ako koristite drugi zaslon, možda ćete morati promijeniti softver, ali je grafika implementirana pomoću Adafruit -ove izvrsne biblioteke GFX, pa prijenos na kompatibilan zaslon ne bi trebao biti pretežak.
- Kratki kabeli (jako sam loš u lemljenju pa radije ne lemim izravno na igle).
- Napajanje od 5V. Vrsta konektora nije važna jer ćemo je presjeći i izravno koristiti žice. Ako želite samo napajati ESP-32 modul, bez montaže na magnetu, možete upotrijebiti USB-mikro adapter za napajanje.
Komponente za montažu:
- 3D tiskana futrola (vezu do dizajna možete pronaći u vodiču. Slobodno mi pošaljite poruku ako želite vezu do izvornog dizajna na thinkercadu da je izmijenite)
- Magneti. Koriste se za držanje uređaja pričvršćenog na montažnu ploču, a također i za napajanje. Odabrao sam ovo rješenje kako bih imao nešto što mogu lako ukloniti radi održavanja (i ispravljanja programskih pogrešaka) i koje se može lako ponovno pokrenuti odvajanjem i ponovnim postavljanjem na zid.
- Vijci za drvo/zid
Alati:
- Lemilica
- Odvijač
- Računalo s instaliranim Arduino IDE-om i razvojnim okruženjem ESP-32 Arduino Core konfiguriranim kako je opisano na ovoj stranici.
2. korak: Postavljanje Google kalendara



Ovdje ću pokazati kako koristiti Google kalendar za izradu kalendara koji će koristiti vaš uređaj. Možete koristiti bilo koju kalendarsku uslugu koja vam omogućuje pristup kalendaru u iCal formatu. Nazivi polja i postavke bit će različiti, naravno, ali sve dok budete mogli izvoziti svoj kalendar u iCal formatu s fiksnim https URL -om, trebao bi raditi sa vašim satom.
Za pristup Google kalendaru potreban vam je Google račun.
Zatim možete posjetiti calendar.google.com.
Upute se trebaju slijediti pomoću preglednika na vašem računalu/Mac računalu. Iste operacije trebali biste moći izvesti i iz Googleove vlastite mobilne aplikacije.
U Google kalendaru morat ćete stvoriti novi kalendar odabirom ikone "+" pored "Dodaj prijateljev kalendar" (nije tako intuitivno), a zatim na skočnom izborniku (intuitivnije) odaberite "Novi kalendar".
Kalendaru možete dodijeliti naslov (korisno kada mu morate dodati događaje za konfiguriranje sata), a u polju za opis možete postaviti zadano vrijeme buđenja i vremena za odlazak u krevet.
Za konfiguriranje vremena potrebno je umetnuti slovo: "W" za zadano vrijeme buđenja, "H" za vrijeme buđenja tijekom vikenda i blagdane i "B" za vrijeme spavanja, zatim točku-zarez i vrijeme u 24HR formatu (Žao mi je zbog mojih američkih prijatelja). Više parametara mora se dodati u zasebne retke.
Na primjer:
Ž: 08:00
H: 08:30
B: 22:00
Znači da je vrijeme buđenja obično 8 ujutro i 8:30 ujutro za WE/praznike, a vrijeme za spavanje je 22 sata.
Na ovom mjestu možete kliknuti "izradi kalendar" da biste ga dodali na popis kalendara kojima upravlja Google kalendar.
Morat ćete dobiti URL koji se može koristiti za preuzimanje u iCal formatu. Da biste to učinili, morate kliknuti na okomite točke koje se pojavljuju s desne strane naziva kalendara kad ga zadržite mišem (nije intuitivno), a zatim kliknite na "Postavke i dijeljenje".
Morat ćete se pomaknuti prema dolje na stranici s postavkama (barem ako nemate 4k zaslon) i pretraživati polje "Tajna adresa u iCal formatu". Kopirajte i spremite tekst (zamagljen je na mom snimku zaslona) jer će vam trebati za konfiguriranje uređaja.
Ako na vaš račun nemate kalendar za praznike, vrijeme je da ga dodate.
Ponovno odaberite ikonu "+" pored "Dodaj kalendar prijatelja" i ovaj put odaberite "pregledavanje kalendara koji vas zanimaju".
Ovo će prikazati popis više kalendara, uključujući lokalne kalendare za praznike, odaberite onaj koji želite koristiti i on će se pojaviti na popisu pored vašeg trenutnog kalendara.
Otvorite stranicu "postavke", koristeći izbornik okomitih točaka kako je prije opisano za obični kalendar, a ovaj put kopirajte i spremite URL pod "Javna adresa u iCal formatu".
Ako ne možete pronaći odgovarajući kalendar za praznike, vjerojatno vam samo pretraživanje na Googleu može pomoći da pronađete web stranicu koja nudi iCal kalendar za vašu određenu lokaciju.
U ovom trenutku imat ćete potrebne podatke kako biste omogućili uređaju preuzimanje vaših kalendara:
- URL vašeg glavnog kalendara sata
- URL kalendara za praznike
Korak 3: Prikupite podatke o vremenskoj zoni


Sat se može sinkronizirati s internetskim uslugama, ali će morati znati u kojoj se vremenskoj zoni nalazite kako biste mu mogli prilagoditi trenutno vrijeme i vrijeme događaja.
Vremenske zone mogu se izraziti pomoću znakovnog niza koji opisuje pomak od GMT -a (griničko vrijeme) i pravila koja se koriste za prebacivanje između ljetnog i normalnog vremena. Izgraditi taj niz nije baš lako, ali srećom mr. Pavel Gurenko implementirao je lijep alat koji nam omogućuje generiranje tog niza samo navođenjem imena naše vremenske zone koje možete pronaći na https://www.pavelgurenko.com/2017/05/getting-posix-tz-strings-from- olson.html
Nazivi vremenskih zona ovise o kontinentu/zemlji/gradu na kojem se nalazite. U Europi je obično dovoljno navesti Europu/, za zemlje s više vremenskih zona stvari mogu biti malo kompliciranije, ali ova stranica na wikipediji https://en.wikipedia.org/wiki/List_of_tz_database_time_zones pomoći će vam da pronađete pravu.
Nakon što ste pronašli naziv vremenske zone, možete ga unijeti u obrazac na mr. Gurenkov blog i pritisnite Submit da biste dobili ispravan niz (kao što možete vidjeti na snimkama zaslona).
Na primjer, niz za moju vremensku zonu (Europa/Rim) je: Europa/Rim (CET-1CEST, M3.5.0, M10.5.0/3)
Kopirajte i spremite ove podatke jer ćete ih morati unijeti prilikom konfiguriranja uređaja.
Korak 4: Konfigurirajte i dodajte prilagođene slike za svoje događaje




Budući da ćemo imati grafički zaslon povezan sa satom, našim događajima možemo dodati neke grafike, tako da djeca mogu odmah razumjeti koja je glavna aktivnost dana. Standardne ikone za školske dane, WE/praznike i vrijeme spavanja ugrađene su u kôd (upute o tome kako ih prilagoditi možete pronaći na github repo -u), ali možete dodati slike za određene događaje.
Nažalost, zaslon je prilično mali i jednobojan pa će to malo ograničiti složenost vaših slika.
Uređaj podržava jednobojne bitne slike od 48x48 piksela. Može ih preuzeti s google pogona, ali morat ćete navesti indeksnu datoteku koja će ih podudarati s riječima u opisu vašeg događaja.
Stvorite prilagođene slike
Prije svega, morate stvoriti bitmape, možete koristiti bilo koju grafičku aplikaciju koju želite, sve dok je spremate kao nekomprimiranu datoteku Windows Bitmap (BMP). Veličina datoteke trebala bi biti 446 bajtova.
Ako koristite MS-Paint, možete stvoriti novu sliku i promijeniti joj veličinu na 48x48 piksela (pogledajte prvu snimku zaslona).
Zatim možete nacrtati sliku, možete koristiti samo crno-bijelo i piksel će se preokrenuti na zaslonu (bijeli pikseli bit će bijeli i obrnuto).
Kad ste zadovoljni rezultatima (druga snimka zaslona), možete odabrati "spremi kao …" i odabrati format slike kao jednobojnu datoteku bitmape za Windows (treća snimka zaslona).
Prenesite slike na Google disk i skupite veze
Nakon što ste stvorili sve potrebne slike, možete ih prenijeti na google disk. Predlažem da u tu svrhu stvorite mapu.
Nakon što prenesete svoje slike, trebali biste dobiti izravne veze za preuzimanje za njih na ovaj način:
www.labnol.org/internet/direct-links-for-g…
ili ovu stranicu za pretvaranje dijeljenih veza u izravne za preuzimanje:
sites.google.com/site/gdocs2direct/
Morate povezati svaku vezu sa slikom s mnemotehničkim imenom. Da biste to učinili, trebate stvoriti novu tekstualnu datoteku (možete koristiti bilježnicu na Windows računalu) i dodati sliku po retku u sljedećem formatu:
:
trebali biste završiti popis s ključnom riječi "kraj" u novom retku (za primjer pogledajte snimku zaslona četiri).
Prenesite datoteku indeksa
Kad završite, možete učitati indeksnu datoteku i prikupiti vlastiti URL za preuzimanje, morat ćete je navesti prilikom konfiguriranja uređaja.
Nažalost, Google pogon neće vam dopustiti preuzimanje datoteke ako ste je promijenili pomoću uređivača Google dokumenata, pa morate urediti tekstualnu datoteku na svom računalu i prenijeti je na google disk svaki put kad želite dodati nove slike ili promijeniti nešto.
Korak 5: Instalacija softvera


Da biste instalirali softver na svoj uređaj, morate ga izgraditi iz izvornog koda.
Postavite podršku za Arduino IDE i ESP-32
Morate instalirati Arduino IDE koji možete preuzeti sa službene web stranice Arduino.
Zatim morate instalirati podršku za ESP-32 slijedeći upute na githubu.
U ovom trenutku trebali biste testirati da li se uzorci mogu sastaviti i preuzeti na vaš uređaj prije nego što se izgradi kod specifičan za projekt.
Preuzmite knjižnice i kôd
Morate dodati knjižnice potrebne za projekt pomoću upravitelja Arduino knjižnice.
Odaberite "Sketch / Include Library / Manage Libraries …" s glavnog izbornika Arduino IDE -a (pogledajte prvu snimku zaslona).
Za izradu koda morate pretražiti i instalirati:
- Knjižnica Adafruit GFX
- Adafruit SSD1306
- RootCertificates
Za instaliranje knjižnice jednostavno upišite njezin naziv u okvir za pretraživanje, pritisnite enter, odaberite desnu biblioteku s popisa, najnoviju verziju s popisa verzija i odaberite "instaliraj" (pogledajte drugu snimku zaslona).
Preuzmite kôd
Nakon što instalirate potrebne knjižnice, možete preuzeti izvorni kod iz mog github spremišta.
Možete ga jednostavno otpakirati ili klonirati u mapu u kojoj se spremaju vaše Arduino skice.
Softver je još uvijek u tijeku, pa slobodno otvorite pitanja na githubu ako naiđete na probleme i pazite na njega za buduća ažuriranja.
Korak 6: Postavljanje softvera




Da biste svom satu omogućili povezivanje s vlastitim kalendarom i prikupljanje dodatnih informacija (kalendar za praznike, prilagođene ikone itd.), Morate prvo pokrenuti konfiguracijsku skicu.
Pokrenite skicu konfiguracije
U Arduino IDE -u možete odabrati "Datoteka / Otvori …" i otići do mape u koju spremate kôd koji ste preuzeli s githuba.
Zatim možete premjestiti mapu "KidsClockConfig" i otvoriti skicu "KidsClockConfig.ino" (pogledajte prvu snimku zaslona).
Morate spojiti svoju ESP-32 ploču pomoću USB kabela, i to će je napajati.
Vaše računalo će mu dodijeliti serijski port, morate ga odabrati na desnom portu u podizborniku "tools / ports" Arduino IDE -a.
Zatim možete odabrati gumb "upload" (strelica koja pokazuje desno) na alatnoj traci Arduino za izradu i preuzimanje koda na vašem modulu.
Posljednja poruka u izlaznom prozoru (pri dnu Arduino IDE -a) trebala bi biti:
Tvrdo resetiranje putem RTS pina …
Ako se proces uspješno dovrši, tada možete otvoriti prozor terminala za umetanje konfiguracijskih podataka.
Za otvaranje terminala odaberite "tools / serial monitor …" u glavnom izborniku Arduino IDE -a, otvorit će se novi prozor koji će vam omogućiti komunikaciju s uređajem putem serijske veze (koristeći isti USB kabel koji ste koristili za preuzimanje koda).
Konfigurirajte serijsku brzinu na 115200 bauda (pogledajte priloženu snimku zaslona) i pritisnite gumb "pošalji".
Uređaj će vas pitati za SSID (naziv vaše Wi-Fi mreže). Postavke se spremaju unutar EEPROM -a uređaja (trajna pohrana), ako je nešto već spremljeno, samo trebate pritisnuti gumb za slanje kako bi ostalo takvo kakvo je, u protivnom samo kopirajte ili upišite podatke u okvir za tekst i pritisnite Pošalji.
Od vas će se tražiti:
- SSID (pogledajte snimak zaslona)
- Wi-Fi ključ (lozinka)
- javni URL kalendara koji se koristi za događaje (onaj koji ste izradili u 2. koraku)
- URL kalendara za praznike (za vašu zemlju/lokaciju, prikupljeno u 2. koraku)
- Vremenska zona u formatu dobivenom u koraku 3 (na primjer vremenska zona za Italiju je "CET-1CEST, M3.5.0, M10.5.0/3" umetnuta bez navodnika)
- URL indeksne datoteke (izrađena u koraku 4)
Nakon umetanja posljednjih podataka trebali biste vidjeti:
Postavke spremljene.
Tiskano na serijskoj konzoli.
Vaš je uređaj sada spreman za pokretanje konačne skice i može se koristiti kao noćni sat.
Pokreni završnu skicu
U ovom trenutku možete otvoriti skicu pod nazivom "KidsClock" i preuzeti je na uređaj.
Učitat će konfiguraciju i ispisati neke podatke o serijskom portu, preuzimajući podatke s mreže.
Provjerite nema li tamo pogrešaka i odspojite uređaj od računala, spremni ste za povezivanje ostalih hardverskih komponenti i njihovu upotrebu.
Korak 7: Osnovna ploča i napajanje



Moja djeca spavaju na krevetu na kat, pa sam morao dizajnirati sat koji bi se mogao pričvrstiti na drvenu konstrukciju kreveta. Također sam želio imati lak pristup iznutra (za rješavanje problema) i jednostavan način isključivanja i uključivanja sata ako je nešto pošlo po zlu sa strane softvera.
Odlučio sam pomoću magneta držati sat pričvršćen na malu potpornu ploču pričvršćenu za krevet. Budući da magneti također provode električnu energiju, odlučio sam ih spojiti na izvor napajanja. Na taj način odvajanje i ponovno postavljanje sata na ploču također će ga poništiti. 3D dizajn kućišta sata možete pronaći na thinkercad -u.
Prva komponenta koju trebate ožičiti je osnovna ploča. Trebali biste moći postaviti magnet u rupe. To će zahtijevati određeni pritisak, ali njihovo učvršćivanje potrebno je kako bi se potvrdilo da neće ostati pričvršćeni na glavno kućište kada isključite sat.
Lemio sam žice iz napajanja od 5V izravno na magnete. Prvo možete postaviti magnete, a zatim lemiti žice sa stražnje strane. Zagrijavanje magneta također će malo otopiti PLA oko njih, osiguravajući da se neće lako ukloniti s ploče.
Potrošnja energije uređaja je prilično niska, pa bi bilo dovoljno napajanje od 500mA. Pazite koji magnet priključujete na pozitivnu i negativnu žicu izvora napajanja (dobra je ideja napisati "+" i "-" markerom kako ih ne biste zamijenili).
Korak 8: Glavni slučaj



Morate spojiti dva dodatna magneta i koristiti ih za prijenos energije na ploču, na zaslon i na senzor pokreta.
Da pojednostavim stvari, odrezao sam neke kratkospojne kabele (ploča i druge komponente imaju igle 2,54 mm) i napravio dva kabela s više izlaza (vidi prvu sliku). Jedan s 3 izlaza za napajanje 5V i jedan s 4 za uzemljenje.
Trebali biste uzeti žicu bez kratkospojnika i lemiti je na magnet, ali prvo morate učiniti dvije stvari:
- provjerite koja strana magneta odgovara polaritetu magneta koji ste ugradili u osnovnu ploču. Možete jednostavno pričvrstiti dva magneta koja namjeravate koristiti na one koji su već na osnovnoj ploči.
- gurnite žicu unutar desne rupe u kućištu, u ovom koraku morate prvo lemiti žicu na magnet, a zatim je priključiti na mjesto, kao što je prikazano na slikama.
Dvaput provjerite odgovaraju li crvene i crne žice polaritetima na podnožju, jer ih ožičenjem na pogrešan način možete oštetiti komponente.
Korak 9: Montiranje komponenti unutar kućišta



3D tiskano kućište ima dvije montažne rupe, jednu (na vrhu) za PIR senzor i jednu na dnu od zaslona.
Prvo morate montirati zaslon. Lagano ga gurnite unutar mjesta ugradnje (staklo nije jako otporno, barem na zaslonu koji sam koristio, stoga budite oprezni) i zaključajte ga jednim od malih pravokutnih dijelova. To bi trebalo biti dovoljno da ostane zaključana na mjestu, ostavljajući igle pristupačne za ožičenje.
Sada biste trebali montirati PIR senzor, ali prvo biste trebali malo smanjiti njegovu osjetljivost kako biste izbjegli da se može pokrenuti pokretima tijekom sna. Koristio sam ljepljivu traku za maskiranje prednje leće, ostavljajući samo otvor blizu vrha senzora, pa ćete na taj način morati mahnuti rukom nad satom da biste je aktivirali. Također sam upotrijebio vijke za kalibriranje osjetljivosti na nisku razinu, pa će je aktivirati samo ruka blizu senzora. Provjerite dokumentaciju vašeg PIR senzora da biste razumjeli kako konfigurirati njegovu osjetljivost (ako je to moguće, naravno).
Nakon što maskirate i konfigurirate senzor, možete zaključati leću na mjestu i gurnuti senzor unutar otvora za pričvršćivanje, pričvrstivši ga pravokutnim blokom kao što ste učinili za zaslon.
Korak 10: Ožičenje i testiranje



Sada je vrijeme da spojite komponente i provjerite radi li sat.
Shemu možete vidjeti preuzimanjem PDF datoteke priložene ovom koraku.
Prvo biste trebali spojiti I2C pinove (SCL i SDA) ploče ESP-32 na zaslon.
Na doit ploči to su pinovi označeni GPIO21 i GPIO22, položaj i oznake se mogu promijeniti na drugim pločama baziranim na ESP-32, no trebali biste lako pronaći SCL i SDA navedene u dokumentaciji.
Zatim morate spojiti izlazni pin PIR -a (srednji pin za moj senzor, ali opet provjerite dokumentaciju ako koristite drugi) na GPIO12.
U ovom trenutku morate spojiti napajanje od 5 V (crveni kabel) na VIN pinove ploče, PIR i zaslon i kabel za uzemljenje (crni) na 2 uzemljenja na ploči (jedan bi trebao biti dovoljan, ali radije bih upotrijebite oboje kako bi ploča bila čvršće spojena unutar kućišta), PIR i zaslon
Stvari mogu izgledati pomalo neuredno, ali trebali biste moći gurnuti sve unutar kućišta, ostavljajući ESP32 modul na vrhu, a zatim pričvrstiti kućište na osnovnu ploču.
Zaslon bi se trebao uključiti za manje od jedne sekunde i prikazati poruku: "povezivanje s" i vaš SSID.
Nakon nekoliko sekundi trebao bi prikazati trenutno vrijeme, a zatim prilagoditi slike prema njemu.
Korak 11: Dodavanje unosa u kalendar

Sada možete dodati nove unose u kalendar.
Možete samo upotrijebiti web lokaciju kalendara ili aplikaciju za telefon.
Pritisnite veliku ikonu "+" i konfigurirajte svoj događaj.
Važne stvari koje treba primijetiti (pogledajte snimak zaslona) su:
- budite sigurni da ste odabrali pravi kalendar, Google koristi vaš glavni kalendar kao zadani, morat ćete ga promijeniti
- vrijeme početka događaja također je vrijeme buđenja, pa vrijeme kada se zaslon prebaci s noćnog načina rada na događaj
- uređaj podržava samo pojedinačne događaje, bez ponavljajućih/periodičnih
- Tekst u polju za temu (do 32 znaka) bit će prikazan ispod ikone
- U polje za opis možete dodati naziv jedne od slika koje ste konfigurirali u 4. koraku ili ostaviti polje prazno za korištenje zadane ikone
Aplikacija preuzima kalendar svakih 10 minuta pa se vaš događaj možda neće pojaviti odmah ako ste ga konfigurirali za tekući dan.
Bilo bi dobro izbrisati stare unose u kalendar, pa se količina podataka koje će uređaj morati preuzeti da ažurira svoj raspored neće s vremenom povećati.
Korak 12: Zaključak

Nadam se da ćete pokušati izgraditi i izmijeniti ovaj mali uređaj, koristeći ga kao način za učenje o mikrokontrolerima, povezivanju itd., A također i učiniti jutarnje buđenje malo zabavnijim za svoju djecu.
Planiram to uskoro dokumentirati na svom blogu, dodajući još neke tehničke detalje u usporedbi s ovim uputama za izgradnju.
Ako imate problema s izgradnjom, slobodno upotrijebite komentare ovdje. Ako imate problema sa softverom, upotrijebite github repo.
Ovo, naravno, nije gotov proizvod. To je samo zabavan eksperiment koji pokazuje kako možete prenijeti podatke s internetske usluge na fizički namjenski uređaj. Za mene je to još uvijek u tijeku, uzimajući prijedloge od djece o tome kako se to može poboljšati. Slobodno podijelite i svoje mišljenje i prijedloge!
Preporučeni:
Nasa upravljačka ploča za djecu: 10 koraka (sa slikama)

Nasa kontrolna ploča za djecu: Ovo sam napravio za svoju šogoricu koja vodi dnevni boravak. Vidjela je moj lager koji sam sagradio prije gotovo tri godine za sajam tvrtki i jako mi se svidio pa sam mu napravio ovaj za božićni poklon. Link do mog drugog projekta potražite ovdje: https: //www
Sourino - najbolja igračka za mačke i djecu: 14 koraka (sa slikama)

Sourino - najbolja igračka za mačke i djecu: Zamislite duge zabave s djecom i mačkom koja igra Sourino. Ova igračka zadivit će i mačke i djecu. Uživat ćete u igri na daljinsko upravljanje i izluđivati svoju mačku. U autonomnom načinu rada cijenit ćete Sourina da se kreće oko vaše mačke
Natrag na osnove: Lemljenje za djecu: 6 koraka (sa slikama)
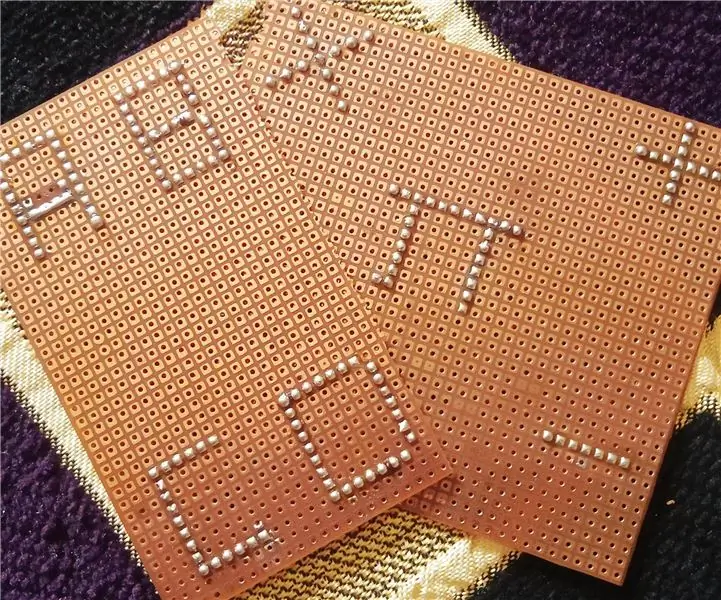
Natrag na osnove: Lemljenje za djecu: Bez obzira gradite li robota ili radite s Arduinom, oblikujte " praktično " elektronike za izradu prototipa projektne ideje, znanje o lemljenju dobro će doći. lemljenje je bitna vještina koju treba naučiti ako se netko stvarno bavi elektrikom
Juuke - RFID glazbeni player za starije i djecu: 10 koraka (sa slikama)

Juuke - RFID glazbeni player za starije i djecu: Ovo je Juuke kutija. Juuke box je vaš glazbeni prijatelj, napravljen da bude što lakši za korištenje. Posebno je dizajniran za upotrebu od strane starijih osoba i djece, ali naravno da ga mogu koristiti i sve ostale dobi. Razlog zašto smo ovo stvorili je
Vijak - DIY noćni sat za bežično punjenje (6 koraka): 6 koraka (sa slikama)

Vijak - Noćni sat za bežično punjenje DIY (6 koraka): Induktivno punjenje (poznato i kao bežično punjenje ili bežično punjenje) vrsta je bežičnog prijenosa energije. Koristi elektromagnetsku indukciju za opskrbu prijenosnih uređaja električnom energijom. Najčešća aplikacija je Qi bežično punjenje
