
Sadržaj:
- Korak 1: Preuzmite OctoPrint
- Korak 2: Raspakirajte OctoPrint
- Korak 3: Nabavite i instalirajte Etcher
- Korak 4: Stavite mikro SD karticu u računalo
- Korak 5: Pomoću Etchera stavite sliku OctoPrint diska na mikro SD karticu
- Korak 6: Uklonite SD karticu s računala, a zatim je ponovno umetnite
- Korak 7: Pronađite datoteku za dodavanje svoje WiFi mreže
- Korak 8: Uredite datoteku da biste dodali svoju WiFi mrežu
- Korak 9: Upalite svoj Pi
- Korak 10: Otvorite web -preglednik na bilo kojem računalu u svojoj WiFi mreži i idite na
- Korak 11: Uključite Raspberry Pi u pisač
2025 Autor: John Day | [email protected]. Zadnja promjena: 2025-01-23 14:47

Iako je ovo napisano za Monoprice Select Mini 3D pisač (koji, na primjer, možete pronaći ovdje na Amazonu), trebao bi raditi za bilo koji 3D pisač s USB priključkom.
Trebat će vam:
- Raspberry Pi 3B (na primjer ovdje na Amazonu.)
- Mikro USB napajanje za Raspberry Pi (na primjer ovdje na Amazonu.)
- Mikro SD kartica od 32 GB (na primjer ovdje na Amazonu.)
- Kabel mikro USB na USB 2.0 (na primjer ovdje na Amazonu.)
- Računalo s utorom za SD karticu ili čitačem.
Mini 3D pisač Monoprice Select nevjerojatan je, jeftin 3D pisač koji ima značajna poboljšanja u novijim modelima koji prevladavaju mnoge probleme svojih prethodnika. Ostaju samo 2 doista značajna problema. Jedan je da će se nakon dovoljnog prelaska kreveta tanke žice termistora ispod kreveta koje govore pisaču koja će temperatura prekinuti. Po mom mišljenju, tu počinje prava zabava jer ćete morati smisliti kako to popraviti, a na webu postoji mnoštvo sjajnih popravaka. Drugi je problem što je mikro SD kartica koja dolazi s pisačem često loša, a to ćete otkriti usred dugog ispisa, što je vrlo frustrirajuće. Možete nabaviti drugu SD karticu, ali ako to radite, zašto ne biste uz nju dobili Raspberry Pi tako da više nikada nećete morati uključivati i isključivati mikro SD karticu u pisač, pa ćete imaju puno bolji način upravljanja vašim pisačem čak i iz web preglednika bilo kojeg računala ili uređaja spojenog na WiFi. Zapravo, ako spojite jeftinu USB kameru, možete gledati svoje ispise na daljinu, pa čak i snimati timelapse filmove! Ovo je ludo jednostavno postaviti, a ovo uputstvo će vas provesti korak po korak. Ove upute napisane su za Mac računalo, ali koraci i programi su prilično isti za svako računalo.
Korak 1: Preuzmite OctoPrint

Idite na https://octoprint.org/ i preuzmite OctoPrint. Ovo je slika operacijskog sustava koju ćete staviti na svoju mikro SD karticu. Ako ta rečenica nema smisla, ne brinite: samo znajte da ćete ovu datoteku staviti na SD karticu, ali da ćete to morati učiniti na poseban način koji SD karticu čini operativnim sustavom računala.
Korak 2: Raspakirajte OctoPrint

Slika OctoPrint diska je ogromna i potrebno je neko vrijeme za preuzimanje. Dolazi u komprimiranoj zip datoteci i to ćete morati raspakirati. Na Macu dvaput kliknite zip datoteku. Kad to završi, imat ćete drugu datoteku koja završava na.img. Ovo je datoteka koju ćete staviti na svoju SD karticu. Ali ne možete je samo povući i ispustiti na SD karticu, za to vam je potreban poseban program. (Postoje i drugi načini za to, ali ovo je lak način.)
Korak 3: Nabavite i instalirajte Etcher

Idite na https://etcher.io/ i preuzmite program Etcher za operativni sustav za svoje računalo i instalirajte ga na svoje računalo.
Korak 4: Stavite mikro SD karticu u računalo


Većina računala ima utor za SD, a vi ćete koristiti mikro SD karticu, pa većina mikro SD kartica dolazi s adapterom. Ako vaše računalo ima SD utor, umetnite mikro SD karticu u SD adapter, a adapter u SD utor na računalu. Provjerite je li mikro SD kartica dobro postavljena u SD adapter.
Korak 5: Pomoću Etchera stavite sliku OctoPrint diska na mikro SD karticu



Otvorite program Etcher na svom računalu, kliknite gumb Odaberi sliku i pronađite datoteku koja završava s.img na vašem računalu. Obično će automatski pronaći SD karticu, ali dobro je pogledati ispod ikone diska u sredini Etcher prozora i provjeriti je li veličina oko 32 GB. Ako nije, možete kliknuti na "Promijeni" i pronaći svoju SD karticu. Ne biste htjeli prebrisati operacijski sustav vašeg računala pomoću OctoPrint -a? Na kraju, kliknite na Flash! gumb i pričekajte dok se pisanje ne dovrši. Etcher će vam pokazati napredak i obavijestiti vas kad završi, a to može potrajati.
Korak 6: Uklonite SD karticu s računala, a zatim je ponovno umetnite

Sada imate potpuni operacijski sustav na mikro SD kartici, ali vaše računalo mora prepoznati particiju za pokretanje kako biste mogli urediti datoteku na njoj. Izvadite SD karticu iz računala, a zatim je ponovno umetnite. Vidjet ćete novi uređaj pod nazivom boot. Otvorite ga na Macu dvostrukim klikom na ikonu u Finderu.
Korak 7: Pronađite datoteku za dodavanje svoje WiFi mreže

Želite dodati svoj Raspberry Pi s OctoPrintom u svoju WiFi mrežu. Način na koji to radite je ažuriranje datoteke zvane octopi-wpa-supplicant.txt na particiji za pokretanje. Pronađite tu datoteku i dovedite je u uređivač teksta. Na Macu dvaput kliknite na njega i pojavit će se u TextEdit.
Korak 8: Uredite datoteku da biste dodali svoju WiFi mrežu


U ovoj datoteci morate promijeniti 4 retka. Prvo morate "dekomentirati" retke uklanjanjem "#" ispred njih. Samo uklonite prvih# iz 4 retka ispod retka "# 'man -s 5 wpa_supplicant.conf' za napredne opcije". tada morate umetnuti svoj SSID (naziv svoje WiFi mreže) i svoju WiFi lozinku. Prva slika u ovom koraku prikazuje neuređenu datoteku. Druga slika prikazuje datoteku ako su vam SSID bili Čuvari, a lozinka IAMGROOT. (iskreno nadam se da je vaša lozinka puno jača od toga.) Imajte na umu da su ta 4 retka koja počinju s "network = {" i završavaju s "}" uklonila #. Ovo je stvarno važno. Spremite datoteku u uređivač teksta, a zatim izbacite SD karticu. Na Macu to učinite pritiskom na ⏏️ ispred pokretačkog programa u Finderu. Uklonite SD karticu.
Korak 9: Upalite svoj Pi


U redu, sada stvari postaju stvarno cool. Imate operativni sustav na mikro SD kartici i namjeravate ga koristiti. (Slobodno napravite pauzu, zgrabite prijatelja ili obitelj i vičite: "Moj Linux OS sprema se za pokretanje mog 3D pisača.") Ako je vaša mikro SD kartica u SD adapteru, uklonite je i umetnite u malinu Pi. Zatim priključite kabel za napajanje u svoj Raspberry Pi.
Korak 10: Otvorite web -preglednik na bilo kojem računalu u svojoj WiFi mreži i idite na
Vaš Raspberry Pi s novim operativnim sustavom OctoPrint sada se pridružuje vašoj WiFi mreži. Morat ćete razgovarati s tim. Na računalu otvorite preglednik i idite na https://octopi.local/. Ako nakon nekoliko minuta to ne uspije, morat ćete pronaći svoj Raspberry Pi na lokalnoj mreži. Postoji mnogo načina za skeniranje vaše lokalne mreže, a začudo najbolji bi mogli biti s vašim mobitelom. Fing mi se sviđa, ali postoji gomila drugih. Kad pronađete adresu "OctoPi.local", upišite je u web -preglednik svog računala ako octopi.local ne radi. Kad se povežete, odgovorite na pitanja. Odaberite korisničko ime, lozinku i odgovorite na zadane postavke.
Korak 11: Uključite Raspberry Pi u pisač

Nakon što vaše računalo može razgovarati s Raspberry Pi putem preglednika, vrijeme je da povežete pisač. Samo priključite USB 2.0 (veliki kraj) u svoj Raspberry Pi (bilo koji od 4 USB priključka će raditi), a mikro USB kraj u pisač. Uključite pisač.
Sada postoji dodatak koji rješava problem s vezom! Ako ne želite učiniti dolje navedene korake (a ja predlažem da to ne učinite), pritisnite ikonu malog ključa pri vrhu prozora OctoPrint u svom pregledniku i pomaknite se dolje na lijevoj strani dok ne vidite "Dodatak Manager "pod" OCTOPRINT ", i kliknite na to. Potražite "Malyan/Monoprice Connection Fix" (dovoljno je samo prvih nekoliko slova) i instalirajte ga. Tada sve radi kao magija!
Ako ne želite instalirati popravak dodatka, idite na https://octopi.local/ na bilo kojem računalu u vašoj mreži i pritisnite povezivanje, prekid veze i povezivanje uzastopno. Ovo će probuditi vaš pisač i sada ste spremni za rad. (Ako vas ovo iritira, a trebalo bi, Brandon Battis opisuje sjajno rješenje Bernda Zeimetza na https://bzed.de/post/2017/11/octoprint_autoconnect_printer/ koje će automatski povezati vaš pisač.) Također možete postaviti Monoprice Select Minirajte kroz Pi slijedeći upute na https://www.reddit.com/r/MPSelectMiniOwners/comments/6ky6jj/octoprint_setup/. Ako kupite jeftinu USB kameru i povežete je na jedan od 4 USB priključka na Raspberry Pi, možete vidjeti svoj pisač kako stvara lijepe stvari, a možete i ispisivati u određenim vremenskim intervalima. Zabavi se!
Preporučeni:
Nadzorna ploča za COVID-19 (jednostavno i jednostavno): 4 koraka

Nadzorna ploča COVID-19 (jednostavno i lako): Posvuda postoji velika epidemija novog virusa COVID-19. Postalo je potrebno pratiti trenutni scenarij COVID-19 u zemlji. Pa sam, budući da sam bio kod kuće, razmišljao o ovom projektu: " Informacijska nadzorna ploča " - Da
Upravljanje relejnom pločom iz Octoprinta na Raspberry Pi: 5 koraka

Upravljanje relejnom pločom iz Octoprinta na Raspberry Pi: Dakle, imate malinovo pi s Octoprintom, pa čak imate i postavljenu kameru. Posljednje što vam treba je način uključivanja i isključivanja vašeg 3D pisača i možda upravljanje svjetlom. Ovo uputstvo je za vas! Ovo je nadahnuto i pojednostavljeno sa: https: //github.co
Kako jednostavno izmijeniti znak "Light/LED" za jednostavno programiranje Arduina: 7 koraka (sa slikama)

Kako jednostavno izmijeniti znak "Light/LED" za jednostavno programiranje Arduina: U ovom uputstvu pokazat ću kako svatko može pretvoriti nešto sa svjetlima u programabilna arduino trepereća svjetla ili " Pokretna svjetla "
Jednostavno i jednostavno postolje za prijenosno računalo za vaše krilo: 4 koraka
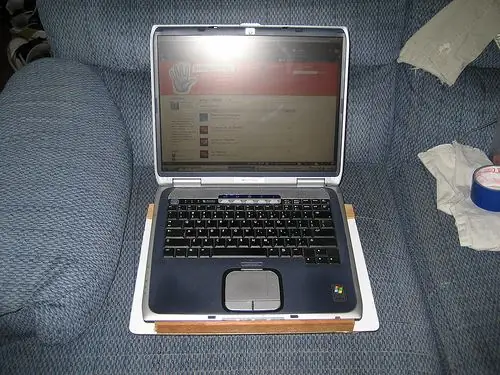
Jednostavno i jednostavno postolje za prijenosno računalo za vaše krilo: Pogledao sam po mnoštvu trgovina u potrazi za stalkom za prijenosno računalo koji omogućuje protok zraka do prijenosnog računala, ali onom gdje bih ga zapravo mogao koristiti u krilu. Nisam pronašao ništa što sam želio, pa sam odlučio napraviti svoje
Nagibni stalak za pojačanje gitare - Dizajn "afričke stolice" - Jednostavno, malo, snažno, jednostavno, besplatno ili stvarno jeftino: 9 koraka

Nagibno postolje za gitaru - Dizajn "afričke stolice" - Jednostavno, malo, snažno, jednostavno, besplatno ili stvarno jeftino: Stalak za nagib gitarskog pojačala - previše jednostavno - jednostavno, malo, snažno, besplatno ili stvarno jeftino. Za pojačala svih veličina, čak i velike ormare s zasebnom glavom. Samo napravite ploče i cijevi veličine i trebate za gotovo bilo koju opremu koju želite
