
Sadržaj:
- Autor John Day [email protected].
- Public 2024-01-30 09:37.
- Zadnja promjena 2025-01-23 14:47.
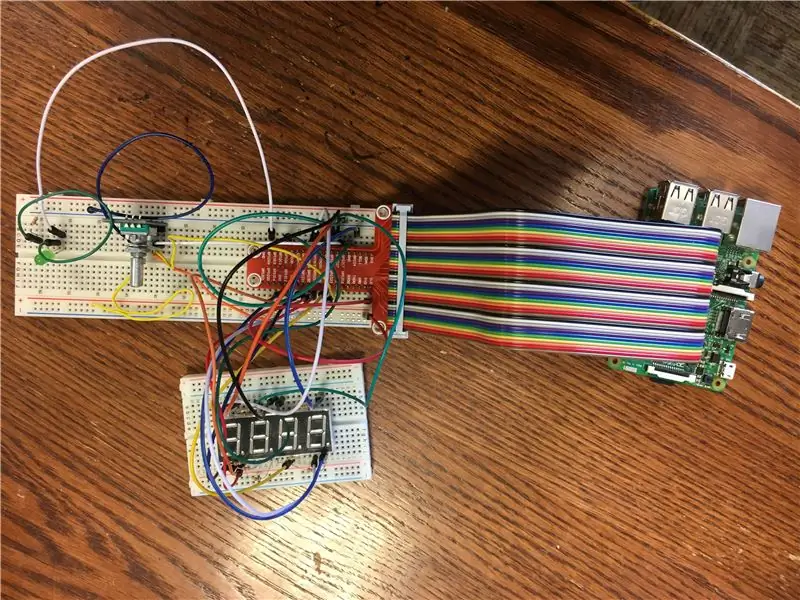
IoT ili Internet stvari sve je veće područje računalnih znanosti. Sljedeće upute omogućuju stvaranju dijela uređaja IoT uređaja. Sam uređaj može se koristiti za igru razbijača kodova. Jedan igrač može postaviti kôd pomoću prozora preglednika, nastaviti davati druge tragove tragova, a zatim zatražiti od drugog igrača da pokuša unijeti kôd pomoću hardverskog uređaja. Ako je drugi igrač ispravan, svjetlo će zasvijetliti. Ako nije, igra se može ponovo igrati. Ovaj jednostavan uređaj nije samo zabavan, već podučava osnovnom hardveru i dizajnu aplikacija pomoću softvera Raspberry Pi i python flask.
Korak 1: Prikupite materijale za hardverske uređaje
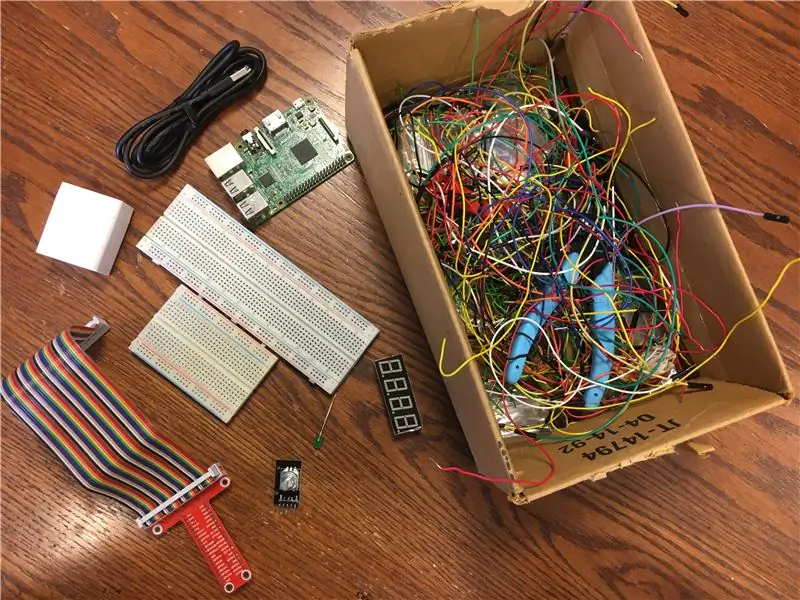
Prvo će graditelj morati prikupiti potrebne materijale za hardverski dio igre. Materijali su navedeni u nastavku.
- 1 Malina Pi
- SD kartica za Raspberry Pi
- 1 Rainbow žičana vrpca
- 1 Priključak Raspberry Pi na ploču za kruh
- 1 Velika pločica
- 1 Mala pločica
- 1 Rotacijski davač
- 1 LED
- 1 7 segmentni LED zaslon
- 9 330 Ohm otpornika
- Razne jednostavne žice
Korak 2: Instalirajte rotacijski davač


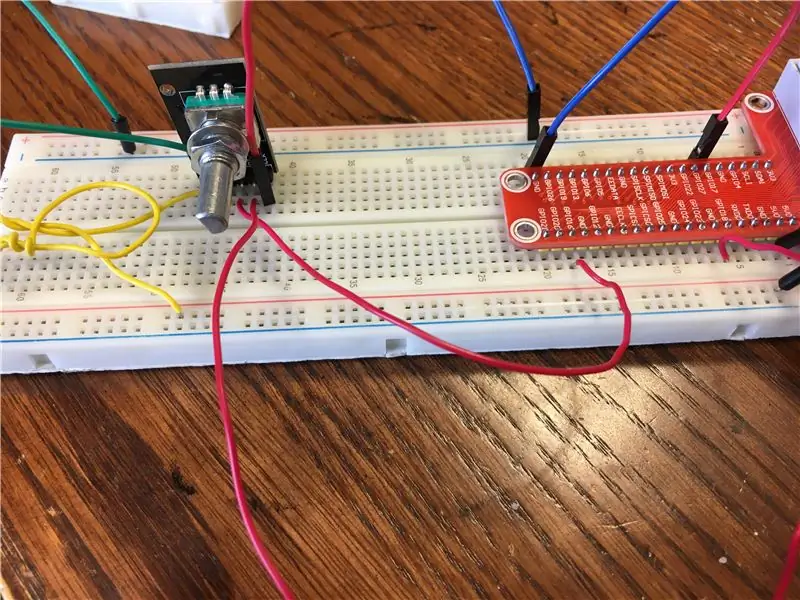
Za početak instaliranja rotacijskog kodera započinjemo nabavom velike ploče, Raspberry Pi -a, konektora za duginu žicu, Pi konektora, rotacijskog kodera i raznih žica. Ovdje nam NE treba otpornik, jer Rotary Encoder već ima ugrađen otpornik. Počinjemo povezivanjem dugine vrpce na Raspberry Pi i na priključak za matičnu ploču. Zatim spojimo konektor na ploču s ploču. Budite oprezni pri postavljanju i uklanjanju dugine vrpce jer može saviti igle na Raspberry Pi.
Sada moramo spojiti vodove za napajanje i uzemljenje matične ploče na kontakte za napajanje i uzemljenje priključka. Kako to učiniti prikazano je na drugoj gornjoj fotografiji.
Postavite rotacijski davač na matičnu ploču. Uvjerite se da su igle rotacijskog davača sve u različitim redovima ploče. Davač ima ukupno pet pinova. Najprije spojite iglu označenu s GND ili uzemljenje na liniju uzemljenja na ploči za kruh. Ovo je stupac razmaka označen plavom linijom. Zatim moramo koder spojiti na napajanje. Priključite pin označen sa + na napajanje. Treći pin na rotacijskom davaču ima oznaku SW. Ovaj pin očitava ako je glava kodera pritisnuta. Ovaj pin priključujemo na pin označen GPIO16 na priključku. Posljednja dva pina u registru kodera očitavaju gdje je gumb kodera trenutno postavljen. Spojite pin s oznakom DT na oznaku pinova GPIO18 na konektoru, a pin s oznakom CLK na GPIO17 na priključku.
Sada je rotacijski koder spojen na Raspberry Pi.
Korak 3: Pronalaženje 7 -segmentnog zaslona
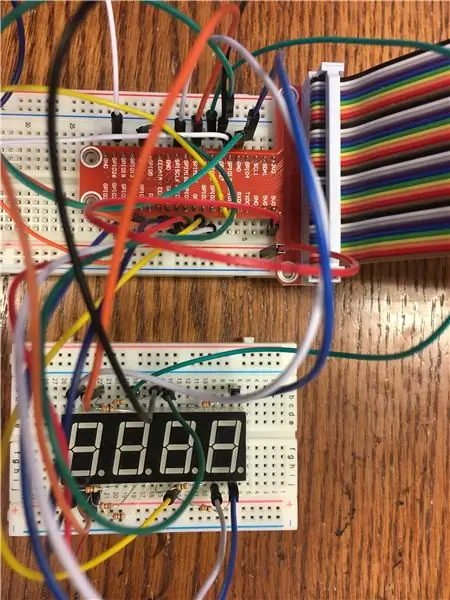
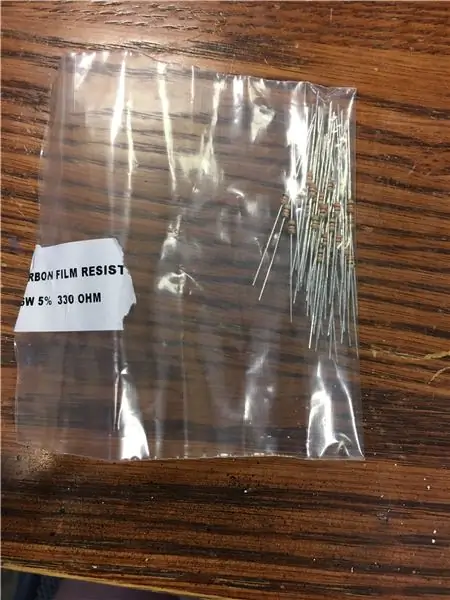

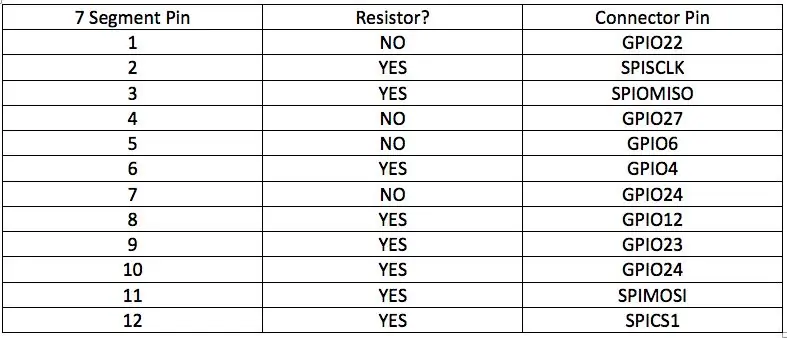
Nakon što je rotacijski davač postavljen, možemo raditi na ožičenju 7 -segmentnog LED zaslona. Prvo, moramo nabaviti dodatnu malu ploču, kao i sam segment, osam otpornika od 330 Ohma i razne žice.
Vrlo je važno da je 7 segment ispravno ožičen jer NEMA ugrađene otpornike kao što to radi rotacijski davač. Sedam segmenata ima ukupno dvanaest pinova. Igle jedan do šest nalaze se u gornjem redu 7 segmenta koji se slijeva slijeva nadesno. Igle od sedam do dvanaest nalaze se u donjem redu i prolaze zdesna nalijevo. Donji red je stranica 7 segmenta označena malom točkom iza svakog od brojeva na 7 segmentu.
Stavljamo segment 7 na malu ploču s žicama i povezujemo svaki od pinova kao što je prikazano u gornjoj tablici. Ako je potreban otpornik, postavite otpornik između 7 -segmentnog pina i konektora. Osim toga, pazite da se niti jedan otpornik ne dodiruje dok koristite uređaj. To može poremetiti protok električne energije.
Korak 4: Ožičenje LED diode
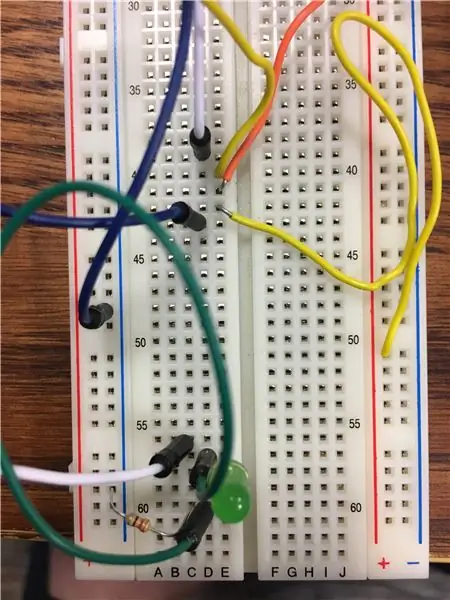
Budući da smo sada postavili ostatak hardvera, možemo završiti instaliranjem LED diode. Ova LED lampica će nas obavijestiti kada je kod koji smo unijeli točan. Da bismo to učinili, trebat će nam LED, otpornik od 330 Ohma i nekoliko žica.
LED ima dva pina spojena na njega. Jedna strana je nešto duža od druge. Prvo, moramo spojiti dulju od dvije strane na napajanje. Da bismo to učinili, povezujemo dulju stranu žicom na pin GPIO26 na konektoru. Na ovaj način kasnije možemo uključiti i isključiti LED. Zatim možemo spojiti kraću od dvije strane na uzemljenje. Međutim, to moramo učiniti kroz otpornik, kako LED dioda ne bi pregorjela.
Kad smo to već učinili, završili smo sa LED diodama i cjelokupnim hardverom.
Korak 5: Vrijeme za prijavu
Da biste stvorili aplikaciju za ovaj uređaj, trebat će vam pristup Python Flasku. Flask je jednostavan za korištenje softver za web razvoj koji se može koristiti za izradu jednostavnih aplikacija temeljenih na pregledniku.
Za početak preuzimanja i saznanje više o Flasku slijedite navedenu vezu: INFORMACIJE O FLASKU
Za izradu aplikacije specifične za ovaj uređaj. Počnite stvaranjem mape na vašem Raspberry Pi. Ova bi se mapa trebala zvati "iotapp". Preuzmite i povucite datoteku "iotapp.py" u ovu mapu. Osim toga, unutar ove mape stvorite drugu mapu pod nazivom "appFolder". Unutar "appFolder" preuzmite ponuđene datoteke "_init_.py", "forms.py", "RE.py" i "routes.py". Zatim stvorite drugu mapu pod nazivom "predlošci". Ova nova mapa također bi trebala biti unutar "appFolder".
Korak 6: HTML datoteke
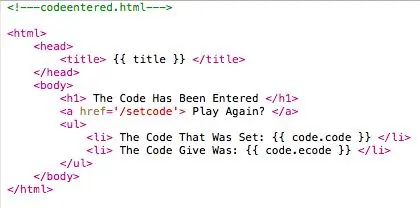
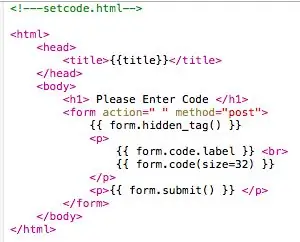
Sada kada smo stvorili mapu "predlošci" možemo stvoriti HTML datoteke koje će oblikovati stranice za našu aplikaciju. Izradite dvije HTML datoteke: codeentered.html i setcode.html. Kod za ove datoteke prikazan je na gornjim slikama.
Korak 7: Pokretanje aplikacije
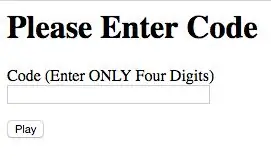
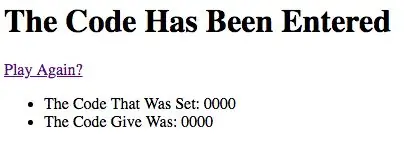
Da biste pokrenuli aplikaciju, počnite s otvaranjem prozora terminala. Zatim SSH u svoj Raspberry Pi. Idite u mapu "iotapp" i iz naredbenog retka unesite sljedeće naredbe:
$ export FLASK_APP = iotapp.py
$ python -m flask run --host 0.0.0.0
Ako aplikacija radi ispravno, naredbeni redak u terminalu trebao bi glasiti:
* Aplikacija za posluživanje bočice "iotapp"
* Pokreće se na https://0.0.0.0:5000/ (pritisnite CTRL+C za prekid)
Da biste došli do aplikacije, trebate posjetiti web mjesto aplikacije unošenjem IP adrese vašeg Raspberry Pi -a nakon čega slijedi ": 5000/setcode". Na primjer:
Sada je uređaj potpuno spreman za rad. Kodna igra se može igrati.
Da biste zaustavili uređaj, pritisnite CTRL+C u prozoru terminala i isključite Pi.
Korak 8: Igranje igre
Slijedi video rada uređaja.
Preporučeni:
Moj IoT uređaj - GPS okidač: 5 koraka

Moj IoT uređaj - GPS okidač: U ovom uputstvu ćete naučiti kako postaviti svoj IoT kontroler za slanje e -pošte kada ste udaljeni x minuta od kuće
ASS uređaj (antisocijalni društveni uređaj): 7 koraka

ASS uređaj (antisocijalni društveni uređaj): Recimo da ste osoba koja voli biti u blizini ljudi, ali ne voli da im se približavaju. Također volite ljude i teško vam je reći ljudima ne. Dakle, ne znate kako im reći da odustanu. Pa, unesite - ASS uređaj! Y
Parasit Studio Bit Breaker Guitar Effect Build: 5 koraka (sa slikama)

Parasit Studio Bit Breaker Guitar Effect Build: Parasite Studio je DIY web stranica s efektima gitare koja nudi različite materijale za izradu vlastitih gitarskih efekata, posebno onih koji se bave digitalnim efektima poput bitbrecka ili fuzza. Adresa Parasite Studio nalazi se na adresi: //www.parasi
Razbijte igru Code, Arduino slagalica: 4 koraka (sa slikama)

Crack the Code Game, Arduino Box Puzzle Box: U ovom Instructableu pokazat ću vam kako izgraditi vlastitu crack kodnu igru u kojoj pomoću rotacijskog kodera za biranje pogodite nasumično generirani kôd na sigurno. Na prednjoj strani sefa nalazi se 8 LED dioda koje vam govore koliko
Moj IoT uređaj - prvi relej: 5 koraka

Moj IoT uređaj - prvi relej: U ovom uputstvu ćemo kontrolirati relej iz Blynka. Uključivanje i isključivanje iz aplikacije.UPOZORI !!!! Molimo vas da znate što radite ako namjeravate spojiti relej na električnu mrežu !!! PAŽNJA
