
Sadržaj:
- Korak 1: Prikupite potreban hardver
- Korak 2: Instalirajte Ubuntu na Joule i potrebne knjižnice koje su potrebne za njegovo pokretanje
- Korak 3: Streamajte RealSense kameru
- Korak 4: Postavite Walabot
- Korak 5: Stvaranje Wifi žarišne točke od Joulea
- Korak 6: Izgradnja Androida kao zaslona za prikaz
- Korak 7: Sve isprobajte
- Korak 8: Testiranje na pravom automobilu
- Korak 9: Upotrijebite ga u svijetu
- Autor John Day [email protected].
- Public 2024-01-30 09:37.
- Zadnja promjena 2025-01-23 14:47.


Zašto gradimo stražnji vid vozila?
Rezervni sudar bio je veliki problem, Američki centar za kontrolu bolesti izvijestio je da je od 2001. do 2003. procijenjeno da je 7 475 djece (2, 492 godišnje) mlađe od 15 godina liječeno od incidenata u automobilu. Oko 300 smrtnih slučajeva godišnje proizlazi iz sudara sigurnosnih kopija. Do 2018. svi automobili koji se prodaju u Sjedinjenim Državama zahtijevat će obaveznu sigurnosnu kameru.
Kako rješavamo problem?
Većina automobila na današnjem tržištu još uvijek nema rezervnu kameru, što uključuje oko polovice automobila koji se danas prodaju u SAD -u, a više od polovice širom svijeta. Ovaj problem možemo riješiti postavljanjem kamere na stražnju stranu automobila, koristeći prostor registarske tablice.
Walabot će moći otkriti udaljenost mete najbliže vozilu.
Intel RealSense R200 kamera pružit će nam više detalja o onome što se vidi, uključujući situaciju pri slabom osvjetljenju.
Komplet za razvoj Intel Joule dovoljno je moćan za pokretanje RealSense kamera zajedno s Walabotom. Raspberry Pi nije dovoljno moćan za pokretanje RealSense 3D kamere, u koju u budućnosti možemo dodati mnogo više značajki koje mogu poboljšati funkcionalnosti automobila. Ista verzija može se koristiti s Pi -om s normalnom USB kamerom, ali neće biti dobra za noćno vrijeme.
Android telefon/tablet koji se koristi za prikaz sigurnosne kamere, time se smanjuju troškovi dodatnog zaslona. iOS verzija može se sastaviti na zahtjev.
Pomoću tih komponenti moći ćemo izgraditi stražnji krajnji vid koji korisniku prikazuje stražnji dio automobila.
Korak 1: Prikupite potreban hardver

- Intel Joule
- Walabot Pro
- Intel R200 RealSense kamera
- Android telefon/tablet sa 5.0 ili novijom verzijom
- Auto adapter za utikač i 12VDC AC adapter (ovo je za demonstraciju za napajanje Joulea, proizvodna verzija će sadržavati različite mehanizme napajanja)
- USB čvorište za povezivanje kamere i Walabota (USB3 za kameru i USB2 za Walabot)
- Pretvarač napajanja s izravnim priključkom na istosmjerni ili izmjenični napon
- Generički 3D pisač za ispis prilagođenog okvira registarske tablice
Korak 2: Instalirajte Ubuntu na Joule i potrebne knjižnice koje su potrebne za njegovo pokretanje
Budući da smo odlučili krenuti s Linuxom, slijedite vodič https://developer.ubuntu.com/core/get-started/intel-joule da biste instalirali Ubuntu na Joule. Ubuntu nam daje veliku fleksibilnost za pokretanje stvarnog operacijskog sustava na čipu temeljenom na IoT -u.
Korak 3: Streamajte RealSense kameru


Budući da koristimo Android telefon/tablet kako bismo uštedjeli na troškovima materijala, koji su također pristupačniji korisnicima, koristit ćemo biblioteku pokreta za smještaj kamere slično sigurnosnim kamerama. Nakon što je Ubuntu instaliran i spojen na wifi, možemo otvoriti terminal i upotrijebiti sljedeću naredbu. Prvo povezujemo kameru s Jouleom putem USB3 priključka, a zatim učinimo sljedeće.
a. Instaliranje pokreta na ubuntu:
sudo apt-get updatesudo apt-get install motion
b. Kopirajte datoteke za konfiguraciju:
mkdir.motion sudo cp /etc/motion/motion.conf ~/.motion/motion.conf
c. Konfiguriranje datoteke, za one koji su upoznati s ubuntuom mogu instalirati Sublime radi lakšeg uređivanja teksta, inače ga možemo urediti unutar naredbenog retka.
sudo nano ~/.motion/motion.conf
d. Nakon priključivanja kamere R200, možemo promijeniti sljedeće retke u pokretu.conf
Ovo se stavlja u pozadinski način rada:
# Pokrenite u daemon (pozadini) načinu rada i pustite terminal (zadano: isključeno) daemon uključen
Ovo se koristi za prikaz kamere RealSense kamere.
# Videodevice koje će se koristiti za snimanje (zadano /dev /video0) # za FreeBSD zadano je /dev /bktr0 videodevice /dev /video2
Promjena širine i visine, 1280 x 720 mi je odlično pomoglo, ali možete se poigrati dimenzijama da vidite što vam odgovara.
# Širina slike (pikseli). Važeći raspon: Ovisno o kameri, zadano: 352 širina 1280 # Visina slike (pikseli). Važeći raspon: Ovisno o kameri, zadano: 288 visina 720
Postavio sam ovo na 30, što više postavite broj, veća računalna snaga bi mu bila potrebna. Možete se poigrati kako biste vidjeli što je za to mjerodavno, ali 30 mi je odlično funkcioniralo.
# Maksimalan broj kadrova za snimanje u sekundi. # Važeći raspon: 2-100. Zadano: 100 (gotovo bez ograničenja). broj sličica u sekundi 30
Budući da uvijek emitiramo stražnju stranu automobila, možemo postaviti namjenski priključak, koristimo 5001
################################################# ##########Poslužitelj streama uživo #################################### #########################Mini-http poslužitelj sluša ovaj port radi zahtjeva (zadano: 0 = onemogućeno) stream_port 5001#Kvaliteta jpega (u postocima) proizvedene slike (zadano: 50) stream_quality 50 # Izlazni okviri pri 1 fps kad se ne detektira pokret i povećajte se na # brzinu koju daje stream_maxrate kada se detektira pokret (zadano: isključeno) stream_motion isključeno # Maksimalna brzina kadrova za streamove toka (zadano: 1) stream_maxrate 60 # Ograniči strujne veze samo na localhost (zadano: uključeno) stream_localhost isključeno
Zatim možete pokrenuti ifconfig i saznati IP adresu te pokrenuti u terminalu, port će biti 5001.
pokret
Ako nema pogrešaka, jednostavno je provjeriti kameru s računala pomoću ip -a, popraviti pogreške, poput problema s dopuštenjem, ako ih ima.
Nakon što se ovo pokrene, možemo to dodati u aplikaciju za pokretanje u Ubuntuu.
Pokretanje pokreta za kameru
motion.conf se nalazi u odjeljku koda, tamo možete provjeriti više postavki.
Korak 4: Postavite Walabot




S postavljenom kamerom, još uvijek moramo postaviti walabot, to može otkriti udaljenost između vozila do objekta iza, dajući jasnu viziju kako bismo trebali
a, preuzmite deb datoteku s
Slijedite upute s https://api.walabot.com/_install.html#_linuxInstall za instalaciju Walabot API -ja tako da se može uvesti u python projekte.
Na web stranici postoji greška u dijelu gdje se instalira Walabot API https://walabot.com/api/_pythonapi.html#_installingwalabotapi gdje se navodi
python -m pip “/usr/share/walabot/python/WalabotAPI-1.0.21.tar.gz”
To bi trebalo biti
python -m pip install "/usr/share/walabot/python/WalabotAPI-1.0.21.tar.gz"
b. povežite Walabot Pro putem USB -a 2, nisam uspio usb3 raditi, ali usb2 radi dobro povezujući se s linuxom. Budući da Joule ima samo jedan USB3 priključak, spojite dodatni USB2 priključak za smještaj Walabot Pro ovdje
c. Testirajte Walabot projekt, poput https://github.com/Walabot-Projects/Walabot-Senso…, pokretanjem sljedeće naredbe u mapi
python SensorTargets.py
Ovo bi vam trebalo dati dobar test da vidite da li Walabot radi ispravno, kao i kako izmjeriti udaljenost prema stvarima koje želite. Primjer DistanceMeasure nije bio previše dosljedan pri mjerenju, a čini se da je zPosCm izuzetno točan, pa sam odlučio koristiti zPosCM za demonstraciju.
d. Još uvijek moramo proslijediti podatke na uređaj za prikaz, budući da ovo radimo na androidu kako bismo smanjili troškove materijala, možemo koristiti utičnice. Koristimo sljedeći kod za postavljanje utičnice i udp -a u pythonu.
MYPORT = 5002 import sys, vrijeme od uvoza utičnice * s = utičnica (AF_INET, SOCK_DGRAM) s.bind (('', 0)) s.setsockopt (SOL_SOCKET, SO_REUSEADDR, 1) s.setsockopt (SOL_SOCKET, SO_BROADCAST, 1)
Sljedeća naredba emitirat će podatke o ažuriranju
s.sendto (str (cilja [0]. zPosCm), ('255.255.255.255', MYPORT))
e. Kad to učinite, možemo ga postaviti u aplikaciji za pokretanje
f. Walabot sada postavlja i prenosi podatke putem UDP -a, cijeli python kôd se može vidjeti u području za prilaganje koda. Snimka zaslona u nastavku prikazuje ispis kako bi trebala izgledati kada nema područja. Kôd se nalazi u odjeljku koda.
Korak 5: Stvaranje Wifi žarišne točke od Joulea

Izrađujemo vlastitu WiFi pristupnu točku za Android uređaj za prijenos podataka. Korištenje sljedeće naredbe pri pokretanju automatski će je postaviti. Ovo se koristi za Ubuntu 16.04 ili noviji, jer se i ovo koristi. U sljedećem koraku automatski ćemo to povezati putem Android aplikacije. Ovu naredbu upotrijebite u aplikacijama za pokretanje.
nmcli uređaj wifi hotspot con-name vozilo-stražnji pogled ssid vozilo-stražnji-vid traka bg lozinka safedriving
Unutar walabotove python datoteke također ćemo je ažurirati gdje ćemo slati udp poruku na uređaje koji su povezani putem privatne žarišne točke. Time se osigurava da se paket ne izgubi.
out = os.popen ('ip sus'). read (). splitlines () za i, red u nabrajanju (out, start = 1): ip = line.split ('') [0] s.sendto (str (cilja [0]. zPosCm), (ip, MYPORT))
Korak 6: Izgradnja Androida kao zaslona za prikaz

Android aplikacija napravljena je za prikaz uređaja, uglavnom zato što smanjuje količinu materijala jer u suprotnom zasebni zaslon može biti skup i težak za instalaciju. Što se tiče ovog projekta, možemo koristiti Android telefon/tablet.
Android se usredotočuje na 3 dijela koja smo već radili,
- Povežite se s WiFi pristupnom točkom stvorenom putem IoT uređaja (Intel Joule)
- Streamajte RealSense kameru pokretom putem WiFi -ja
- Mjerenje udaljenosti od cilja Walabot kroz udp
Nakon što ste sve postavili i instalirali aplikaciju za Android (ovdje otvoreni izvor), moći ćete vidjeti kako kamera radi zajedno s walabotom
Korak 7: Sve isprobajte




Sada smo sve pokrenuli, trebali bismo imati osnovno podešavanje svih komponenti. Kad pokrenemo Joule ploču, hotspot bi se trebao automatski postaviti, pokretanje i aplikacija walabot će se pokrenuti zajedno s njim, a kad uključimo našu android aplikaciju, trebali bismo moći strujati s kamere. To znači da tipkovnica/miš i monitor više nisu potrebni za rad IoT uređaja. Ako se u ovom trenutku pojave problemi, poput knjižnica koje nisu ispravno instalirane, trebali bismo to riješiti prije nego prijeđemo na sljedeći korak.
3D ispis kućišta koje može držati kameru vrlo je važno.
U izgradnji hardvera trebali bismo imati prilagođeno 3D tiskano kućište spremno za kameru. Budući da je ovo prototip, može se malo olabaviti, ali kada izgradimo prilagođeni držač registarskih tablica, očekujemo da će sve komponente biti unutar držača.
Korak 8: Testiranje na pravom automobilu




Sad kad smo sve uspjeli, moći ćemo to isprobati na pravom automobilu. Budući da je ovo prototip, stvari mogu biti malo grube, za neke komponente koristimo ljepljivu traku.
Kako bismo napajali Joule IoT Kit, upotrijebili smo DC-AC Direct Direct Plug-in pretvarač napajanja, a zatim jednostavno samo vodili dugu utičnicu do prtljažnika.
Imat ćemo prednji i stražnji dio. Ovo je trenutno samo prototip, sljedeća verzija integrirala bi čipove unutar držača registarskih oznaka.
A za prednji dio možemo upotrijebiti držač za telefon ili samo ljepljivu traku Android Tablet.
Korak 9: Upotrijebite ga u svijetu

Pomoću ovog alata možemo sigurnosno kopirati automobil u druge automobile i moći nadzirati pješake. Demo video možete pogledati na početku. Cilj projekta je poticanje sigurnije prakse vožnje.
Projekt možete provjeriti na
Preporučeni:
Privjesak za bijeg vozila u nuždi: 11 koraka (sa slikama)

Privjesak za bijeg vozila u nuždi: automobilske nesreće. Jao! Najbolji način da izbjegnete nesreću je koristiti tehnike sigurne vožnje i uvijek paziti gdje idete i na druge automobile oko sebe. Međutim, unatoč vašim najvećim naporima, ne kontrolirate drugi pogon
Alarmni sustav za parkiranje vozila pomoću PIR senzora- Uradi sam: 7 koraka (sa slikama)

Sustav alarma za parkiranje vozila pomoću PIR senzora- Uradi sam: Jeste li ikada imali problema pri parkiranju vozila poput automobila, kamiona, motocikla ili bilo kojeg drugog, tada ću vam u ovom uputstvu pokazati kako riješiti ovaj problem pomoću jednostavnog alarma za parkiranje vozila sustav pomoću PIR senzora. U ovom sustavu koji
Mega Drive/Genesis 2 Čist stražnji AV izlazni mod: 5 koraka

Mega Drive/Genesis 2 Čist stražnji AV izlazni mod: Uvijek sam želio modificirati MD2 sa S-videom & RCA izlazi, ali kao što neki od vas možda znaju, instaliranje utičnica na stražnjoj strani konzole nije jednostavno jer jednostavno nema dovoljno mjesta ni na gornjem ni na donjem dijelu kućišta. Jedina druga mogućnost bila je da ja
Nosač kamere za motocikl (stražnji klin): 11 koraka (sa slikama)

Nosač kamere za motocikl (stražnji klin): Već neko vrijeme pretražujem mrežu za držač kamere za svoj sportski bicikl. Sve što nađem je ili preskupo, nespretno ili preteško za instaliranje/deinstaliranje. Neki su sve tri! Jednog dana doživjela sam bogojavljenje i smislila sam ovaj desi
Tihi PC mod, stražnji ispušni kanal: 3 koraka
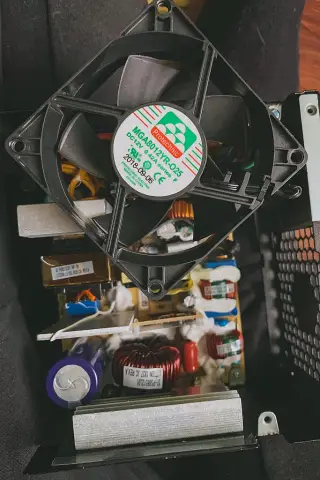
Tihi PC mod, stražnji ispušni kanal: ispustite decibel i očistite nered na stražnjoj strani tornja ovim jeftinim i lakim modom. Možete kupiti kanale za napajanje i stražnje ventilacijske kanale, ali često koriste tanku pjenu i blokiraju više zraka. Ovo možete koristiti i za lijevanje ho
