
Sadržaj:
2025 Autor: John Day | [email protected]. Zadnja promjena: 2025-01-23 14:47

Razvijte kameru koja može raditi s glasom preko naredbi, ovo je uglavnom namijenjeno ljudima svih vrsta, posebno onima koji traže zabavno fotografiranje.
Korak 1: Vodič za hardver

VDC je dizajniran na Raspberry Pi-u (model B) i zahtijeva neki dodatni hardver poput WiFi adaptera (opcija) i USB mikrofona. Predloženi hardver je dolje naznačen s vezama za dodatne pojedinosti. Možete isprobati malo drugačije marke/specifikacije hardvera. VDC nije povezan ni s jednim od povezanih dobavljača hardvera.
Kompletan popis
- Raspberry Pi Model B
- Picamera
- USB mini mikrofon
- SD kartica
- Ethernet kabel
- Mini-USB adapter (opcionalno)
- Mikro USB - zidni punjač
- Zvučnici koji rade putem audio priključka Raspberry Pi (vjerojatno se moraju sami napajati)
Raspberry Pi provjereni popis perifernih uređaja može biti od pomoći za pronalaženje zamjena za gore preporučene proizvode.
Skupština
Sastavljanje potrebnih komponenti je jednostavno. Umetnite mikrofon, SD karticu, bežični adapter (ako ga imate), mikro-USB kabel, Ethernet kabel i zvučnike u Raspberry Pi. USB zidni adapter za punjenje preporučuje se za napajanje, kao samostalan uređaj.
Ethernet kabel će se koristiti za prijavu na pi s računala tijekom koraka instalacije softvera. Nakon instalacije, ako želite koristiti bežičnu vezu, ovaj se kabel može ukloniti.
Priključak za internet
Kao što je gore spomenuto, bežični adapter nije obavezan. Radi dobro na žičnoj vezi (putem etherneta) pa možete birati između dvije postavke ovisno o tome što vam najviše odgovara.
Korak 2: Instalacija OS -a na Raspberry Pi

Uvod
Raspberry Pi je mikroprocesor veličine kreditne kartice dostupan u različitim modelima s različitom brzinom obrade počevši od 700 MHz. Bez obzira imate li model B ili model B+, ili vrlo staru verziju, postupak instalacije ostaje isti. Ljudi koji su provjerili službenu web stranicu Raspberry Pi mogli su ih vidjeti kako preporučuju operacijski sustav "NOOBS" ili "NOOBS LITE" (poznat i kao "OS") za početnike. No, korištenje Pi -a vrlo je jednostavno i od početnika ćete se brzo pretvoriti u profesionalca. Dakle, bolje je ići s moćnijim i učinkovitijim OS -om, Raspbian -om. Glavni razlog zašto je Raspbian iznimno popularan je taj što ima tisuće unaprijed izgrađenih knjižnica za izvršavanje mnogih zadataka i optimizaciju OS -a. To čini veliku prednost pri izradi aplikacija.
Preuzimanje Raspbian i programa za pisanje slika
Ovdje preuzmite najnoviju verziju Raspbiana. Možete ga preuzeti izravno ili putem torrenta.
Raspbian stranica
Veza za preuzimanje Raspbian OS -a
Za upisivanje preuzetog OS -a na SD karticu (mikro SD kartica u slučaju modela Raspberry Pi B+) trebat će vam pisač slika. Zato preuzmite "win32 disk imager" odavde.
Pisanje slike
Umetnite SD karticu u prijenosno računalo i pokrenite program za snimanje slika. Nakon otvaranja, pregledajte i odaberite preuzetu datoteku slikovne datoteke Raspbian. Odaberite ispravan uređaj, odnosno pogon koji predstavlja SD karticu. Ako se odabrani pogon (ili uređaj) razlikuje od SD kartice, drugi odabrani pogon će se oštetiti. Pa budi oprezan.
Nakon toga kliknite gumb "Napiši" pri dnu. Kao primjer, pogledajte donju sliku, gdje je pogon SD kartice (ili mikro SD) predstavljen slovom "G: \"
Nakon dovršetka upisivanja izbacite SD karticu i umetnite je u Raspberry Pi te je uključite. Trebalo bi se pokrenuti.
Postavljanje Pi
Imajte na umu da bi nakon podizanja sustava Pi moglo doći do situacija u kojima će se tražiti korisničke vjerodajnice poput "korisničkog imena" i lozinke. Raspberry Pi dolazi sa zadanim korisničkim imenom i lozinkom, pa ga uvijek koristite kad god se to od vas zatraži. Akreditivi su:
prijava: pi
lozinka: malina
Kad se Pi prvi put pokrene, trebao bi se pojaviti zaslon za konfiguraciju pod nazivom "Opcije postavljanja" i izgledat će kao na slici ispod.
Ako ste propustili zaslon "Opcije postavljanja", to nije problem, uvijek ga možete dobiti upisivanjem sljedeće naredbe u terminal.
sudo raspi-config
Nakon što izvršite ovu naredbu, pojavit će se zaslon "Opcije postavljanja" kao što je prikazano na gornjoj slici.
Sada kada je prozor Mogućnosti postavljanja otvoren, morat ćemo postaviti nekoliko stvari. Nakon što dovršite svaki od dolje navedenih koraka, učinite to ako zatraži ponovno pokretanje Pi. Nakon ponovnog pokretanja, ako ne dobijete zaslon "Opcije postavljanja", slijedite gornju naredbu da biste dobili zaslon/prozor.
Prvo što trebate učiniti:
odaberite prvu opciju na popisu prozora postavki, to jest odaberite
Proširite datotečni sustav
opciju i pritisnite tipku enter. Činimo to kako bismo iskoristili sav prostor na SD kartici kao punu particiju. Sve to čini, proširite OS tako da stane na cijeli prostor na SD kartici koja se zatim može koristiti kao memorija za pohranu Pi. Druga stvar koju treba učiniti:
odaberite treću opciju na popisu prozora postavki, to jest odaberite opciju "Omogući podizanje sustava s radne površine/grebanje" i pritisnite tipku enter. Odvest će vas u drugi prozor pod nazivom "choose boot option" koji izgleda kao na slici ispod.
U "prozoru za odabir mogućnosti pokretanja" odaberite drugu opciju, to jest "Radna površina Prijavite se kao korisnik 'pi' na grafičkoj radnoj površini" i pritisnite gumb za unos. Nakon što završite, bit ćete preusmjereni na stranicu "Opcije postavljanja", ako ne odaberete gumb "U redu" pri dnu ovog prozora i vratit ćete se na prethodni prozor. To činimo jer se želimo pokrenuti s radnim okruženjem koje nam je poznato. Ako ne učinimo ovaj korak, Raspberry Pi se svaki put učitava u terminal bez GUI opcija. Nakon što oba koraka budu gotova, odaberite gumb "završi" pri dnu stranice i on bi se trebao automatski ponovno pokrenuti. Ako se to ne dogodi, upotrijebite sljedeću naredbu u terminalu za ponovno pokretanje.
sudo ponovno podizanje sustava
Ažuriranje firmvera
Nakon ponovnog pokretanja iz prethodnog koraka, ako je sve prošlo kako treba, završit ćete na radnoj površini koja izgleda kao na slici ispod.
Kada ste na radnoj površini, otvorite terminal i unesite sljedeću naredbu za ažuriranje firmvera Pi.
sudo rpi-update
Ažuriranje firmvera potrebno je jer određeni modeli Pi možda nemaju sve potrebne ovisnosti za nesmetan rad ili mogu imati neke greške. Najnoviji firmver mogao bi ispraviti te greške, pa je vrlo važno ažurirati ga na samom početku.
evo dostupne video veze:
Instaliranje i konfiguriranje operacijskog sustava Raspbian Jessie na Raspberry Pi (kliknite vezu)
Korak 3: Postavite VNC na Raspberry Pi na daljinsko upravljanje

VNC (računalo virtualne mreže)
Ponekad nije zgodno raditi izravno na Raspberry Pi. Možda biste htjeli raditi na tome s drugog uređaja daljinskim upravljačem.
VNC je grafički sustav dijeljenja radne površine koji vam omogućuje daljinsko upravljanje sučeljem radne površine jednog računala (s VNC poslužiteljem) s drugog računala ili mobilnog uređaja (s VNC Viewerom). VNC Viewer prenosi tipkovnicu i miš ili dodirne događaje na VNC poslužitelj, a zauzvrat prima ažuriranja zaslona.
Radna površina Raspberry Pi vidjet ćete unutar prozora na računalu ili mobilnom uređaju. Moći ćete ga kontrolirati kao da radite na samom Raspberry Pi.
VNC Connect iz RealVNC -a uključen je u Raspbian. Sastoji se od VNC poslužitelja koji vam omogućuje daljinsko upravljanje Raspberry Pi -om i VNC Viewera koji vam omogućuje daljinsko upravljanje stolnim računalima s vašeg Raspberry Pi -a ako želite.
Morate omogućiti VNC poslužitelj da biste ga mogli koristiti: upute za to dane su u nastavku. Prema zadanim postavkama, VNC poslužitelj daje vam daljinski pristup grafičkoj radnoj površini koja je pokrenuta na vašem Raspberry Pi, kao da sjedite ispred nje.
Omogućavanje VNC poslužitelja
Na Raspberry Pi -u pokrenite sljedeće naredbe kako biste bili sigurni da imate najnoviju verziju VNC Connect:
sudo apt-get ažuriranje
sudo apt-get install realvnc-vnc-server realvnc-vnc-viewer
Sada omogućite VNC poslužitelj. To možete učiniti grafički ili u naredbenom retku.
Grafičko omogućavanje VNC poslužitelja
Na svom Raspberry Pi -u pokrenite grafičku radnu površinu.
Odaberite Izbornik> Postavke> Raspberry Pi konfiguracija> Sučelja.
Provjerite je li VNC omogućen. Omogućavanje VNC poslužitelja u naredbenom retku
VNC poslužitelj možete omogućiti u naredbenom retku pomoću raspi-config:
sudo raspi-config
Sada omogućite VNC poslužitelj na sljedeći način:
Idite na Opcije sučelja
Pomaknite se prema dolje i odaberite VNC> Da. Povezivanje s vašim Raspberry Pi pomoću VNC Viewera
Postoje dva načina povezivanja s vašim Raspberry Pi. Možete koristiti jedno ili oboje, ovisno o tome što vam najviše odgovara.
Uspostavljanje izravne veze
Izravne veze brze su i jednostavne pod uvjetom da ste spojeni na istu privatnu lokalnu mrežu kao i vaš Raspberry Pi. Na primjer, ovo može biti žičana ili bežična mreža kod kuće, u školi ili u uredu).
Na vašem Raspberry Pi -u (pomoću prozora terminala ili putem SSH -a) upotrijebite ove upute ili pokrenite ifconfig da biste otkrili svoju privatnu IP adresu.
ifconfig
Na uređaju koji ćete koristiti za preuzimanje kontrole preuzmite VNC Viewer. Za najbolje rezultate upotrijebite kompatibilnu aplikaciju tvrtke RealVNC.
Unesite privatnu IP adresu svoje Raspberry Pi u VNC Viewer:
Uspostavljanje veze u oblaku
Imate pravo besplatno koristiti RealVNC-ovu uslugu u oblaku, pod uvjetom da je daljinski pristup samo u obrazovne ili nekomercijalne svrhe.
Veze u oblaku prikladne su i šifrirane od kraja do kraja. Toplo se preporučuju za povezivanje s vašim Raspberry Pi putem interneta. Ne postoji rekonfiguracija vatrozida ili usmjerivača i ne morate znati IP adresu vašeg Raspberry Pi -a niti unijeti statičku.
Ovdje se prijavite za RealVNC račun: besplatan je i traje samo nekoliko sekundi.
Na svom se Raspberry Pi prijavite na VNC poslužitelj koristeći nove vjerodajnice za RealVNC račun:
Na uređaju koji ćete koristiti za preuzimanje kontrole preuzmite VNC Viewer. Morate koristiti kompatibilnu aplikaciju iz programa RealVNC
Prijavite se na VNC Viewer koristeći iste vjerodajnice za RealVNC račun, a zatim dodirnite ili kliknite za povezivanje s Raspberry Pi:
Autentifikacija na VNC poslužitelju
Da biste dovršili izravnu vezu ili vezu u oblaku, morate se autentificirati na VNC poslužitelju.
Ako se povezujete putem kompatibilne aplikacije VNC Viewer iz programa RealVNC, unesite korisničko ime i lozinku koje inače koristite za prijavu na svoj korisnički račun na Raspberry Pi. Prema zadanim postavkama, ove vjerodajnice su pi i malina.
Ako se povezujete iz aplikacije koja nije RealVNC Viewer, prvo ćete morati poništiti shemu provjere autentičnosti VNC poslužitelja, navesti lozinku jedinstvenu za VNC poslužitelj, a zatim je unijeti. Da biste to učinili, otvorite dijalog VNC poslužitelj na vašem Raspberry Pi, odaberite Izbornik> Opcije> Sigurnost, i odaberite VNC lozinku iz Authentication.
Da biste uključili ovu značajku:
Na Raspberry Pi otvorite dijaloški okvir VNC poslužitelj.
Idite na Izbornik> Opcije> Rješavanje problema i odaberite Omogući eksperimentalni način izravnog snimanja.
Na uređaju koji ćete koristiti za preuzimanje kontrole pokrenite VNC Viewer i povežite se.
Napomena: postojeće veze moraju se ponovno pokrenuti kako bi te promjene stupile na snagu.
Ako vam se čini da su performanse oslabljene, isprobajte ove korake za rješavanje problema ili obavijestite RealVNC.
Stvaranje virtualne radne površine
Ako vaš Raspberry Pi nema glavu (tj. Nije priključen na monitor) ili kontrolira robota, malo je vjerojatno da će pokrenuti grafičku radnu površinu.
VNC Server može za vas stvoriti virtualnu radnu površinu, dajući vam grafički daljinski pristup na zahtjev. Ova virtualna radna površina postoji samo u memoriji vašeg Raspberry Pi:
Za stvaranje i povezivanje s virtualnom radnom površinom:
Na vašem Raspberry Pi -u (pomoću terminala ili putem SSH -a) pokrenite vnc poslužitelj. Zabilježite IP adresu/broj prikaza koji će VNC poslužitelj ispisati na vašem terminalu (npr. 192.167. **. **).
Na uređaju koji ćete koristiti za preuzimanje kontrole unesite ove podatke u VNC Viewer. Da biste uništili virtualnu radnu površinu, pokrenite sljedeću naredbu:
vncserver -kill:
Ovo će također zaustaviti sve postojeće veze s ovom virtualnom radnom površinom.
Korak 4: Konfiguracija kamere

Postavljanje hardvera kamere
Upozorenje: Kamere su osjetljive na statiku. Uzemljite se sami prije rukovanja PCB -om. Slavina za umivaonik ili slično trebala bi biti dovoljna ako nemate traku za uzemljenje.
Ploča kamere pričvršćuje se na Raspberry Pi putem 15-putnog vrpčnog kabela. Morate uspostaviti samo dvije veze: vrpčani kabel mora biti pričvršćen na PCB kamere, te na samu Raspberry Pi. Morate pravilno spojiti kabel ili kamera neće raditi. Na PCB -u fotoaparata plava podloga kabela trebala bi biti okrenuta od PCB -a, a na Raspberry Pi -u prema Ethernet vezi (ili gdje bi Ethernet priključak bio ako koristite model A).
Iako su konektori na PCB -u i Pi različiti, oni rade na sličan način. Na samom Raspberry Pi povucite jezičke na svakom kraju konektora. Trebao bi se lako kliziti prema gore i moći se lagano okretati. Potpuno umetnite vrpčani kabel u utor pazeći da je ravno postavljen, a zatim nježno pritisnite jezičke da biste ga pričvrstili na mjesto. PCB konektor kamere također zahtijeva da povučete jezičke s ploče, nježno umetnete kabel, a zatim gurnete jezičke natrag. PCB konektor može biti malo neugodniji od onog na samom Pi.
Postavljanje softvera kamere
Izvršite sljedeće upute u naredbenom retku za preuzimanje i instaliranje najnovije jezgre, firmvera GPU -a i aplikacija. Za ispravno funkcioniranje trebat će vam internetska veza.
sudo apt-get ažuriranje
sudo apt-get nadogradnja
Sada morate omogućiti podršku za kameru pomoću
raspi-config
program koji ćete koristiti prilikom prvog postavljanja Raspberry Pi.
sudo raspi-config
Pomoću tipki sa strelicama pređite na opciju kamere i odaberite 'omogući'. Pri izlasku iz raspi-config, zatražit će ponovno pokretanje. Opcija omogućavanja osigurat će da će se pri ponovnom pokretanju ispravan firmver GPU -a izvoditi s upravljačkim programom kamere i podešavanjem, a razdioba memorije GPU -a dovoljna je da fotoaparatu prikupi dovoljno memorije za ispravan rad.
Ako nije omogućen, omogućite ga i ponovno pokrenite Pi za početak
Da biste provjerili je li sustav instaliran i radi, pokušajte sa sljedećom naredbom:
raspistill -v -o test.jpg
Zaslon bi trebao prikazati pregled od pet sekundi s fotoaparata, a zatim snimiti sliku spremljenu u datoteku test.jpg, dok prikazuje različite informativne poruke.
RASPIVID
Raspivid je alat naredbenog retka za snimanje videa modulom kamere.
Kad je modul kamere spojen i omogućen, snimite videozapis pomoću sljedeće naredbe:
raspivid -o vid.h264
Ne zaboravite koristiti
-hf
i
-vf
za preokretanje slike ako je potrebno, na primjer sa
raspistill
Ovo će spremiti video datoteku od 5 sekundi na stazu koja je ovdje navedena kao vid.h264 (zadano vrijeme).
Odredite duljinu videozapisa
Da biste odredili duljinu snimljenog videozapisa, unesite -t zastavicu s brojem milisekundi. Na primjer:
raspivid -o video.h264 -t 10000
Time ćete snimiti 10 sekundi videozapisa.
MP4 video format
Pi snima video zapis kao sirovi video stream H264. Mnogi medijski playeri odbijaju ga reproducirati ili reproducirati pogrešnom brzinom, osim ako nije "omotan" u prikladan format spremnika poput MP4. Najlakši način za dobivanje MP4 datoteke iz
raspivid
naredba koristi MP4Box.
Instalirajte MP4Box s ovom naredbom:
sudo apt -get install -y gpac
Snimite svoj sirovi video zapis s raspividom i umotajte ga u MP4 spremnik ovako:
# Snimite 30 sekundi neobrađenog videa pri brzini prijenosa 640x480 i 150 kB/s u datoteku pivideo.h264:
raspivid -t 30000 -w 640 -h 480 -fps 25 -b 1200000 -p 0, 0, 640, 480 -o pivideo.h264 # Zamotajte neobrađeni video u MP4 spremnik MP4Box -dodaj pivideo.h264 pivideo.mp4 # Uklonite izvornu sirovu datoteku, ostavljajući preostalu datoteku pivideo.mp4 za reprodukciju rm pivideo.h264
Alternativno, omotajte MP4 oko vašeg postojećeg raspivid izlaza, ovako:
MP4Box -dodaj video.h264 video.mp4
Korak 5: Instalacija i konfiguracija
Slijedite ove upute samo ako želite sastaviti svoj softver od početka. Ovi koraci u nastavku su nužni i preporučuju se kao isti postupak instaliranja na vašem Raspberry pi.
Instaliranje ovisnosti
Instaliranje Sphinxbase/Pocketsphinx
Prvo morate instalirati Pocketsphinx. Ako koristite Debian Sid (nestabilan) ili Jessie (testiranje), možete učiniti samo:
sudo apt-get ažuriranje
sudo apt-get install pocketsphinx
Počnite instaliranjem nekih ovisnosti:
sudo apt-get install subversion autoconf libtool automake gfortran g ++ --da
Zatim se pomaknite u svoj kućni (ili Jasper) direktorij kako biste provjerili i instalirali CMUCLMTK:
svn co
cd cmuclmtk/
./autogen.sh && make && sudo make install
cd..
Zatim, kad napustite direktorij CMUCLTK, preuzmite sljedeće knjižnice:
Instaliranje Phonetisaurusa, m2m-alignnera i MITLM-a
Da biste koristili Pocketsphinx STT engine, također morate instalirati MIT Language Modeling Toolkit, m2m-alignner i Phonetisaurus (a time i OpenFST).
Ako ne koristite Debian, izvedite ove korake:
#-izvornik:
# wget
#-novi:
wget
wget
wget
wget
Poništi preuzimanja:
tar -xvf m2m-alignner-1.2.tar.gz
tar -xvf openfst -1.3.4.tar.gz
tar -xvf is2013 -conversion.tgz
tar -xvf mitlm -0.4.1.tar.gz
Izgradite OpenFST:
cd openfst-1.3.4/
sudo./configure --enable-compact-fsts --enable-const-fsts --enable-far --enable-lookahead-fsts --enable-pdt
vrijeme sudo make install # vrati se nakon jako dugo vremena
cd..
stvarnih 66m38.394s
korisnik 64m42.620s
sys 1m2.150s
df -h /
Korištena veličina datotečnog sustava Dostupna upotreba% Montirano na /dev /root 14G 4,4G 8,3G 35% /
Konstrukcija M2M:
cd m2m-alignner-1.2/
sudo napraviti
cd..
Izradite MITLMT:
cd mitlm-0.4.1/
sudo./konfiguracija
sudo make install
cd..
Napravite Phonetisaurus:
cd is2013-conversion/phonetisaurus/src
sudo napraviti
CD
Premjestite neke od sastavljenih datoteka:
sudo cp ~/m2m-alignner-1.2/m2m-alignner/usr/local/bin/m2m-alignner
#-izvornik:
# sudo cp ~/phonetisaurus-0.7.8/phonetisaurus-g2p/usr/local/bin/phonetisaurus-g2p
#-treba biti:
sudo cp ~/is2013-conversion/bin/phonetisaurus-g2p/usr/local/bin/phonetisaurus-g2p
Zabilježite promijenjeni put do izvršne datoteke.
Nabavite i izgradite Phonetisaurus FST model
wget
tar -xvf g014b2b.tgz
cd g014b2b/
./compile-fst.sh
cd..
Na kraju, preimenujte sljedeću mapu radi praktičnosti:
mv ~/g014b2b ~/phonetisaurus
Nakon dovršetka instalacije ponovno pokrenite Pi.
Slijedeći upute s
Dodao sam i (novu) datoteku `/etc/modprobe.d/alsa-base.conf` s ovim sadržajem:
# Ovo postavlja vrijednost indeksa kartica, ali ne mijenja redoslijed.
opcije snd_usb_audio indeks = 0
opcije snd_bcm2835 indeks = 1
# Vrši li preslagivanje.
opcije snd utori = snd_usb_audio, snd_bcm2835
kako bi se osiguralo pravilno naručivanje zvučnih uređaja (nisam potpuno siguran da je to stvarno potrebno)
Instalacije su gotove - sljedeće otklanjanje pogrešaka …
Pokušaj pokretanja jaspisa:
pi@AVIV: ~ $./jasper/jasper.py
Traceback (zadnji posljednji poziv):
Datoteka "./jasper/jasper.py", redak 12, iz uvoza klijenta tts, stt, jasperpath, dijagnosticiraj datoteku "/home/pi/jasper/client/tts.py", redak 41, u datoteci za dijagnosticiranje uvoza "/ home/pi/jasper/client/diagnose.py ", redak 9, u uvozu pip.req datoteka" /usr/lib/python2.7/dist-packages/pip/_init_.py ", redak 74, iz pip. vcs import git, mercurial, subversion, bazaar # noqa Datoteka "/usr/lib/python2.7/dist-packages/pip/vcs/mercurial.py", 9. redak, iz pip.download import path_to_url File "/usr/ lib/python2.7/dist-packages/pip/download.py ", redak 25, iz from requests.compat import IncompleteRead ImportError: ne može se uvesti naziv IncompleteRead
Popravljeno sa:
sudo easy_install -U pip
Sljedeći broj:
pi@AVIV: ~ $./jasper/jasper.py
*******************************************************
*JASPER - RAČUNALO KOJE GOVORI**(c) 2015 Shubhro Saha, Charlie Marsh & Jan Holthuis****************************** ************************** GREŠKA: root: Došlo je do pogreške! Traceback (posljednji zadnji poziv): Datoteka "./jasper/jasper.py", redak 143, u aplikaciji = Jasper () Datoteka "./jasper/jasper.py", redak 88, u _init_ stt_engine_class = stt.get_engine_by_slug (stt_engine_slug) Datoteka "/home/pi/jasper/client/stt.py", redak 648, u get_engine_by_slug "ovisnostima itd." ") % slug)
ValueError: STT engine 'sphinx' nije dostupan (zbog nedostajućih ovisnosti, nedostajućih ovisnosti itd.)
težak
sudo apt-get install -y python-pocketsphinx
Ispravite put do `../ phonetisaurus/g014b2b.fst` umjesto da bude`/home/pi/phonetisaurus/g014b2b.fst` (u `.jasper/profile.yml`)
pi@AVIV: ~ $./jasper/jasper.py
*******************************************************
*JASPER - RAČUNALO KOJE GOVORI**(c) 2015 Shubhro Saha, Charlie Marsh & Jan Holthuis****************************** ************************** GREŠKA: client.stt: hmm_dir '/usr/local/share/pocketsphinx/model/hmm/hr_US/hub4wsj_sc_8k ' ne postoji! Provjerite jeste li na svom profilu postavili ispravan hmm_dir.
Popravite/aktivirajte put za ovo u `profile.yml`:
hmm_dir: '/usr/share/pocketsphinx/model/hmm/hr_US/hub4wsj_sc_8k' #izborno
(imajte na umu nedostatak "lokalnog" na putu)
Djelomičan uspjeh -:
pi@AVIV: ~ $./jasper/jasper.py
*******************************************************
*JASPER - RAČUNALO KOJE GOVORI**(c) 2015 Shubhro Saha, Charlie Marsh & Jan Holthuis****************************** ************************** ALSA lib pcm.c: 2239: (snd_pcm_open_noupdate) Nepoznate PCM kartice.pcm. stražnja ALSA lib pcm.c: 2239: (snd_pcm_open_noupdate) Nepoznate PCM cards.pcm.center_lfe ALSA lib pcm.c: 2239: (snd_pcm_open_noupdate) Nepoznate PCM cards.pcm.side ALSA lib pcm.c: 2239: (snd_pcm_opMD pcm.c: 2239: (snd_pcm_open_noupdate) Nepoznate PCM kartice.pcm.hdmi ALSA lib pcm.c: 2239: (snd_pcm_open_noupdate) Nepoznate PCM kartice.pcm.modem ALSA lib pcm.c: 2239: (snd_pcmda.modem ALSA lib pcm.c: 2239: (snd_pcm_open_noupdate) Nepoznate PCM cards.pcm.phoneline ALSA lib pcm.c: 2239: (snd_pcm_open_noupdate) Nepoznate PCM cards.pcm.phoneline ALSA lib pulse.c: 24A: pulse.c: 243:: Ne može se povezati: Veza je odbijena ALSA lib pulse.c: 243: (pulse_connect) PulseAudio: Ne može se povezati: Veza je odbijena Ne mogu se povezati za posluživanje r socket err = Nema takve datoteke ili direktorija Nije moguće povezati se sa poslužiteljem sa zahtjevom za poslužitelj. Jack poslužitelj ne radi ili se ne može pokrenuti. Izraz 'paInvalidSampleRate' nije uspio u 'src/hostapi/alsa/pa_linux_alsa.c', redak: 2048 Izraz 'PaAlsaStreamComponent_InitialConfigure (& self -> capture, inParams, self-> primeBuffers, hwParamsCapture, & realSr) 'nije uspjelo u' src/hostapi/alsa/pa_linux_alsa.c ', redak: 2719 Izraz' PaAlsaStream_Configure (stream, inputParameters, outputParameters, sampleRaten, framePer & framePer,, & hostBufferSizeMode) 'nije uspjelo u' src/hostapi/alsa/pa_linux_alsa.c ', redak: 2843 Traceback (posljednji zadnji poziv): Datoteka "./jasper/jasper.py", redak 148, u datoteci app.run () "./jasper/jasper.py", redak 118, u pokretanju razgovora.handleForever () Datoteka "/home/pi/jasper/client/conversation.py", redak 31, u pragu handleForever, prepisano = self.mic.passiveListen (self.persona) Datoteka "/home/pi/jasper/client/mic.py", redak 110, u pasivnom slušanju frame_per_buffer = CHUNK) Datoteka "/usr/lib/python2.7/dist-packages/pyaudio.py", redak 747, u otvorenom toku = Stream (self, *args, ** kwargs) File "/usr/lib/python2.7/dist -packages/pyaudio.py ", redak 442, u _init_ self._stream = pa.open (** argumenti) IOError: [Errno Nevažeća brzina uzorkovanja] -9997
U redu, čini se da ovakvo popravljanje RATE i CHUNK ide dalje:
diff --git a/client/mic.py b/client/mic.py
indeks 401cddb..dee49fe 100644
--- a/client/mic.py
+++ b/client/mic.py
@@ -93, 8 +93, 8 @@ razredni mikrofon:
"""
PRAG_MULTIPLIER = 1,8
- STOPA = 16000
- ZEMLJICA = 1024
+ STOPA = 44100 # 16000
+ UKRAS = 4096 # 1024
# broj sekundi za dopuštanje utvrđivanja praga
THRESHOLD_TIME = 1
Korak 6: IZLAZNI snimci zaslona
Preporučeni:
Glasovna navigacija Raspberry Pi pomaže slijepim osobama: 7 koraka (sa slikama)

Raspberry Pi Glasovna navigacija pomaže slijepim osobama: Bok U ovom uputstvu ćemo vidjeti kako malina pi može pomoći slijepim osobama koristeći korisnički definirane glasovne upute. Evo, uz pomoć ultrazvučnog senzorskog ulaza za mjerenje udaljenosti koju možemo glasovni vodič slijepcima do slijedećeg
Glasovna kontrola kuće V1.0: 12 koraka

Voice Home Control V1.0: Prije nekoliko mjeseci nabavio sam osobnog asistenta, točnije Echo Dot opremljenu Alexa. Odabrao sam ga jer sam otkrio da na jednostavan način mogu dodati dodatke za upravljanje isključenim i uključenim uređajem poput svjetla, ventilatora itd. U internetskim trgovinama vidio sam la
Glasovna kontrola - Arduino + Ethernet štit (modul) Wiznet: 5 koraka
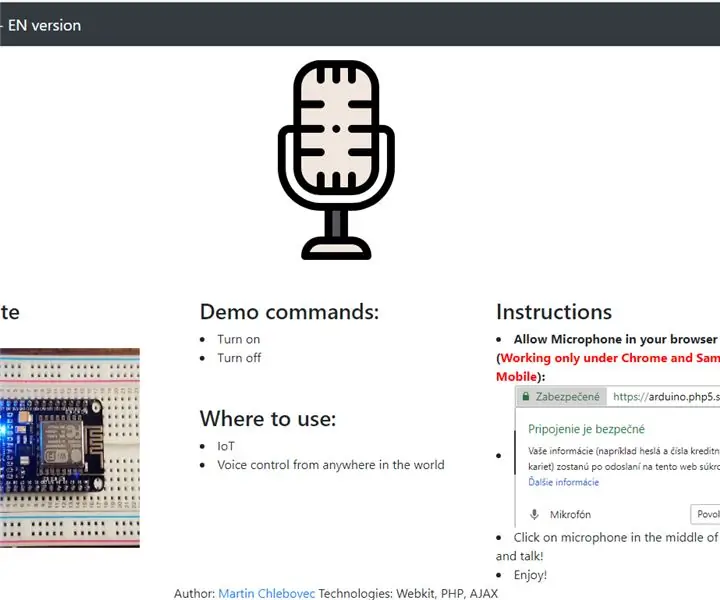
Glasovna kontrola - Arduino + Ethernet štit (modul) Wiznet: Dobro došli! U ovom vodiču pokazat ću vam kako kontrolirati Arduino svojim glasom izravno iz preglednika na vašem nacionalnom jeziku. Ova vam tehnologija omogućuje korištenje svakog svjetskog jezika s regijom. Na primjer, ovaj će vodič koristiti lokalizaciju
Glasovna kontrola kućne automatizacije pomoću Arduino Uno i Bluetootha: 4 koraka

Kućna automatizacija Glasovna kontrola pomoću Arduino Uno i Bluetooth: Ovaj projekt govori o povezivanju bluetooth modula s Arduinom i android mobitelom za aktiviranje svjetla i ventilatora u prostoriji pomoću glasovnog upravljanja
BT Smart Lock (glasovna lozinka): 8 koraka
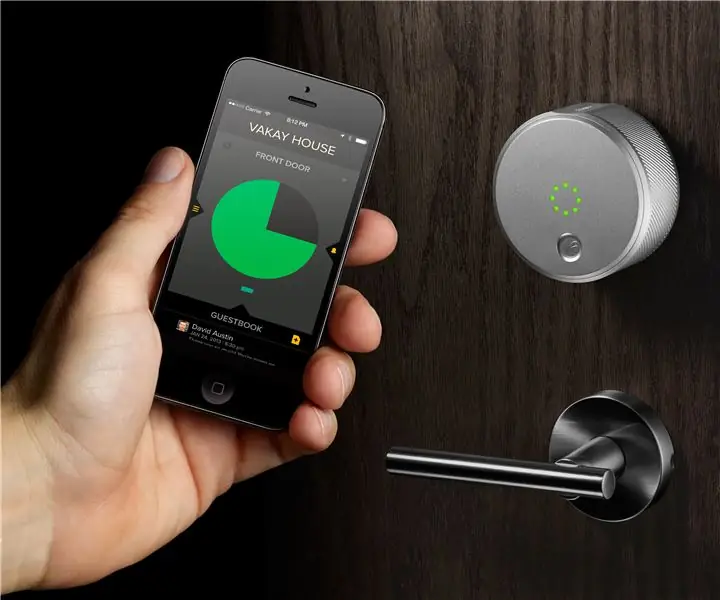
BT Smart Lock (glasovna lozinka): Ovo je uputstvo koje objašnjava o izradi pametne brave na vratima koju može kontrolirati pametni telefon putem Bluetooth veze. Kontrola se temelji na glasu. Sustav otključava vrata ako je navedeno napomena se izgovara upotrebom
