
Sadržaj:
- Korak 1: Ideje za brainstorming za logotip tvrtke
- 2. korak: Pokrenite Adobe InDesign
- Korak 3: Stvorite novu datoteku dokumenta
- Korak 4: Pritisnite W na tipkovnici za brisanje obruba stranice
- Korak 5: Desnom tipkom miša kliknite Alat za pravokutnik. Pritisnite i povucite kursor da biste stvorili pravokutnik
- Korak 6: Kliknite na Alat za odabir kako biste poništili odabir okvira koji je korišten u 5. koraku
- Korak 7: Upotrijebite opciju boje za popunjavanje oblika bojom po vašem izboru
- Korak 8: Kliknite na alat za unos teksta koji se nalazi na lijevoj strani alatne trake i povucite kursor da biste stvorili željenu veličinu okvira za tekst
- Korak 9: Upišite željeni tekst i pomoću opcija teksta promijenite vrstu fonta i veličinu fonta
- Korak 10: Pomoću gumba "poravnaj središte" centrirajte tekst
- Korak 11: Kliknite na Alat za odabir
- Korak 12: Kliknite na Pravokutnik i idite na "Objekt", a zatim "Opcije kuta"
- Korak 13: Pojavit će se ovakav prozor. Pritisnite ikonu obruba da biste odabrali stil obruba koji želite koristiti
- Korak 14: Pritisnite strelice gore i dolje da biste kontrolirali koliko će vaš oblik biti zaobljen
- Korak 15: Spremite svoj logotip klikom na "Datoteka" i "Izvoz". Imenujte svoju datoteku i pod "Spremi vrstu stavke" odaberite Adobe PDF
2025 Autor: John Day | [email protected]. Zadnja promjena: 2025-01-23 14:47

Napisale: Alyssa White, Joanne Fong i Hannah Barre
Materijali: -InDesign 2015
-Računalo i miš
-Obavezno: olovka i papir za skice
Vrijeme dovršetka: manje od 10 minuta
Pozadina:
Prije izrade logotipa važno je razumjeti osnovne principe oblikovanja C. R. A. P -a (kontrast, ponavljanje, poravnanje i blizina). Kontrast daje slici raznolikost i čini je zanimljivijom i vizualno privlačnijom. Ponavljanje ponavlja vizualne elemente dizajna, zadržavajući dosljednost. Poravnanje povezuje i naručuje elemente dizajna, što sliku čini sofisticiranom i čistom. I na kraju, bliske grupe povezane su elemente dizajna zajedno, postižući osjećaj organizacije.
Svrha:
Mnoga početnička poduzeća moraju stvoriti sliku za sebe, a da bi to postigla, tvrtki je potreban privlačan i prepoznatljiv logotip. Ove upute obuhvatit će osnove stvaranja logotipa u programu Adobe InDesign. Namijenjene su početnicima u marketingu/pokretačkim tvrtkama. Cilj ovih uputa je pružiti jeftin i pristupačan način za izradu logotipa bez angažiranja zasebne strane za to.
Razmatranja:
Ne postoje prethodne vještine s Adobe InDesign -om koje su potrebne za ovaj vodič. Upute će uputiti svakoga s bilo kojom bazom vještina, bez obzira na znanje o InDesign -u. Postoji 7 -dnevni probni period ako je problem u novcu ili morate platiti 19,99 USD mjesečno za program. Obje su ove opcije dostupne na Adobeovoj internetskoj stranici (https://www.adobe.com/products/indesign.html).
Korak 1: Ideje za brainstorming za logotip tvrtke
Uzmite u obzir: misiju tvrtke, ciljanu publiku, jednostavnost, jedinstvenost i prilagodljivost
Boje i font: oni mogu prikazati vašu tvrtku na određeni način
Plava = povjerenje i osjećaj sigurnosti
Crvena = Snaga i koristi se u prehrambenoj industriji
Žuta = mladolikost i plijeni pažnju
2. korak: Pokrenite Adobe InDesign
Korak 3: Stvorite novu datoteku dokumenta

Datoteka> Novo> DocumentSet Dokument je unaprijed postavljen na [Prilagođeno], a širinu i visinu postavite na 40p0
Korak 4: Pritisnite W na tipkovnici za brisanje obruba stranice
Korak 5: Desnom tipkom miša kliknite Alat za pravokutnik. Pritisnite i povucite kursor da biste stvorili pravokutnik

Korak 6: Kliknite na Alat za odabir kako biste poništili odabir okvira koji je korišten u 5. koraku

Korak 7: Upotrijebite opciju boje za popunjavanje oblika bojom po vašem izboru

Pomoću traka ploče C, M, Y i K podesite sjenčanje i ton
Korak 8: Kliknite na alat za unos teksta koji se nalazi na lijevoj strani alatne trake i povucite kursor da biste stvorili željenu veličinu okvira za tekst

Korak 9: Upišite željeni tekst i pomoću opcija teksta promijenite vrstu fonta i veličinu fonta

Korak 10: Pomoću gumba "poravnaj središte" centrirajte tekst

*Napomena: Pazite da odaberete tekst, a ne pravokutnik
Korak 11: Kliknite na Alat za odabir

Korak 12: Kliknite na Pravokutnik i idite na "Objekt", a zatim "Opcije kuta"

Korak 13: Pojavit će se ovakav prozor. Pritisnite ikonu obruba da biste odabrali stil obruba koji želite koristiti

*Napomena: NEMOJTE još pritisnuti gumb U redu
Korak 14: Pritisnite strelice gore i dolje da biste kontrolirali koliko će vaš oblik biti zaobljen

*Napomena: Označite okvir za pregled da biste vidjeli promjene
Korak 15: Spremite svoj logotip klikom na "Datoteka" i "Izvoz". Imenujte svoju datoteku i pod "Spremi vrstu stavke" odaberite Adobe PDF

Čestitamo! Završili ste i stvorili svoj logo!
Preporučeni:
Kako stvoriti igru Microbit: 7 koraka

Kako stvoriti igru Microbit: Hai prijatelji, U ovoj lekciji naučit ću vas kako stvoriti igru u tinkercadu pomoću nove posebne komponente microbit
Kako stvoriti UML za Javu u programu Microsoft Visio: 4 koraka

Kako stvoriti UML za Javu u programu Microsoft Visio: U početku, stvaranje UML -a može izgledati pomalo zastrašujuće. Postoji mnogo kompliciranih stilova označavanja i može se činiti da nema dobrih resursa za oblikovanje UML -a koji je čitljiv i točan. Međutim, Microsoft Visio čini stvaranje UML qu
Kako dobiti logotip autorskog prava: 4 koraka
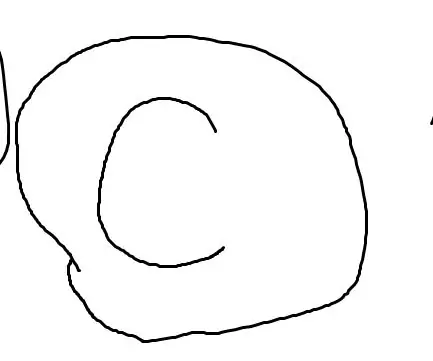
Kako dobiti logotip autorskih prava: Logotipi autorskih prava značenja su da ne možete kopirati ničije djelo bez dopuštenja vlasnika autorskih prava. Ali kako to dobiti? Pokazat ćemo vam najjednostavnije načine izrade logotipa. Trebat će vam: Windows računalo. Bilo koja verzija
Kako stvoriti Linux pokretački pogon (i kako ga koristiti): 10 koraka

Kako stvoriti Linux pokretački pogon (i kako ga koristiti): Ovo je jednostavan uvod o tome kako započeti s Linuxom, točnije Ubuntuom
(Jednostavan) jednostavan način dobivanja analognog/pwm zvuka s Raspberry PI Zero -a i povezivanja na Crt TV: 4 koraka

(Jednostavan) jednostavan način za dobivanje analognog/pwm zvuka s Raspberry PI Zero -a i povezivanje s Crt TV -om: Ovdje sam upotrijebio najjednostavniji način za unos zvuka na televizor uz kompim video
