
Sadržaj:
2025 Autor: John Day | [email protected]. Zadnja promjena: 2025-01-23 14:47

Roomba roboti zabavan su i jednostavan način uranjanja nožnih prstiju u svijet robotike. U ovom Instructableu detaljno ćemo objasniti kako pretvoriti jednostavnu Roombu u rover koji se može kontrolirati i istodobno analizira okolinu.
Popis dijelova
1.) MATLAB
2.) Roomba (sa uklonjenim dijelovima za usisavanje)
3.) Kontroler maline-pi
4.) Arduino upravljana kamera
5.) Opcijski nož za maslac
Korak 1: Dobijte Roomba alate
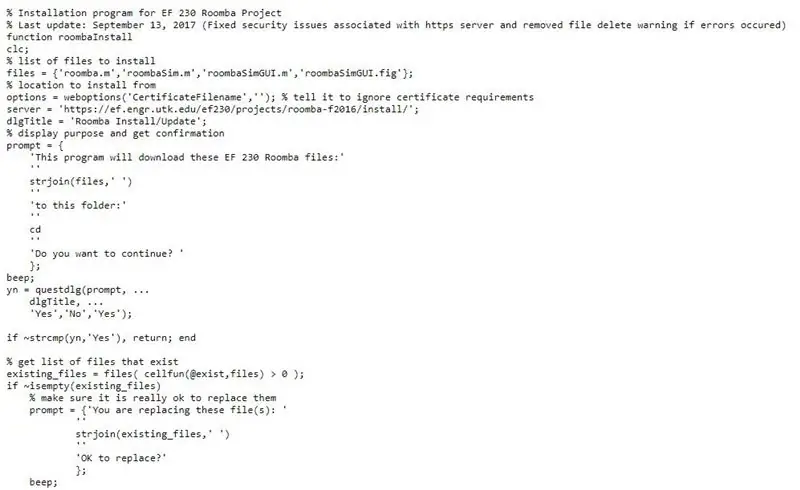
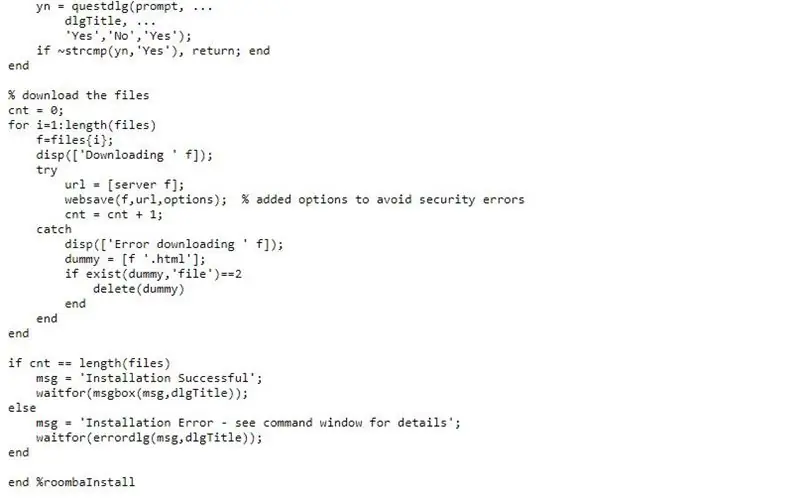
Pokrenite gornji kôd da biste dodali odgovarajuće alate za povezivanje s vašom Roombom u MATLAB -u.
Korak 2: Povežite se s Roombom
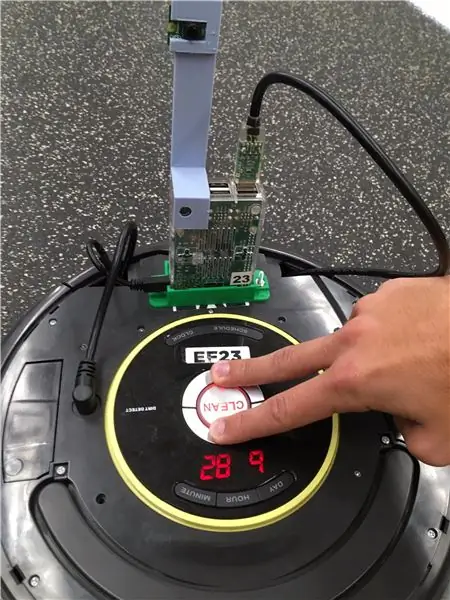
Nakon instaliranja Roomba alata, morate se povezati s Roombom. Postoji više kanala za povezivanje, poput Bluetootha, ali povezali smo se putem WiFi -ja. Najprije izvršite hard reset pritiskom na tipke "dock" i "spot" 10 sekundi. Spojite Roombu i operativni uređaj na istu WiFi mrežu. Zatim se pomoću naredbe follow u prozoru uređivača povežite s robotom:
r = roomba (# Roombe)
Nakon što ova naredba bude dovršena, roomba će biti pod vašom kontrolom.
Korak 3: Povezivanje s telefonom (daljinski upravljač)
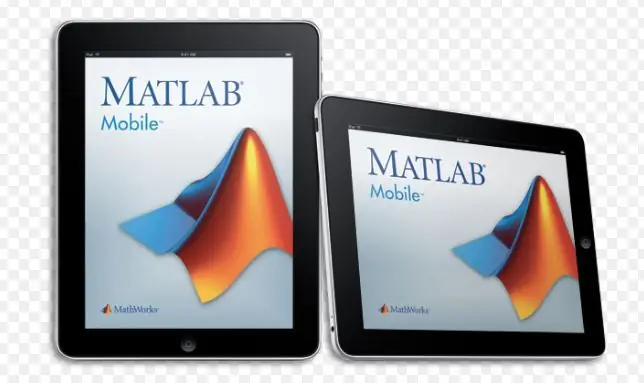
Upravljanje Roombom putem telefona omogućuje razinu preciznosti koja se ne može postići autonomnim načinom rada Roombe. Od presudne je važnosti uspostaviti ovu vezu jer je na ogromnom marsovskom krajoliku mogućnost odabira određene lokacije za istraživanje ključna. Sljedeće upute detaljno opisuju kako to postići.
1. Upotrijebite MATLAB Connector ™ za postavljanje veze između vašeg računala s MATLAB -om i MATLAB Mobile aplikacije na vašem iOS uređaju.
2. U naredbenom prozoru MATLAB unesite enterconnector ('on', 'password', 'mypassword'); U zadnjem argumentu navedite svoju lozinku. Koristite zadani port. Da biste provjerili koji priključak konektor koristi, pokrenite konektor i pogledajte URL koji prikazuje za testnu vezu. U naredbenom prozoru MATLAB kliknite prikazanu testnu vezu kako biste bili sigurni da je računalo spremno za povezivanje. Zabilježite DNS ime i IP adresu, koji su vam potrebni za dovršetak veze.
3. U programu MATLAB Mobile odaberite Poveži se s računalom. Ako ste se prethodno povezali s oblakom ili drugim računalom, idite na Postavke i dodirnite Dodaj računalo.
4. U postavkama Računalo unesite DNS ime ili IP adresu koja je prikazana u 2. koraku.
5. U postavci Lozinka konektora unesite lozinku koju ste naveli u 1. koraku.
6. Spremite svoje postavke i pokrenite vezu dodirom na Connect pri vrhu zaslona.
7. U sljedećim MATLAB sesijama s istim računalom pokrenite vezu na računalu i uređaju. U MATLAB unesite konektor na. U postavkama MATLAB Mobile dodirnite gumb pored IP adrese računala u odjeljku Spajanje na računalo.
8. Sada možete stvoriti svoj mobiledev objekt i početi prikupljati podatke, kako je opisano u Acquire Sensor Data Streaming.
Korak 4: Prepoznavanje boje
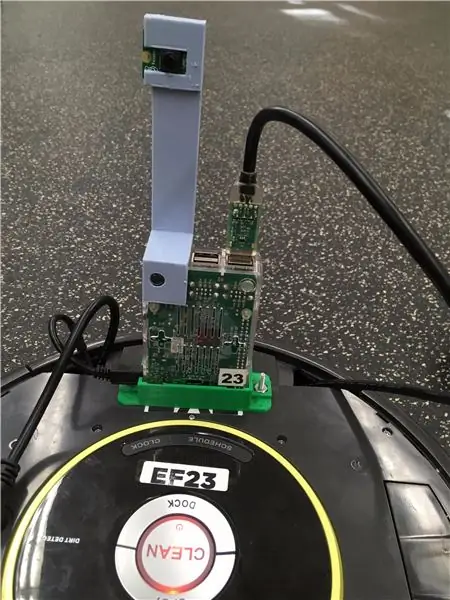
Cijeli ovaj korak postignut je u MATLAB -u. Prvo pronađite slikovne podatke za odgovarajuće boje, a zatim postavite Roombu da prepoznaje te boje. Kada Roomba prepozna odgovarajuću RGB vrijednost, emitirat će poruku ili izvršiti radnju. Na primjer, naš Roomba ubada vanzemaljce (crvenu boju) pričvršćenim nožem za maslac (ili željeni objekt obrane) i šalje poruku natrag u matičnu bazu kada pronađe astronaute (zelena boja).
Korak 5: Testirajte robota
Ovaj korak je vjerojatno najvažniji korak u procesu. Bitno je provjeriti radi li daljinski upravljač ispravno, kao i prepoznavanje boja i ostali zadani senzori na Roombi. Različite razine svjetlosti mogu utjecati na sposobnost vašeg robota da detektira boje pa će ti ulazi možda trebati prilagoditi.
Naš kôd nalazi se u nastavku. Jedna ključna stvar na koju treba paziti je da će kutovi okretanja varirati od Roombe do Roombe pa je važno odrediti vlastite kutove. To vrijedi i za RGB vrijednosti.
Preporučeni:
Pretvaranje vaše Roombe u Mars Rover: 5 koraka

Pretvaranje vaše Roombe u Mars Rover:
Samo linija, samo svjetlo! (Tip 1): 19 koraka

Just Line, Just Light! (Type1): To je djelo izražavanja svjetla na akrilnim pločama ugraviranim uzorcima linijske umjetnosti. Harmonično izražava boje i uzorke različitih LED dioda. Ovaj projekt izveden je s motivima iz "Hvala" Arout Meijer za planete " od
USB priključak NODEMcu ne radi? Prenesite kôd pomoću USB -a na TTL (FTDI) modul u samo 2 koraka: 3 koraka

USB priključak NODEMcu ne radi? Prenesite kôd pomoću USB -a na TTL (FTDI) modul u samo 2 koraka: Umorni ste od povezivanja mnogih žica s USB -a na TTL modul na NODEMcu, slijedite ove upute da biste učitali kôd u samo 2 koraka. Ako je USB priključak NODEMcu ne radi, nemojte paničariti. To je samo USB upravljački čip ili USB konektor
Čišćenje Roombe prve ili druge generacije: 8 koraka

Čišćenje Roombe prve ili druge generacije: Čist robot je sretan robot
Pretvorite (samo otprilike) bilo koju medijsku datoteku u (samo otprilike) bilo koju drugu medijsku datoteku besplatno!: 4 koraka

Pretvorite (samo otprilike) bilo koju medijsku datoteku u (otprilike) bilo koju drugu medijsku datoteku besplatno !: Moje prve upute, svaka čast! U svakom slučaju, bio sam na Googleu u potrazi za besplatnim programom koji bi moje datoteke Youtube.flv pretvorio u format koji univerzalniji je, poput.wmv ili.mov. Pretražio sam bezbroj foruma i web stranica, a zatim pronašao program pod nazivom
