
Sadržaj:
- Autor John Day [email protected].
- Public 2024-01-30 09:37.
- Zadnja promjena 2025-01-23 14:47.

Zdravo, Razlog što ste sletili ovdje je, pretpostavljam, da ste jako slični meni! Ne želite lagati sa svojim Pi - priključite Pi u monitor, spojite tipkovnicu i miš i voila!… Pfft, tko to radi ?! Uostalom, Pi je "džepno računalo" i neće mi nikakav monitor stati u džep. Dakle, što ćemo učiniti? Mi petljamo! Smišljamo način na koji ćemo koristiti zaslon, tipkovnicu i trackpad prijenosnog računala kao periferne uređaje za Pi.
Evo što će nam trebati:
- Prijenosno računalo
- Malina Pi
- Čitač kartica
- Micro-SD kartica
- Mikro-USB kabel
- Serijski kabel USB na TTL (opcija)
- USB WiFi ključ (izborno; Pi 2 i niže)
- Ethernet kabel
- Bežična internetska veza
Korak 1: Instaliranje Raspbiana




Ako već niste instalirali OS na svoju ploču, sada bi bilo dobro vrijeme za to. Provjerite službeni vodič ili slijedite ove korake:
Windows:
- Preuzmite najnoviju Raspbian sliku sa stranice Preuzimanja web stranice Raspberry Pi.
- Nakon preuzimanja.zip datoteke, raspakirajte je da biste dobili slikovnu datoteku (.img) za pisanje na SD karticu.
- Umetnite SD karticu u čitač kartica i priključite je u prijenosno računalo.
- Preuzmite uslužni program Win32DiskImager sa stranice Sourceforge Project u obliku zip datoteke. Izdvojite izvršnu datoteku iz zip datoteke i pokrenite uslužni program
- Odaberite slikovnu datoteku koju ste prethodno izdvojili.
- Odaberite slovo pogona dodijeljeno vašoj SD kartici u okviru uređaja. Budite oprezni pri odabiru ispravnog pogona; ako dobijete pogrešan, možete uništiti podatke na tvrdom disku vašeg računala! Ako koristite utor za SD karticu na računalu i ne vidite pogon u prozoru Win32DiskImager, pokušajte upotrijebiti vanjski SD adapter.
- Pritisnite Write i pričekajte da se pisanje završi.
- Izađite iz imagera.
Ubuntu:
- Preuzmite najnoviju Raspbian sliku sa stranice Preuzimanja web stranice Raspberry Pi.
- Nakon preuzimanja.zip datoteke, raspakirajte je da biste dobili slikovnu datoteku (.img) za pisanje na SD karticu.
- Umetnite SD karticu u čitač kartica i priključite je u prijenosno računalo.
- Desnom tipkom miša kliknite datoteku slike koju ste prethodno izdvojili i odaberite Otvori pomoću -> Pisač slika diska
- Odaberite svoju SD karticu s popisa i pritisnite Počni vraćanje. Budite oprezni pri odabiru ispravnog pogona; ako dobijete pogrešan, možete uništiti podatke na tvrdom disku vašeg računala!
- Unesite svoju lozinku kako biste dodijelili root ovlasti i pričekajte da se pisanje dovrši.
- Izađite iz uslužnog programa.
Nemojte još vaditi SD karticu! Postoje samo još dvije stvari za napraviti.
- Kako biste omogućili pristup ljusci preko SSH -a: idite do direktorija za pokretanje i pomoću bilo kojeg uređivača datoteka stvorite praznu datoteku s imenom ssh (bez ikakvog nastavka datoteke)
- Da biste omogućili serijsku komunikaciju: ponovno potražite direktorij za pokretanje, otvorite datoteku config.txt pomoću bilo kojeg uređivača datoteka i dodajte sljedeći redak (bez navodnika) na kraj datoteke "enable_uart = 1". Spremite datoteku i gotovi ste!
Korak 2: Upoznajte IP svoju Pi



Nakon što završite s instaliranjem OS-a, jednostavno umetnite mikro-SD karticu u svoj Pi i uključite ploču pomoću mikro-USB kabela. Sada, pod pretpostavkom da vaše prijenosno računalo ima bežičnu internetsku vezu (WiFi/USB ključ), jedan kraj Ethernet kabela priključite na svoj Pi, a drugi na prijenosno računalo.
Metoda 1 (Ubuntu)
- Otvorite "Upravitelj mreže" i kliknite "Uredi veze"
- Odaberite "Žičana veza 1" i kliknite "Uredi". Ako nemate postavku žičane veze, kliknite "Dodaj"
- Na kartici "Ožičeno" postavite polje "MAC adresa uređaja" na opciju xx: xx: xx: xx: xx: xx (eth0) s padajućeg popisa
- Na kartici "Postavke IPv4" postavite polje "Metoda" na opciju "Dijeljeno s drugim računalima" s padajućeg popisa
- Otvorite terminal i pokrenite ifconfig kako biste zabilježili IP dodijeljen eth0
- Sada prikazujući ARP tablicu pomoću naredbe arp -a, pomaknite se do sučelja navedite IP dodijeljen eth0 i pregledajte unose kako biste shvatili IP dodijeljen vašem Pi (192.168.1.109, u mom slučaju). Ping IP za provjeru
- Alternativno, nakon koraka (4) mogli ste izravno pingati raspberrypi.local kako biste odredili IP svog Pi -a ili ste mogli koristiti nmap
1. metoda (Windows)
- Idite na "Centar za mrežu i dijeljenje" i kliknite na "Promijeni postavke adaptera"
- Desnom tipkom miša kliknite "WiFi adapter" i kliknite "Svojstva"
- Na kartici "Dijeljenje" označite opciju Dopusti drugim korisnicima da se povežu putem ove mreže Internetska veza i odaberite odgovarajući Ethernet adapter s popisa. Sada biste trebali vidjeti da je veza označena kao Dijeljena
- Desnom tipkom miša kliknite "Ethernet adapter" i kliknite "Svojstva"
- Na kartici "Umrežavanje" dvaput kliknite opciju "Internet protokol verzija 4" i provjerite je li neki dinamički IP dodijeljen Ethernet priključku
- Otvorite naredbeni redak i izdajte naredbu ping na adresi emitiranja dodijeljenog IP -a. Budući da je IP dodijeljen Ethernet portu na mom prijenosnom računalu bio 192.168.137.1, jednostavno ću pingati 192.168.137.255
- Sada prikazujemo ARP tablicu pomoću naredbe arp -a, pomaknite se do sučelja navodeći IP dodijeljen Ethernetu (192.168.137.1, u mom slučaju) i pregledajte unose kako biste utvrdili IP dodijeljen vašem Pi (192.168. 137,99, u mom slučaju). Ping IP za provjeru
- Alternativno, nakon koraka (5) mogli ste izravno pingati raspberrypi.mshome.net kako biste odredili IP vašeg Pi -a
2. način (Windows)
Ako vam iz nekog razloga gornja metoda nije uspjela, pokušajte premostiti dvije mreže.
- Ponovno otvorite postavke adaptera, unesite svojstva WiFi -a i onemogućite dijeljenje.
- Unesite Ethernet svojstva kao i prije, dvaput kliknite opciju "Internet Protocol Version 4" na kartici "Networking" i odaberite opciju "Automatski pribavi IP adresu"
- Sada se vratite na postavke adaptera, označite obje veze (WiFi i Ethernet), desnom tipkom miša kliknite i odaberite opciju "Bridge Connections"
- Trebali biste vidjeti da se pojavljuje nova veza, nazvana Mrežni most.
- Otvorite naredbeni redak i pokrenite ipconfig. Pomaknite se dolje do unosa pod nazivom Ethernet adapter Mrežni most i zabilježite IP adresu
- Budući da je u mom slučaju IP dodijeljen mrežnom mostu 192.168.1.101, IP dodijeljen Pi trebao bi biti u rasponu od 192.168.1.2 do 192.168.1.254 (192.168.1.1 je zadani pristupnik, a 192.168.1.255 je adresa emitiranja). Sada upotrijebite bilo koji IP skener za traženje svih aktivnih klijenata unutar ovog raspona IP i potražite IP dodijeljen Pi.
- Alternativno, možete pokušati dodijeliti statički IP svom Pi.
Metoda 3 (Ubuntu u VM -u)
Uzmite u obzir ovo, imate instaliran Ubuntu u VM -u koji radi na Windows host -u i morate pristupiti svom Pi -u putem Ubuntu -a, tj. Najprije morate smisliti način dijeljenja internetske veze vašeg Ubuntu -a (što nije ništa drugo do temeljna mrežna veza vaš domaćin preveo kako bi vašim gostima dao pristup vanjskoj mreži; nemojmo ulaziti u detalje) s vašim Pi. To ponekad može biti problematično. Međutim, nedavno sam naišao na zaista jednostavno rješenje - Premošćavanje mreže.
Metoda 4 (Ubuntu/Windows)
Alternativno, ako nemate slobodan Ethernet priključak, svoj Pi možete izravno povezati s mrežom putem kućnog usmjerivača ili Ethernet prekidača.
- Uključite svoj Pi i povežite ga s mrežom putem Ethernet priključka na pristupačnom prekidaču/usmjerivaču, spojenom na vašu kućnu mrežu, pomoću Ethernet kabela.
- Trebali biste vidjeti da LED diode PWR i ACT trepere, što znači da se slika Raspbian diže. Tada biste trebali vidjeti zelenu "LNK" LED i "10M" narančastu LED lampicu koja svijetli u blizini Ethernet priključka na vašem Pi, što znači da mu je DHCP usmjerivača dodijelio IP adresu.
- Da biste shvatili ovaj IP, jednostavno posjetite stranicu usmjerivača tako da u preglednik unesete lokalnu IP adresu usmjerivača (192.168.1.1 za iBall). Prijavite se i provjerite popis DHCP klijenata za IP dodijeljen vašem Pi (Potražite unos koji navodi "Raspberry Pi Foundation", vjerojatno uz njegovu MAC adresu). Ako to ne uspije, pokušajte upotrijebiti IP skener poput nmapa.
Korak 3: Pristupanje LX terminalu



Postavljanje ljuske je jednostavno nakon što dobijemo IP Pi. Koristit ćemo SSH za daljinsko prijavljivanje na naš Pi i pristup LX-terminalu. Učiniti tako, Korisnici sustava Windows morat će instalirati Putty, SSH klijent jednostavan za korištenje.
- Nakon instalacije pokrenite Putty, postavite vrstu veze na SSH i vrijednost porta na 22, unesite IP svog Pi -a i pritisnite Open.
- Odaberite "Da", ako vas pitaju vjerujete li ovom hostu i vidjet ćete da LX-terminal od vas traži podatke za prijavu.
- Samo naprijed i unesite „pi“kao korisničko ime i „malinu“za lozinku (lozinka neće biti vidljiva kada je upišete, pa nemojte paničariti)
- Pingom google.com provjerite radi li internet i eto!
Korisnici Linuxa imaju ugrađenu funkcionalnost.
- Otvorite terminal i pokrenite naredbu ssh [email protected] (x.x.x.x je IP vašeg Pi -a) ili pokušajte ssh [email protected]
- Upišite "yes", ako vas pitaju vjerujete li ovom hostu, pritisnite return i upišite svoju Pi lozinku (zadana lozinka: "malina")
- Pingom google provjerite radi li internet i eto!
Bonus: Shell pristup putem serijske veze
U slučaju da je vaš Ethernet priključak zauzet, možete upotrijebiti USB priključak prijenosnog računala za uspostavljanje serijske veze s vašim Pi. Da biste to učinili, trebat će vam USB na TTL serijski kabel ili USB na serijski uređaj, kao što je osnovna razvodna ploča FTDI FT232.
Budući da Windows ne uključuje aplikaciju Terminal koja bi nam omogućila serijsko povezivanje, koristit ćemo Putty. Također ćemo morati instalirati FTDI upravljačke programe.
- Provedite žice od TTL zaglavlja do odgovarajućih pinova na čipu. Uvjerite se da su pinovi ispravno usmjereni kako je prikazano u tablici.
- Drugi kraj TTL kabela spojite na USB priključak na računalu. Otvorite Upravitelj uređaja i pogledajte pod "Portovi (COM i LPT)" da biste provjerili COM broj dodijeljen vašem Pi.
- Pokrenite Putty, postavite vrstu veze na Serijski, unesite dodijeljeni COM broj, postavite brzinu na 115200 i pritisnite Open.
- Odaberite "Da", ako vas pitaju vjerujete li ovom hostu i vidjet ćete da LX-terminal od vas traži podatke za prijavu.
- Samo naprijed i unesite “pi” kao korisničko ime, a “malina” za lozinku
Korisnici Linuxa možda će morati instalirati Screen.
- Da biste provjerili imate li već instaliran zaslon na svojim Linux strojevima, jednostavno otvorite zaslon vrste terminala i pritisnite Return. Ako dobijete pogrešku, pokrenite naredbu sudo apt-get install screen za instalaciju zaslona.
- Zatim instalirajte FTDI upravljačke programe i spremni ste. Provedite žice od TTL zaglavlja do odgovarajućih pinova na čipu. Uvjerite se da su pinovi ispravno usmjereni kako je prikazano u tablici.
- Drugi kraj TTL kabela spojite na USB priključak na računalu. Otvorite terminal i pokrenite naredbu sudo screen /dev /ttyUSB0 115200 i pritisnite return.
- Upišite "da", ako vas pitaju vjerujete li ovom hostu, pritisnite return i upišite korisničko ime i lozinku svog Pi -a (zadano korisničko ime: "pi" zadana lozinka: "malina")
U redu, imamo pristup ljusci, ali što je s internetom ?! Budući da nismo koristili Ethernet kabel za spajanje na naš Pi, nema načina da s njim dijelimo internetsku vezu. Međutim, možemo koristiti USB WiFi ključ (Pi 3 ima ugrađeni WiFi) s našim Pi za povezivanje s WiFi-jem i pristup internetu.
Korak 4: Pristup LXDE radnoj površini



Sada kada imamo pristup Shell -u, idemo naprijed i dočepajmo se Raspbian -ovog Desktop GUI okruženja, nazvanog LXDE. LXDE radnoj površini možemo pristupiti putem HDMI -a upisivanjem "startx" u prozor naredbenog retka. Međutim, to neće raditi preko SSH -a. Srećom, još uvijek možemo daljinski pristupiti radnoj površini LXDE putem VNC -a.
Windows
- Počnite instaliranjem VNC poslužitelja na Pi. Upišite sudo apt-get install tightvncserver u SSH ljusku
- Pokrenite poslužitelj na svom Pi izdavanjem naredbe vncserver: 1 (pokrenite vnc poslužitelj na zaslonu 1). Sada će se od vas tražiti da unesete lozinku od 8 znakova koja će se koristiti svaki put kada daljinski pristupite svom Pi -u (lozinka neće biti vidljiva kada je upišete, stoga nemojte paničariti). Ako se od vas zatraži da unesete lozinku samo za čitanje, pritisnite "n" i vratite se.
- Zatim instalirajte VNC klijent na prijenosno računalo kao što biste inače instalirali bilo koji drugi softver.
- Pokrenite klijenta, odaberite "Nova veza" u izborniku "Datoteka", unesite IP vašeg Pi -a (192.168.1.108:1, u mom slučaju), dajte ime vezi (recimo, Raspberry Pi) i kliknite "Spremi".
- Dvaput kliknite na klik na tek stvorenu vezu, kliknite na "Poveži se", unesite prethodno konfiguriranu lozinku kada se to od vas zatraži, i evo vas, LXDE Desktop!
Ubuntu
- Počnite instaliranjem VNC poslužitelja na Pi. Upišite sudo apt-get install tightvncserver u SSH ljusku
- Pokrenite poslužitelj na svom Pi izdavanjem naredbe vncserver: 1 (pokrenite vnc poslužitelj na zaslonu 1). Sada će se od vas tražiti da unesete lozinku od 8 znakova koja će se koristiti svaki put kada daljinski pristupite svom Pi. Ako se od vas zatraži da unesete lozinku samo za čitanje, pritisnite "n" i vratite se.
- Zatim instalirajte VNC klijent na prijenosno računalo. Otvorite novi terminal i pokrenite sudo apt-get install xtightvncviewer
- Nakon dovršetka instalacije pokrenite klijenta pomoću naredbe xtightvncviewer
- Ovo bi trebalo otvoriti mali okvir s porukom. Upišite IP -ov svoj Pi i broj prikaza (192.168.1.109:1, u mom slučaju), pritisnite return i od vas će se tražiti da unesete prethodno konfiguriranu lozinku. Upišite lozinku, ponovno pritisnite return i eto vas, LXDE Desktop!
Preporučeni:
Bluetooth prekidač za svjetlo na daljinsko upravljanje - nadogradnja. Prekidač svjetla i dalje radi, bez dodatnog pisanja .: 9 koraka (sa slikama)

Bluetooth prekidač za daljinsko upravljanje svjetlom - nadogradnja. Prekidač za svjetlo i dalje radi, bez dodatnog pisanja .: Ažuriranje 25. studenog 2017. - Za verziju ovog projekta velike snage koja može kontrolirati kilovate opterećenja pogledajte Nadogradnja BLE kontrole na opterećenja velike snage - Nije potrebno dodatno ožičenje Ažurirajte 15. studenog 2017. - Neke BLE ploče / softverski hrpe proizvoda
Kako koristiti Tinkercad za testiranje i implementaciju vašeg hardvera: 5 koraka (sa slikama)

Kako koristiti Tinkercad za testiranje i implementaciju vašeg hardvera: Simulacija kruga je tehnika u kojoj računalni softver simulira ponašanje elektroničkog kruga ili sustava. Novi projekti mogu se testirati, ocijeniti i dijagnosticirati bez stvaranja strujnog kruga ili sustava. Simulacija kruga može biti
Upravljajte Arduinom pomoću Telegram Bota bez dodatnog hardvera: 5 koraka

Upravljajte Arduinom pomoću Telegram Bota bez ikakvog dodatnog hardvera: Postoji širok raspon stvari koje možete učiniti s Arduinom, ali jeste li ikada razmišljali o kontroli Arduina pomoću Telegram bota? ŠTO ĆE TREBATI: Arduino UNO Node.js instaliran na vašem PC Neki uređaj koji se može kontrolirati (Mi koristimo ugrađenu LED diodu Arduina na
Samouzbudite alternator bez ikakvog istosmjernog generatora, kondenzatorske baterije ili baterije: 5 koraka (sa slikama)
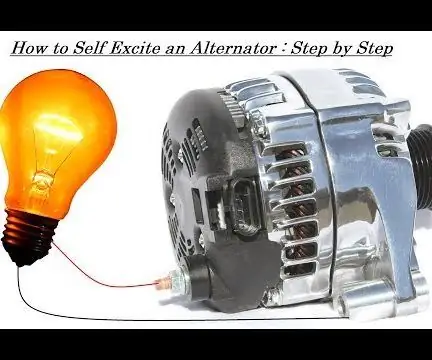
Samouzbudite alternator bez ikakvog istosmjernog generatora, kondenzatorske baterije ili baterije: Bok! Ova uputa služi za pretvaranje alternatora s uzbudom na polju u samopobuđeni. Prednost ovog trika je da nećete morati napajati polje ovog alternator s 12-voltnom baterijom, ali će se umjesto toga sam uključiti tako da
Hladnjak / stalak za prijenosno računalo bez troškova (bez ljepila, bez bušenja, bez matica i vijaka, bez vijaka): 3 koraka

Hladnjak / postolje za prijenosno računalo nula troškova (bez ljepila, bez bušenja, bez matica i vijaka, bez vijaka): AŽURIRAJTE: MOLIM VAS LJUBAV GLAS ZA MOJE INSTRUKCIJE, HVALA ^ _ ^ MOŽETE SE I VI GLAVATI ULAZITE NA www.instructables.com/id/Zero-Cost-Aluminium-Furnace-No-Propane-No-Glue-/ ILI MOŽDA GLASATE ZA NAJBOLJEG PRIJATELJA
