
Sadržaj:
- Autor John Day [email protected].
- Public 2024-01-30 09:37.
- Zadnja promjena 2025-01-23 14:47.
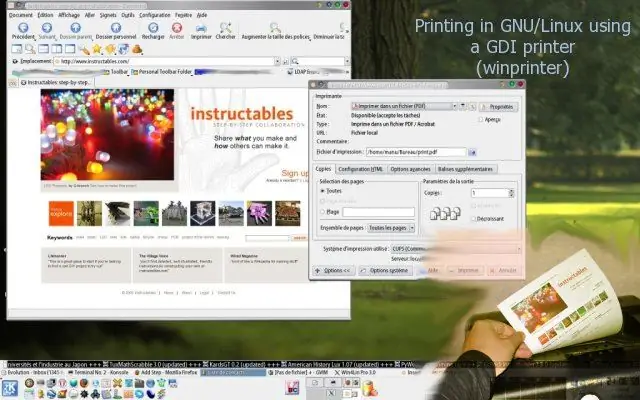
Većina GDI pisača nije podržana pomoću GNU/Linuxa.
Evo načina za korištenje pisača u svakom slučaju.
Korak 1: Sretni korisnici
Prije nego nastavite, provjerite ne podržava li vaš pisač jezik opisa za ispis kao postscript ili PCL ili nešto drugo što je podržano pod Linuxom. Ako imate sreće, upotrijebite odgovarajući upravljački program. Neki GDI pisači su podržani, pa ako je to vaš slučaj, umjesto toga biste trebali koristiti ovo, provjerite popis ovdje: https://www.linuxprinting.org/show_printer.cgi? recnum = Generic-GDI_Printer
Korak 2: Odaberite virtualni stroj i instalirajte ga
Ako nemate sreće, tada možete koristiti virtualni stroj poput:- Bochs https://bochs.sourceforge.net/ (GPL)- VMware https://www.vmware.com (komercijalni, besplatni VM player)- Win4Lin 9x https://www.win4lin.com (Komercijalno)- Win4Lin Pro https://www.win4lin.com (Komercijalno) Instalirajte virtualni stroj koji želite koristiti, a zatim Microsoft Windows na ovom virtualnom stroju koristeći odgovarajuću dokumentaciju.
Korak 3: Lokalni pisač koji koristi USB ili paralelni priključak

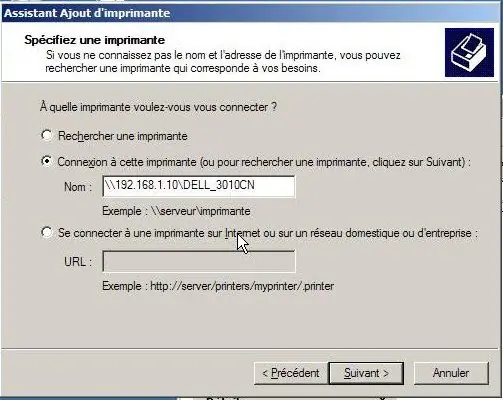
Pod Linuxom podijelite svoj pisač pomoću Sambe (https://www.samba.org/)Da biste to učinili morate urediti /etc/samba/smb.conf datoteku i dodati te odjeljke:# pisača je između uglatih zagrada [pisači] comment = All Printerspath =/var/spool/sambabrowseable = yes# za dopuštanje ispisivanja korisničkog računa "gosta". ok ok = yeswritable = noprintable = yescreate mode = 0700uporaba upravljačkog programa klijenta = da# print $ je između uglatih zagrada [print $] path =/var/lib/samba/printersbrowseable = yeswrite list = @adm rootguest ok = yesinherit permissions = yesAdapt putanje prema vašoj konfiguraciji ako je potrebno. Ponovo pokrenite sambu ili je pokrenite ako već nije učinjeno (kao root):/ etc/init.d/samba restartNow, s instalacije virtualnog stroja, zatim pisač kao mrežni pisač, ako vaš IP host ima adresu 192.168.1.10 s VM -a, tada trebate unijeti / 192.168.1.10 / printer_share_name
Korak 4: Pisač je sada spreman za upotrebu s vašeg virtualnog stroja
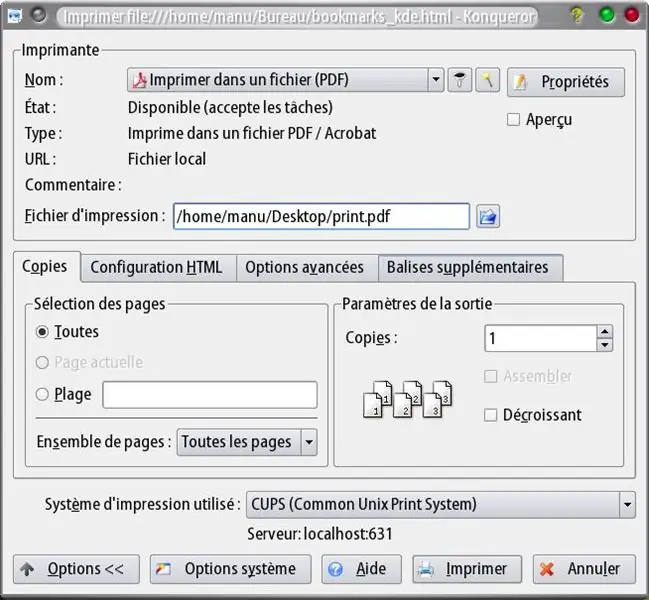
Dakle, sada morate ispisati nešto iz GNU/Linuxa, odabrati PDF pisač i zapisati u datoteku ono što želite ispisati.
Na svom virtualnom stroju otvorite datoteku koju ste upravo stvorili pomoću programa Acrobat Reader ili FoxIt Reader ili što god želite kao PDF čitač i pošaljite je na svoj GDI pisač.
Korak 5: Potpuni primjer ispisa
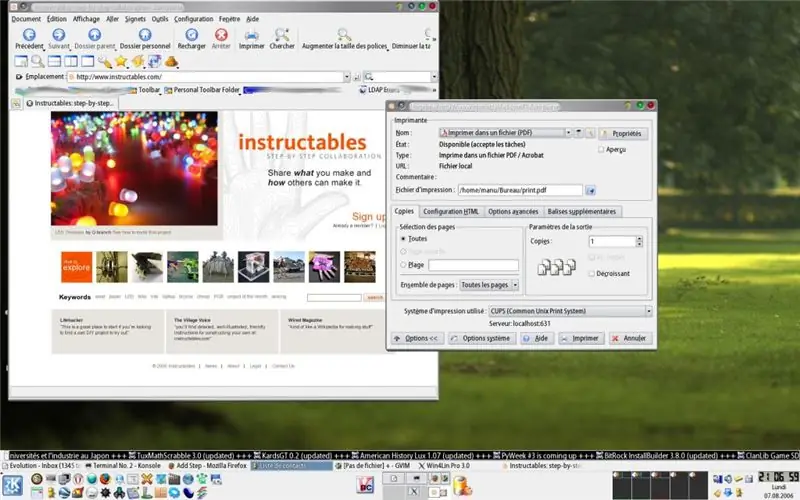
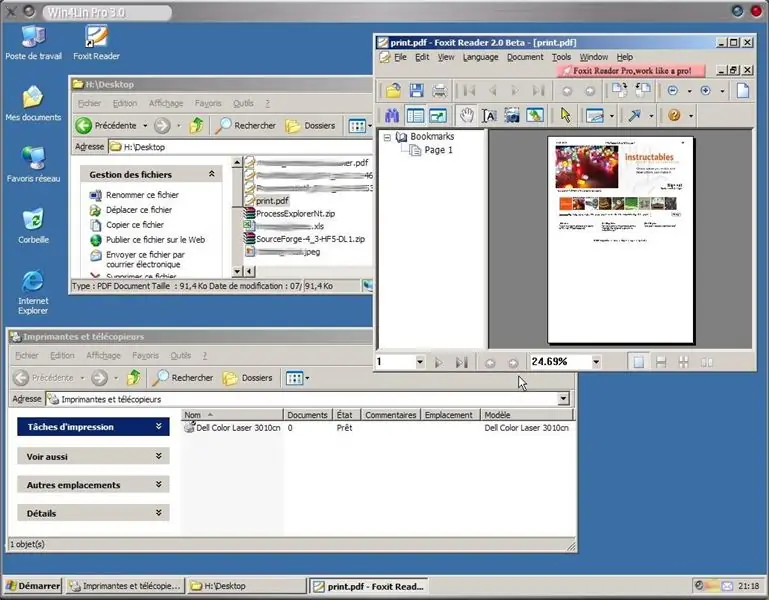
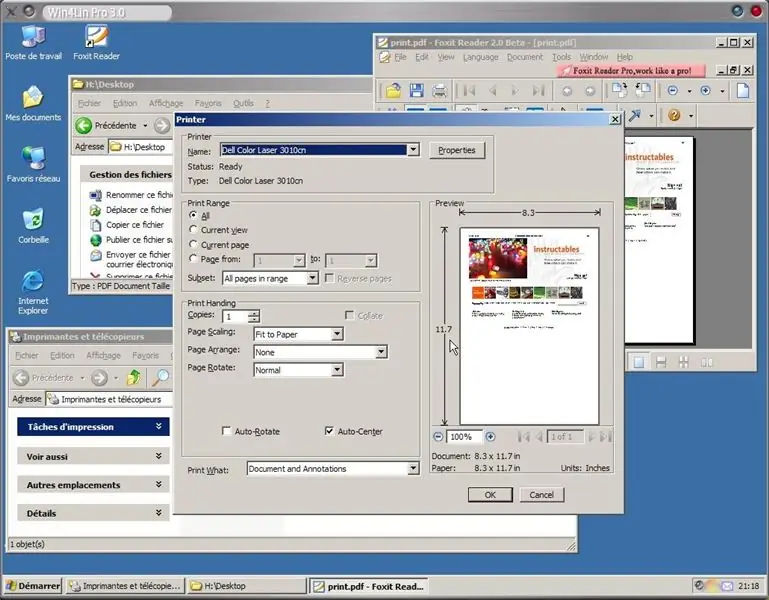
1. Ispišite u.pdf datoteku s GNU/Linuxa
2. Otvorite.pdf datoteku s virtualnog stroja (Win4Lin) pomoću PDF čitača 3. Odaberite "Ispis" s izbornika "Datoteka" 4. Idite na pisač i provjerite rezultat
Korak 6: Koristite pisač izravno s Linuxa
Kako biste imali nešto još bolje, slijedite ovaj postupak:
Preporučeni:
Proširenje za bilo koji DJ softver koji želite!: 6 koraka

Proširenje za bilo koji DJ softver koji želite !: Ne mogu svi samo uskočiti u DJ -in prvi dan i od njih se očekuje da prvi dan budu spremni za sve miksete i gramofone i podloge za vruće signale, ali budimo stvarni ovdje: miješanje na prijenosnom računalu je sranje. To je ono čemu ovo služi, kako biste riješili sve svoje financijske probleme
Alexa pisač - Unaprijeđeni pisač računa: 7 koraka (sa slikama)

Alexa pisač | Upcycled Receipt Printer: Obožavam reciklirati staru tehnologiju i učiniti je ponovno korisnom. Prije nekog vremena nabavio sam stari, jeftini termalni pisač računa i htio sam koristan način da ga ponovno namjestim. Zatim sam, za vrijeme praznika, dobio na dar Amazon Echo Dot, i jedan od podviga
Kako napraviti vlastiti USB auto punjač za bilo koji IPod ili druge uređaje koji se pune putem USB -a: 10 koraka (sa slikama)

Kako napraviti vlastiti USB auto punjač za bilo koji IPod ili druge uređaje koji se pune putem USB -a: Izradite USB auto punjač za bilo koji iPod ili drugi uređaj koji se puni putem USB -a spajanjem automobilskog adaptera koji izlazi 5v i USB ženski utikač. Najvažniji dio ovog projekta je provjeriti je li izlaz vašeg odabranog adaptera za automobil oklada
Pretvorite (samo otprilike) bilo koju medijsku datoteku u (samo otprilike) bilo koju drugu medijsku datoteku besplatno!: 4 koraka

Pretvorite (samo otprilike) bilo koju medijsku datoteku u (otprilike) bilo koju drugu medijsku datoteku besplatno !: Moje prve upute, svaka čast! U svakom slučaju, bio sam na Googleu u potrazi za besplatnim programom koji bi moje datoteke Youtube.flv pretvorio u format koji univerzalniji je, poput.wmv ili.mov. Pretražio sam bezbroj foruma i web stranica, a zatim pronašao program pod nazivom
Za jeftino! Koristite bilo koji 5.1 sustav zvučnika s BILO KOJIM MP3 playerom ili računalom: 4 koraka

Jeftino koristite bilo koji 5.1 sustav zvučnika s BILO KOJIM MP3 playerom ili računalom!: (Ovo je moj prvi instruktor, a engleski nije moj materinji jezik) Nekada sam jeftino kupio Creative Inspire 5100 set zvučnika. Koristio sam ga sa radnom površinom koja je imala 5.1 zvučnu karticu (PCI). Zatim sam ga upotrijebio sa svojim laptopom koji je imao
