
Sadržaj:
- Autor John Day [email protected].
- Public 2024-01-30 09:37.
- Zadnja promjena 2025-01-23 14:47.
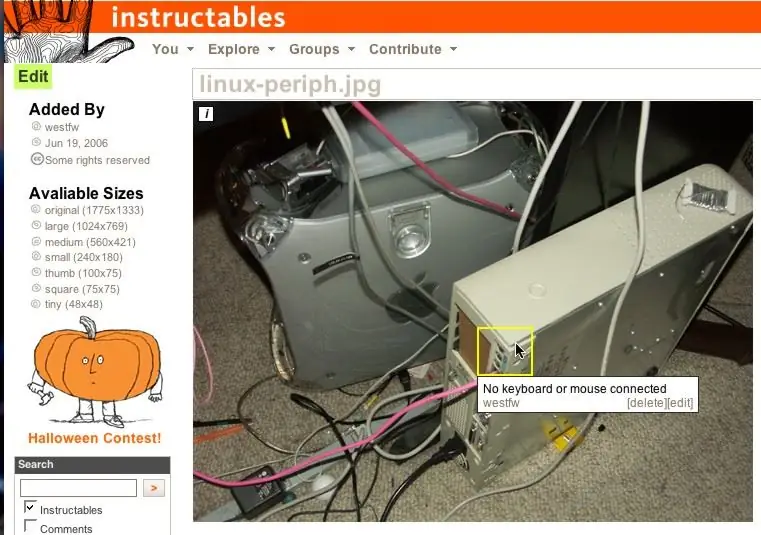
Slike na Instructables imaju značajku gdje pojavljuju tekst kada pomičete pokazivač miša preko zacrtanih područja slika. Ovo se koristi za označavanje posebno zanimljivih dijelova slike. To je jako lijepa značajka, a netko je točno pitao kako se takva stvar radi. Dakle, evo upute.:-)
Nažalost, ovaj Instructable je uglavnom zastario
Korak 1: Početna točka

Ovdje smo na tipičnoj stranici za istraživanje "koja istražuje". Prijavljen sam pod svojim
instructables korisničko ime, naravno. Kliknite vezu "učitaj slike" da biste došli do svoje biblioteke slika.
Korak 2: Idite na Biblioteku slika

Vjerojatno ste već učitali neke slike, na temelju drugih uputstava po "nešto". Kliknite na vezu "biblioteka slika" da biste došli do stranice koja prikazuje datoteke koje ste već prenijeli.
Korak 3: Odaberite sliku

Odaberite i kliknite sliku kojoj želite dodati skočni tekst.
Ovo će prebaciti Instructables u način "uređivanja slike" na zadanoj razlučivosti. Bit ćete u istoj vrsti "uređivanja slike" kada dodate sliku u Instructable koji stvarate ili uređujete, tako da ne morate dodavati skočne prozore odmah nakon prijenosa, odvojeno od unosa instrukcija. Zapravo, vjerojatno ima smisla to učiniti kao dio kreacije koja se može poučiti (preostali koraci su svi isti), gdje imate kontekst svog … teksta.
Korak 4: Kreirajte područje pokazivača miša

Pritisnite točku i povucite u drugi kut pravokutnika koji sadrži dio slike na kojem želite imati skočni tekst.
Korak 5: Dodajte tekst

Kad otpustite tipku miša, uređivač Instructables pojavit će se okvir koji ćete ispuniti tekstom.
Korak 6: Gotovo?

Pritisnite "spremi" kada završite s unosom teksta. Ili kliknite otkaži ako odlučite da je okvir na pogrešnom mjestu i želite pokušati ponovo. Jedna slika može imati više od jednog područja miša; Ne znam postoji li stvarno ograničenje. Čitljivost zahtijeva relativno mali broj. Smatram da je korisno učiniti kutije znatno većima od stavke koju ističu. To ih čini očitijim i lakšim za odabir. Područja se mogu preklapati, iako morate prilično odabrati jedno iz dijela koji se ne preklapa. I ne možete imati jedno područje potpuno unutar drugog; samo vanjska kutija će raditi. (Neke slike u ovom uputstvu mogu izgledati kao da imaju jednu kutiju u drugoj, ali zapravo su samo jedna kutija izvan snimke zaslona koja uključuje sliku manje kutije.)
Korak 7: Nije li to lijepo?

Skočni tekst s pokazivačem miša trebao bi raditi u ovom trenutku.
Imajte na umu da je skočni tekst povezan s IMAGE, a ne s određenom instrukcijom. Ako imate više instrukcija koje sadrže istu sliku, skočna područja pojavit će se u svima njima bez obzira je li to prikladno. Ako želite imati istu sliku na različitim mjestima s različitim skočnim tekstom, morate sliku prenijeti više puta. (Slika u ovom koraku je primjer; koristi se i u koraku "intro", gdje skočni prozor nije sasvim prikladan.)
Preporučeni:
Brojač pogodaka s uputama (ESP8266-01): 8 koraka (sa slikama)

Brojač pogodaka s uputama (ESP8266-01): 23. 01. 2018. Ažurirano firmverPrije neko vrijeme pokušao sam napraviti " Brojač pogodaka s uputama " koristeći API Instructables i Arduino Uno sa zaštitom od žičane mreže. Međutim, s ograničenim RAM -om Arduino Uno, nisam uspio nabaviti t
Napravite zaglavlje s uputama: 8 koraka (sa slikama)

Napravite zaglavlje Instructables: Zaglavlje Instructables uvijek je bilo prilično jednostavno, ali mislili smo da bi se bilo zabavno poigrati s nekim slikama na vrhu koje se odnose na izradu stvari. Kako bi bilo još zanimljivije, nismo htjeli dodati nikakve elemente u ph
Robotska papirnata LED svjetiljka s uputama: 10 koraka (sa slikama)

Robotska papirnata LED svjetiljka s instrukcijama: Ovo je moj ulaz na natječaj džepne veličine Instructables. Mrak je posvuda i često se nađete zaglavljeni u crnom ponoru bez izvora svjetlosti. Ne bojte se više, jer sada postoji mala LED svjetiljka koja stane u svaki džep i teži
Robot s uputama - model papira: 8 koraka (sa slikama)

Robot Instructables - Papirni model: Ovo vam daje upute koje vam pokazuju kako možete napraviti vlastite Robot modele s instrukcijama koji su upotrijebili Photoshop elemente za stvaranje mreže za model te za bojanje i dodavanje detalja, sveukupno mi je trebalo oko jedan dan za dizajn ali bit će potrebno samo
Blagdanska čestitka s uputama: 6 koraka (sa slikama)

Blagdanska čestitka Instructables: Nije u potpunosti RoboCard, ali ovo je neslužbena službena domaća blagdanska čestitka koju sjedište Instructables vjerojatno ne bi poslalo svojim klijentima. To je doba godine u kojem željno iščekujemo velikog momka da vam isporuči stvari o kojima ste sanjali
