
Sadržaj:
- Autor John Day [email protected].
- Public 2024-01-30 09:38.
- Zadnja promjena 2025-01-23 14:47.



U ovom uputstvu učit ću vas ako već ne znate kako napraviti računalo koje će razgovarati s vama u nekoliko navrata ovisno o tome što radite na računalu tijekom dana.
Korak 1: Korak 1

U redu prvo morate preuzeti mp3mymp3, ali ne brinite ovaj softver je besplatan. Idite na mp3mymp3.com.
Korak 2: Korak 2

u redu idite na vezu za preuzimanje. Trebao bi biti točno tamo gdje sam stavio plavi krug. Nakon što preuzmete ovaj softver, izađite iz svega.
Korak 3: Korak 3

U redu, sada otvorite mp3mymp3 i u osnovi način na koji ovo radi je da pritisnete crveni krug za snimanje i bijeli kvadrat za zaustavljanje. U redu, odložite mp3mymp3 sa strane za sada i otvorite upravljačku ploču, to ćete pronaći u gumbu za početak. nakon što ste otišli tamo idite na govor, tu sam stavio plavi krug.
Korak 4: Korak 4

u redu sad kad je govor otvoren trebao bi izgledati ovako. Ono na što ćemo se sada usredotočiti je ono što želite da vaše računalo kaže kad je uključeno. Idite naprijed i kliknite okvir za tekst i upišite ono što želite da kaže, kliknite gumb za pregled glasa i provjerite zvuči li kako želite da zvuči. Ako ne zvuči dobro, dodajte mu neka slova kako bi govor zvučao bolje. Na primjer, moram utipkati Nihvahnies kako bi moj zvučao kao Nivaneus.
Korak 5: Korak 5

Sada idite po mp3mymp3 i spremite se za snimanje. Pritisnite crveni gumb za snimanje na mp3mymp3, zatim brzo pritisnite glasovni gumb za pregled, kada glas za pregled prestane pritisnite bijeli kvadrat za zaustavljanje snimanja na mp3mymp3. Spremite ovu datoteku kao WAV datoteku.
Korak 6: Korak 6

Sada kada imate zvuk WAV datoteke, možete izaći iz mp3mymp3 i govora i vratiti se na upravljačku ploču. Sada kliknite na Zvuk i audio uređaji, to bi trebalo biti odmah do govora. Zatim kliknite na karticu zvuk.
Korak 7: Korak 7

U redu, idite do prozora za pomicanje pri dnu i pomaknite se dolje do onog na kojem piše Pokreni prozore, a zatim odaberite gumb za pretraživanje zvuka. Zatim pronađite spremljenu WAV datoteku i odaberite je, zatim kliknite Primijeni, a zatim u redu. sada imate zvuk onoga što ste upisali na početku vlastitog računala. Za ovaj projekt možete koristiti i vlastiti glas ako imate mikrofon. Snimku koju imate možete upotrijebiti za bilo što u prozoru za pomicanje tako da možete dodati zvuk gotovo svemu što računalo radi.
Preporučeni:
Zvukovi klavira pomoću Arduina na TinkerCadu: 4 koraka
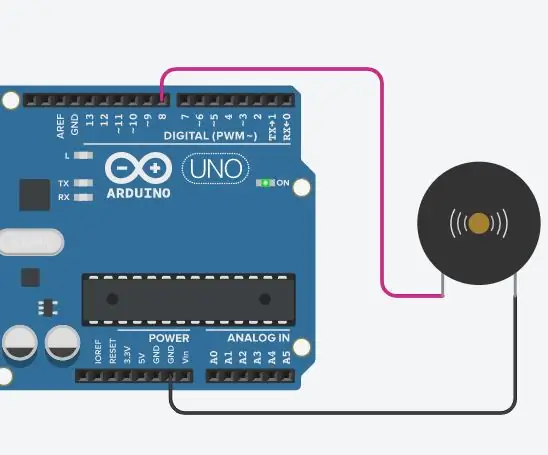
Zvukovi klavira koristeći Arduino na TinkerCadu: U ovom ćete vodiču naučiti kako koristiti zvučni signal (ili piezo zvučnik) s Arduinom. Zujalice se mogu pronaći u alarmnim uređajima, računalima, mjeračima vremena i potvrdi unosa korisnika, poput klika miša ili pritiska tipke. Također ćete naučiti kako koristiti ton () i
Makey Makey Scratch zvukovi spavanja: 3 koraka

Makey Makey Scratch Sleep Sounds: Moj osmogodišnji sin ima vrlo izazovno vrijeme spavati u svom krevetu cijelu noć. Često se budi usred noći zbog noćnih mora. Zatim otrči u moju sobu da se uvjeri kako bi mogao zaspati. Dizajnirao sam ovaj dodir p
Interaktivni zvukovi vjetra: 4 koraka (sa slikama)

Interaktivna zvonjava vjetra: Neprestana zvonjava skup je pojačanih zvukova vjetra koji nude eskapističko iskustvo gdje vaša suradnja komponira zvučnu kulisu. Budući da nema vjetra u zatvorenom prostoru, zvona zahtijevaju interakciju publike kako bi ih nježno dodirnuli ili mahali i potaknuli/n
Promjena sustava Windows Vista u izgled Windows XP: 7 koraka

Promjena sustava Windows Vista u izgled Windows XP: Sada koristim Windows 7 koji radi jednako dobro kao i Xp. Prešao sam s Viste na Xp jer je mnogo brži. Ovaj Instructable će objasniti proces promjene sustava Windows Vista i učiniti ga sličnim sustavu Windows XP. To obuhvaća promjenu prijava
Kako drastično ubrzati računalo i održavati tu brzinu tijekom cijelog života sustava .: 9 koraka

Kako drastično ubrzati vaše računalo i održavati tu brzinu za cijeli život sustava: Ovo je vodič koji sam napravio o tome kako očistiti, prilagoditi i optimizirati vaše računalo kako bi radilo brže nego kad ste ga prvi put kupili i pomoći da tako ostane. Slike ću objaviti čim budem u prilici, nažalost trenutno ne
